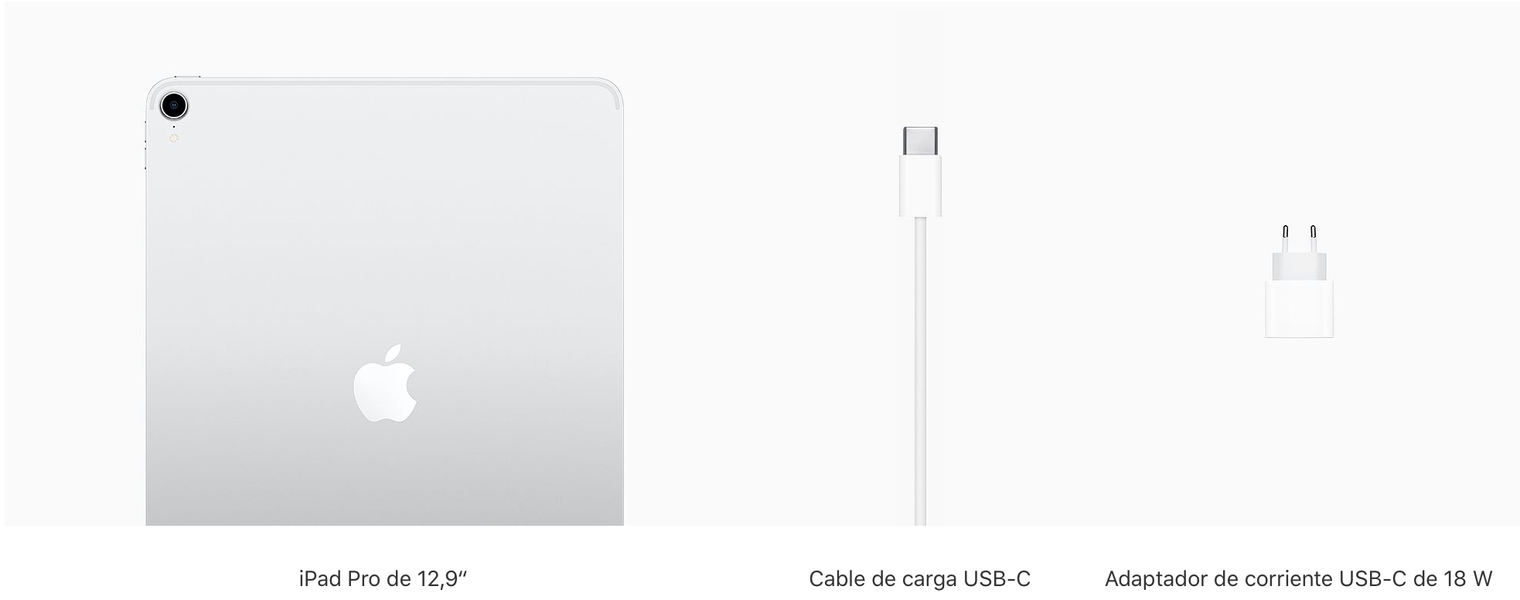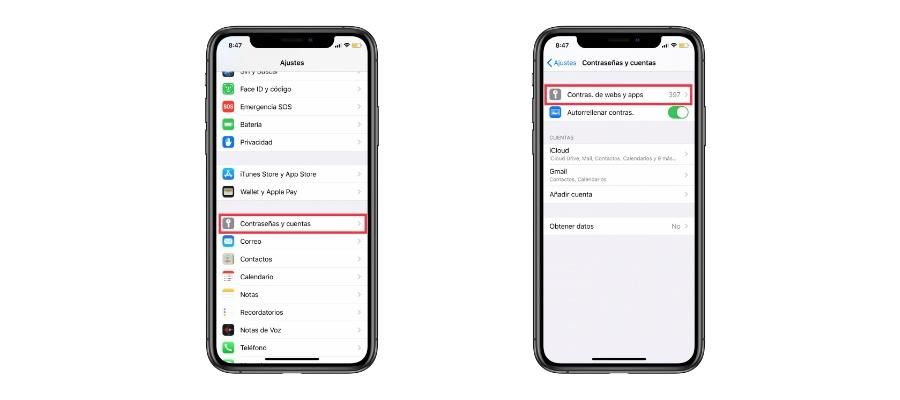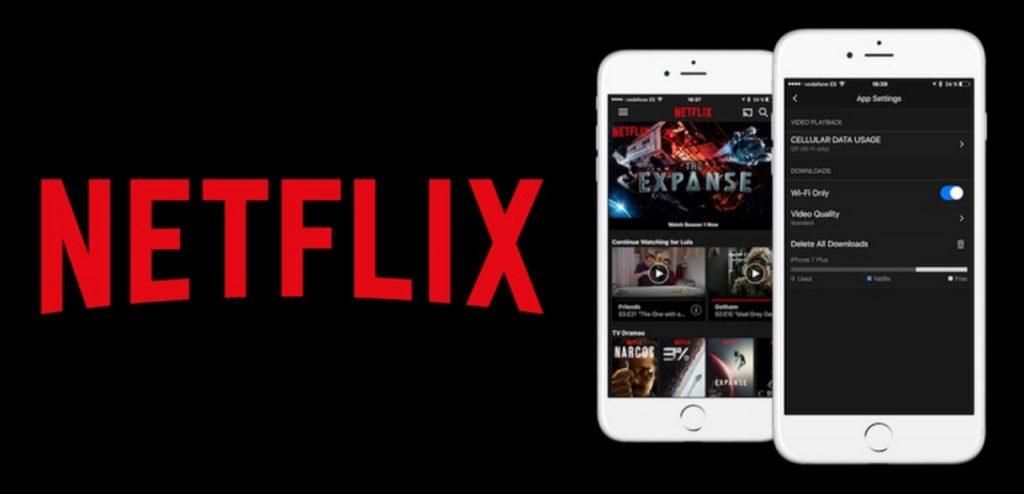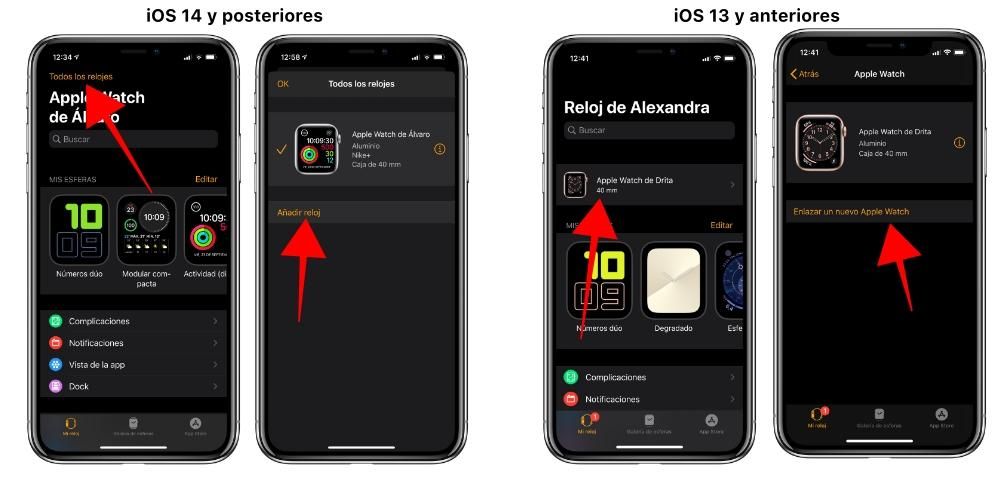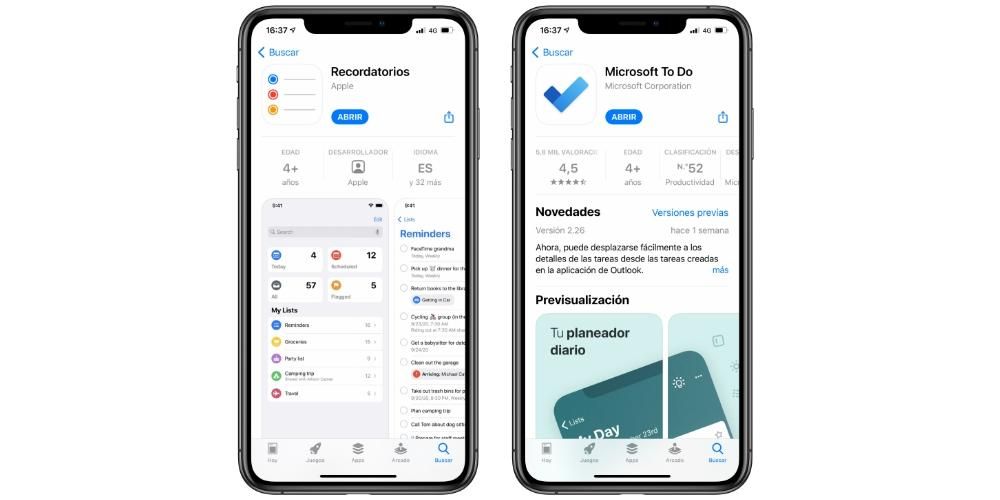I widget stanno diventando sempre più di moda e sui dispositivi Apple sembra che abbiano finalmente trovato la loro strada. Sebbene ci siano molti utenti che lo considerano qualcosa di secondario, la verità è che per altri possono essere elementi tremendamente utili con cui avere informazioni a colpo d'occhio o addirittura avere accesso diretto. Ecco perché in questo articolo ti diciamo come utilizzare i widget su un Mac.
Requisiti necessari per questo
Nelle versioni precedenti di macOS non ci sono widget in quanto tali, ma piuttosto una sorta di adesivi con orologi, post-it digitali e altri elementi molto simili che sono stati integrati in quella che è nota come Dashboard. Tuttavia per avere pieno accesso a widget reali e aggiornati è necessario disporre di una versione software che sia macOS 11 o successivo . Questa versione ha chiamato Grande Sur ha una compatibilità specifica per i seguenti Mac:
- MacBook (2015 e successivi)
- MacBook Air (2013 e successivi)
- MacBook Pro (fine 2013 e versioni successive)
- Mac mini (2014 e successivi)
- Mac Pro (2013 e successivi)
- iMac (2014 e successivi)
- iMac Pro (2017 e successivi)
Metti e configura i widget su un Mac
Se soddisfi i requisiti di cui sopra, sarai in grado di avere pieno accesso a questi widget. Configurarli sul tuo Mac è davvero semplice, poiché devi solo seguire questi passaggi:

- Apri il pannello delle notifiche. (Clicca su data e ora in alto a destra).
- Tocca Modifica widget in basso.
È probabile che ormai tu abbia già trovato un widget in arrivo nel pannello delle notifiche ed è che di default ne compariranno già alcuni, ma non preoccuparti se non ti piacciono perché puoi modificarlo dal pannello hai avuto accesso.

Nel lato sinistro Da questo pannello troverai tutte le applicazioni che hanno un widget per macOS, oltre a un motore di ricerca per effettuare la ricerca manualmente nel caso in cui ci siano molte app che hanno disponibilità di questi elementi.
Nel parte centrale i widget appariranno come verranno visualizzati in seguito. Puoi selezionarli facendo clic su di essi e andranno automaticamente sul lato destro, di cui parleremo più avanti. Il dimensione del widget può essere scelto nella maggior parte dei casi, poiché noterete che in fondo a questi c'è scritto P, M e G in riferimento ad esso (Piccolo, Medio e Grande). Dovrai selezionare questa dimensione prima di fare clic sul widget per posizionarlo.
Nel Parte destra ci sarà il pannello delle notifiche e i widget in cui appariranno ogni volta che lo aprirai. Automaticamente, i widget che posizioni verranno posizionati in basso, ma se li trascini invece di selezionarli, puoi posizionarli dove vuoi. Una volta riparati, puoi anche spostarli usando lo stesso gesto di trascinamento.
Quando vuoi esci basta cliccare sul pulsante Accetta in basso a destra. In quel momento avrai il pannello delle notifiche e i widget pronti da consultare quando vuoi, anche se devi ricordare quanto segue che abbiamo commentato.
Limiti di cui essere a conoscenza
Sebbene su un iPhone con iOS 14 o successivo sia possibile posizionare i widget in qualsiasi punto dello schermo, la verità è che su un Mac non è così. Purtroppo sono limitate ad una parte specifica del sistema, dalla suddetta pannello delle notifiche . Questo non è davvero un male in quanto tale, poiché sono facilmente raggiungibili con un solo clic e sono comunque molto utili per consultazioni frequenti. Tuttavia, non possono essere posizionati sul desktop, un luogo in cui sono archiviati solo file e cartelle, ma che potrebbe essere una destinazione più che interessante per aggiungere questi elementi visivi.

Che tipo di widget esistono?
La versione di macOS Big Sur non solo ha portato con sé funzionalità adattate ai nuovi Mac con i chip di Apple, ma beve visivamente molto di ciò che abbiamo su iPhone e iPad. Se possiedi uno di questi dispositivi, potresti aver già notato che i widget sono identici nel design e persino nelle funzioni. Hanno un'estetica minimalista e sono identici nella forma, indipendentemente dal fatto che lo siano nativo o di terzi .

Proprio quest'ultimo aspetto è uno dei più notevoli, poiché non solo la stessa Apple ti offre la possibilità di avere dei widget per le sue applicazioni, ma gli sviluppatori hanno anche la possibilità di aggiungerne di propri alla loro portata. Oltre alle applicazioni che utilizzi sul tuo computer, potrai trovare occasionali programmi dedicati esclusivamente a fornirti widget per Mac.