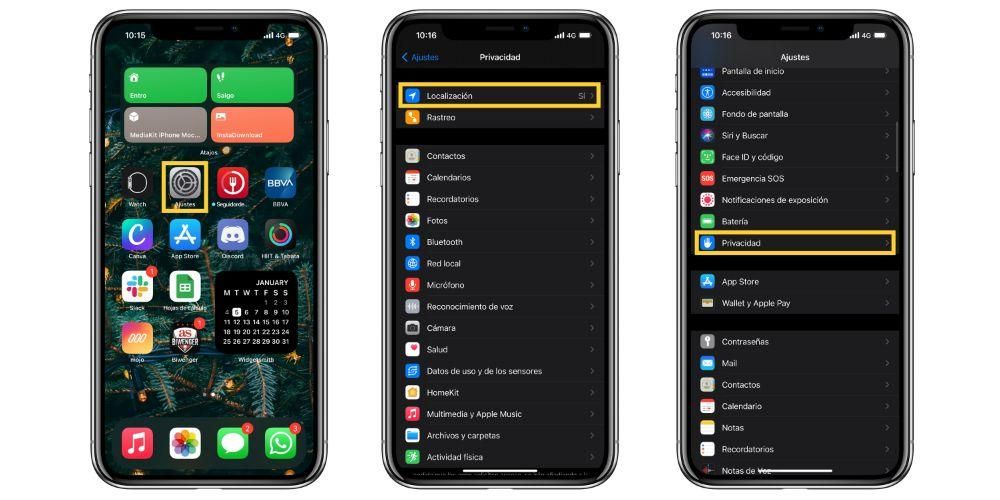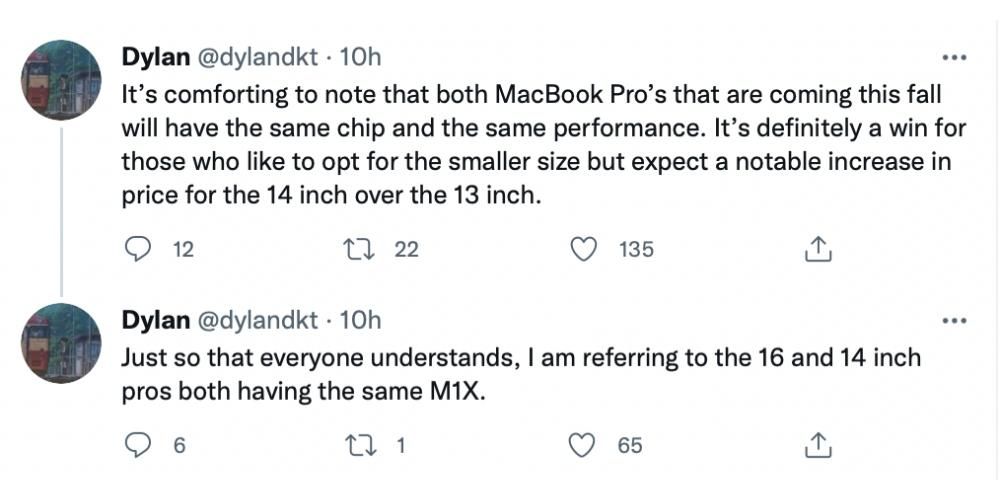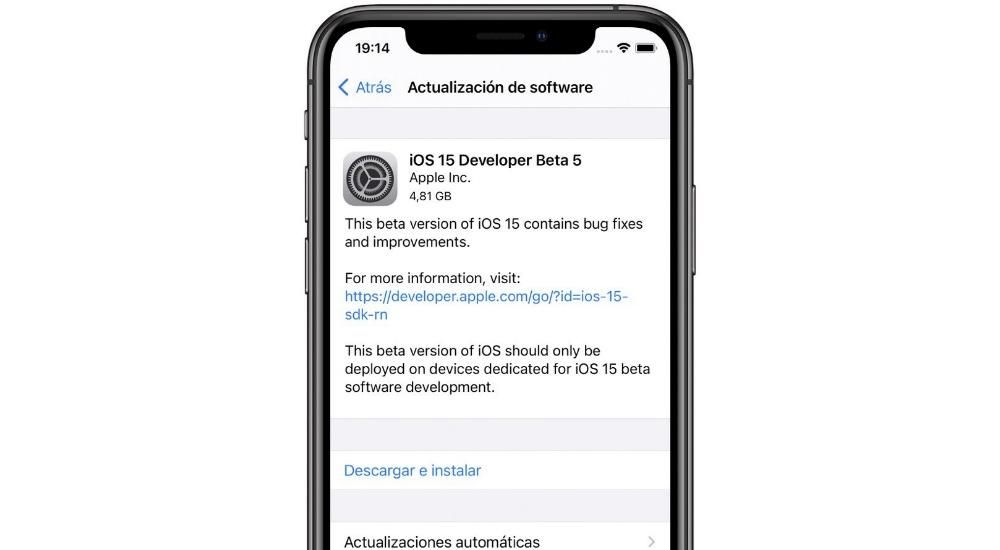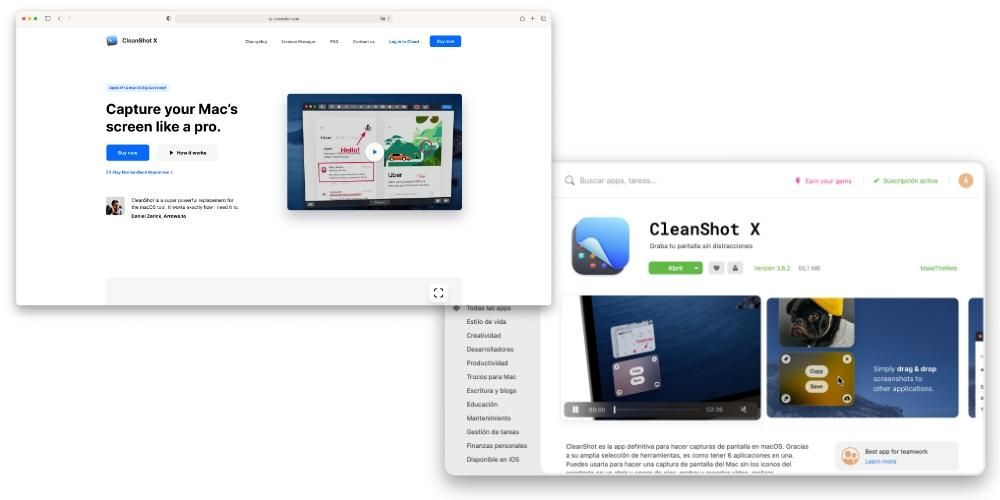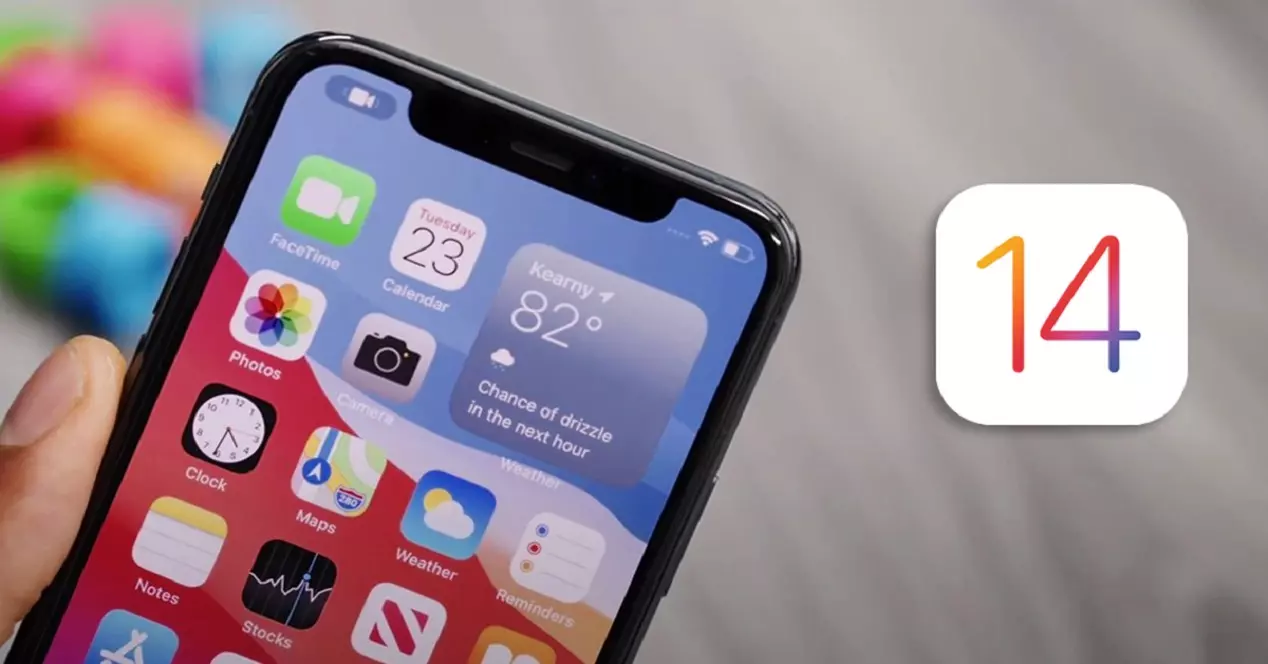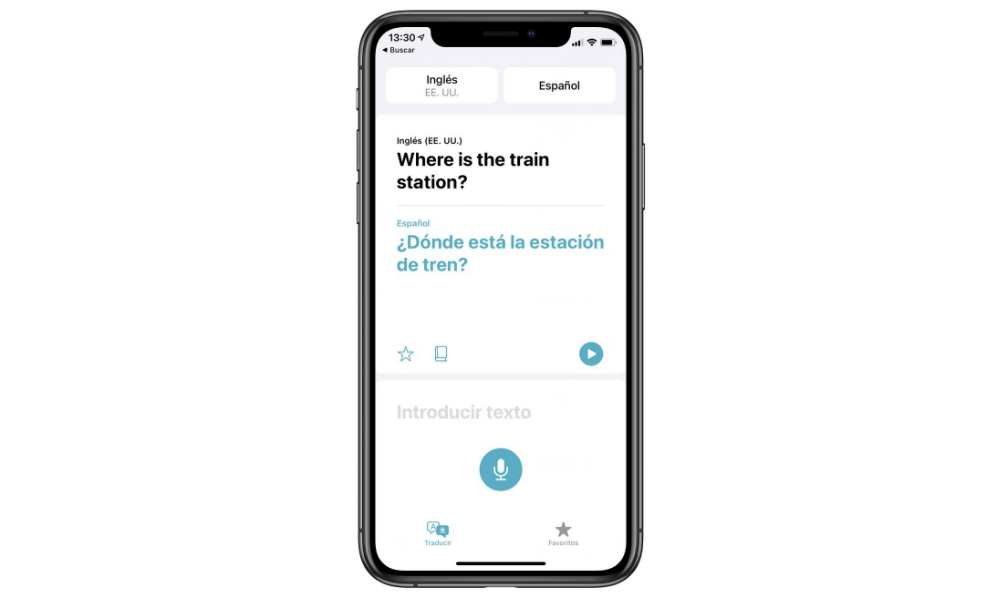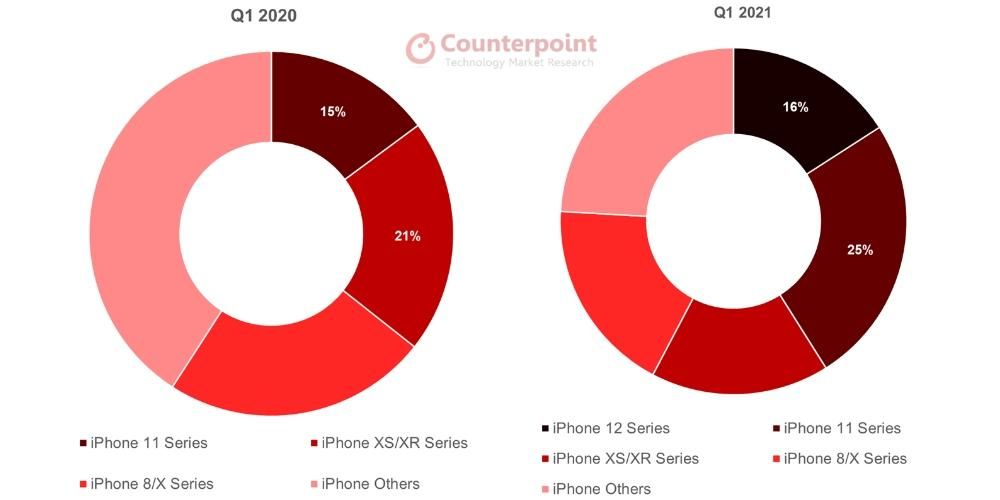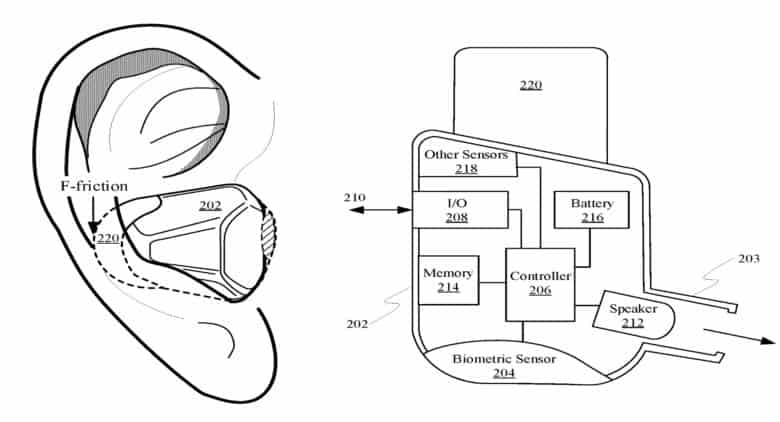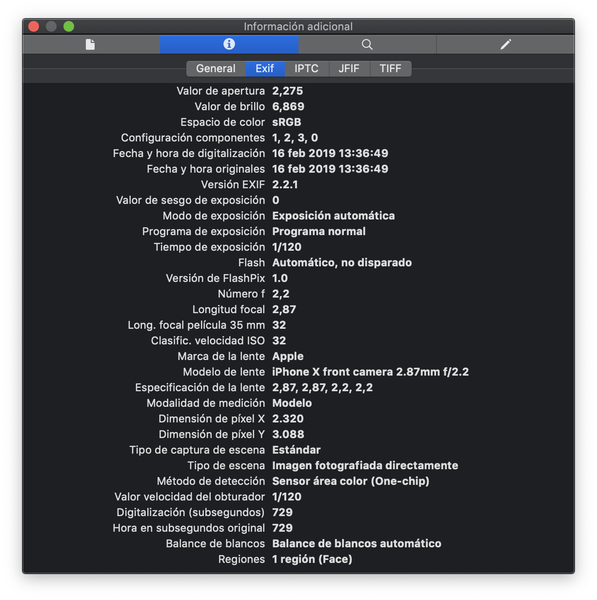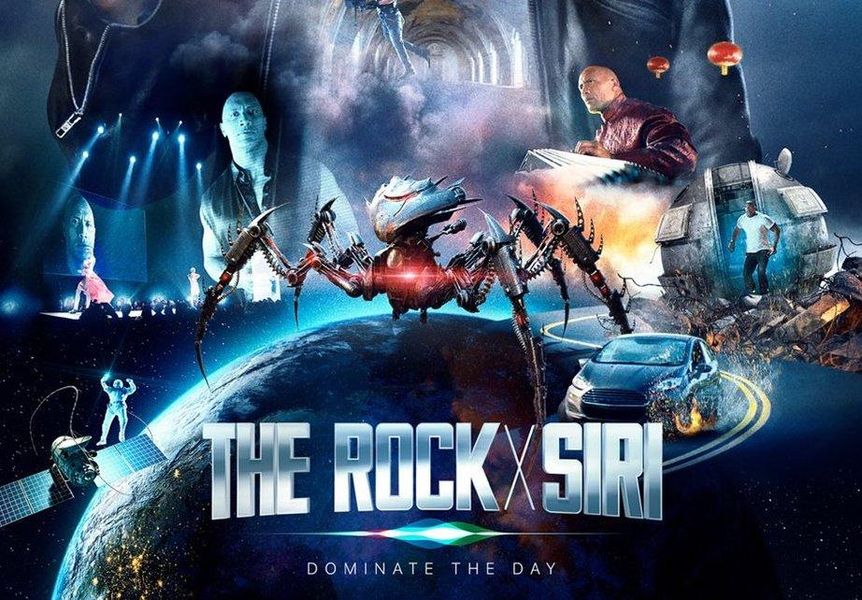In molti dispositivi che non sono iPhone e anche nelle versioni precedenti a iOS 11, era comune poter disattivare completamente il WiFi facilmente con un accesso rapido. In questo articolo ti diremo come disattivare completamente la connessione WiFi del tuo cellulare iPhone e, per inciso, ti diremo il motivo per cui non è possibile farlo nel Centro di controllo come avveniva in passato.
Perché il Wi-Fi non si spegne in Control Center?
Andiamo per parti, poiché questo articolo non si concentra solo sulle persone che usano iPhone da anni, ma anche su quelle nuove. Il Centro di controllo su un iPhone è la parte in cui puoi gestire rapidamente alcune azioni, inclusa l'attivazione o la disattivazione di Wi-Fi e dati mobili. Per accedervi è necessario effettuare le seguenti operazioni:
- Su un iPhone con un pulsante Home: scorri dal basso verso l'alto.
- Su un iPhone senza un pulsante Home: scorri verso il basso dall'alto a destra.

Una volta effettuato l'accesso vedrai il pannello di cui stavamo parlando. Se hai la modalità aereo o i dati mobili attivi (saprai se è blu), vedrai che si disattiva quando lo premi, cambiando così il colore in uno completamente trasparente. Tuttavia con il Wi-Fi e con lui Bluetooth questo rimane bianco grigiastro, segno che in realtà non è stato completamente disattivato.
Bene, ora sì, perché sta succedendo questo? Bene, perché non hai davvero disattivato completamente questa funzione, ma l'hai lasciata Riposo per così dire. Nel caso del WiFi, perderai la connessione Internet che avevi stabilito tramite questo canale, ma l'iPhone continuerà a cercare un segnale e dopo 24 ore si ricollegherà. Anche se questo ha una spiegazione ufficiale in più in cui si afferma che serve per rendere il dispositivo più efficiente, la verità è che finisce per essere un po' noioso e persino assurdo per coloro che desiderano disabilitare completamente la ricerca di un segnale WiFi.
Primo modo per disabilitare completamente il WiFi
Il metodo da eseguire è davvero semplice, visto che devi solo andare a Impostazioni > Wi-Fi e disabilita appunto la casella verde che dice Wi-Fi. Sebbene non sia qualcosa di tremendamente complesso, è comprensibile che a volte possa essere troppo noioso, dal momento che dover andare alle impostazioni ogni volta è qualcosa di persino fastidioso che ci interrompe se stiamo facendo un'altra azione. Tuttavia, questa è l'unica alternativa ufficiale per disabilitare completamente questo segnale, anche se di seguito vedrai che esiste un altro metodo.

Crea una scorciatoia per disattivare completamente il Wi-Fi
Il applicazione a partire dal scorciatoie di iOS ha molti vantaggi per creare scorciatoie a funzioni e azioni che in altri casi potrebbero richiedere più tempo e che non sono sempre semplici. Sebbene la loro creazione richieda una certa conoscenza o esperienza precedente, il WiFi è uno dei più semplici che esistano, come vedrai nella seguente guida:

- Apri l'app Collegamenti sul tuo iPhone.
- Fare clic sul pulsante '+' in alto a destra.
- Ora fai clic su Aggiungi azione.
- Nella casella di ricerca, digita Wi-Fi.
- Seleziona l'opzione Definisci rete Wi-Fi.
- Vedrai che questa azione è stata aggiunta al collegamento. Se dice Disattiva, non toccare nulla, ma se dice Attiva, fai clic su questa parola in modo che cambi nell'altra.
- Fare clic su Avanti in alto a destra.
- Assegna un nome al collegamento e scegli un'immagine, se desideri aggiungerne una.
E proprio così, avrai risolto quel problema iOS che ti impedisce di disattivare rapidamente il WiFi. Va notato che puoi giocare di più con l'app Shortcuts e persino crearne una che, disattivando il WiFi, attivi i dati mobili per non lasciarti senza connessione a Internet.

- Prima di fare clic su Avanti nella guida precedente, torna alla casella di ricerca e inserisci Dati.
- Seleziona l'opzione Imposta dati mobili.
- Assicurati che dica Attiva dati mobili nel collegamento.
- Ora sì, fai clic su Avanti.
- Scegli il nome e l'immagine per il collegamento.
Ora che stai creando delle scorciatoie, dovresti sapere che puoi anche creare l'effetto opposto, ovvero attivare il WiFi e disattivare i dati. In questo modo, entrambe le scorciatoie possono essere molto utili quando esci o entri di casa, in modo che la tua connessione Internet sia configurata rapidamente. Come creare questa scorciatoia inversa è davvero semplice, poiché devi solo seguire i passaggi indicati in questa sezione e, nel caso di WiFi, definire che metta Attiva e nel caso di dati mobili, Disattiva.
Come avere queste scorciatoie più a portata di mano
Sebbene queste scorciatoie siano già un modo più veloce per eseguire azioni rispetto alle Impostazioni, la verità è che possono essere accessibili su qualsiasi schermo del tuo iPhone in modo che possano essere attivate con un semplice tocco. Per questo devi crea un widget con l'app Collegamenti .

- Se utilizzi iOS 14 o versioni successive, tocca e tieni premuto lo schermo ovunque non ci siano icone.
- Quando noti che tutte le icone vibrano, puoi rilasciare e fare clic sull'icona '+' che compare in alto a sinistra.
- Cerca i collegamenti e fai clic su di esso.
- Scegli la dimensione del Widget che desideri avere.
- Tocca Aggiungi widget.
- Posiziona il widget sulla parte dello schermo che desideri.
- Tocca Ok.