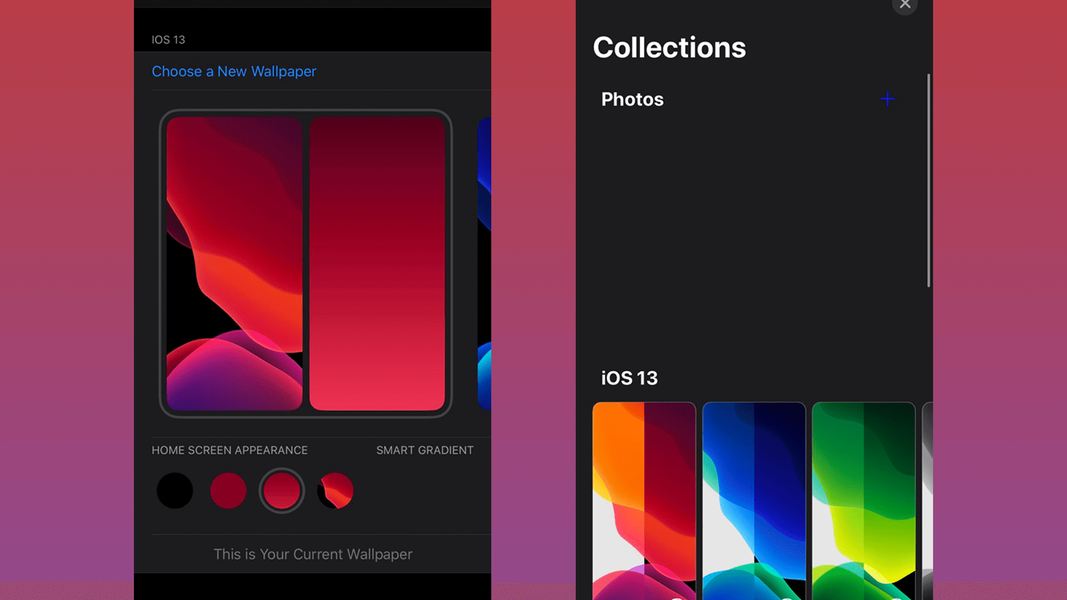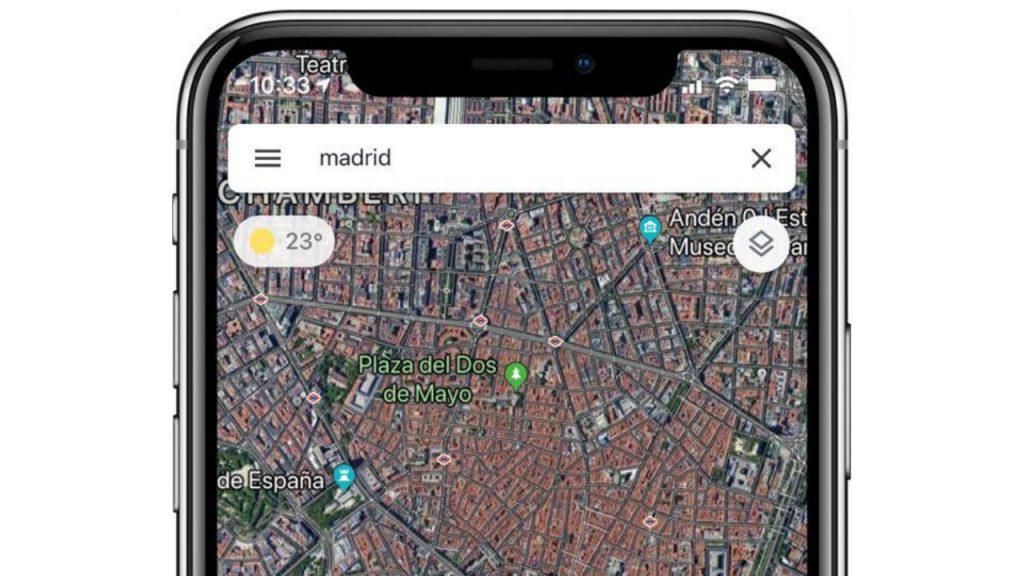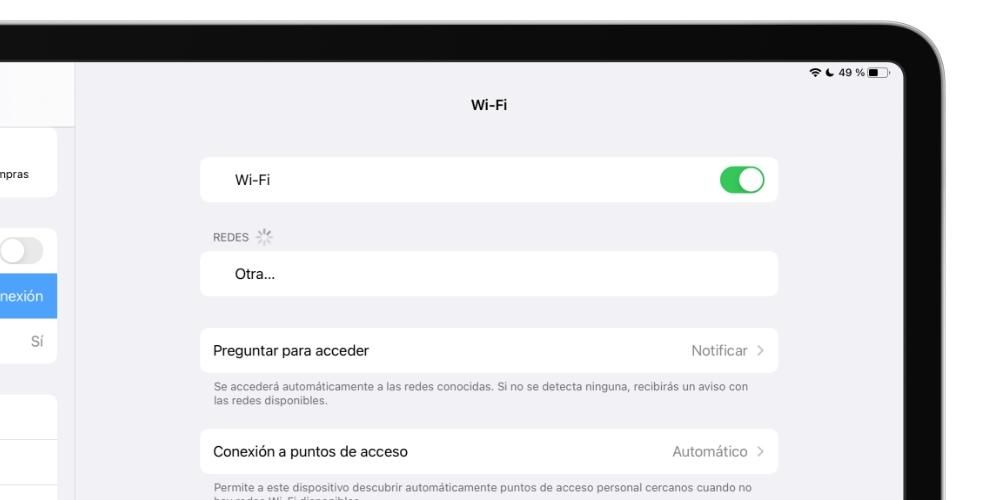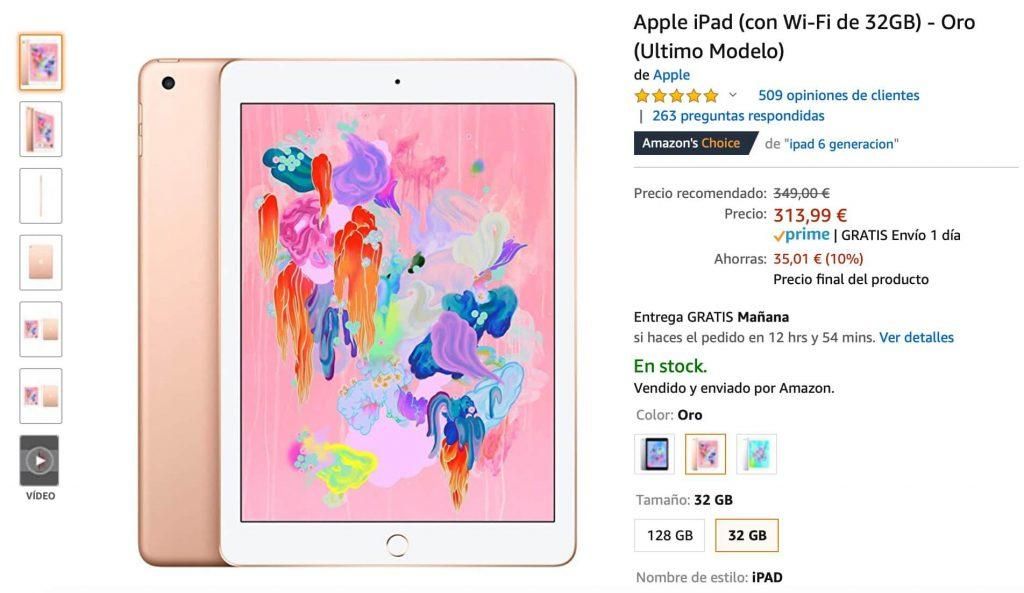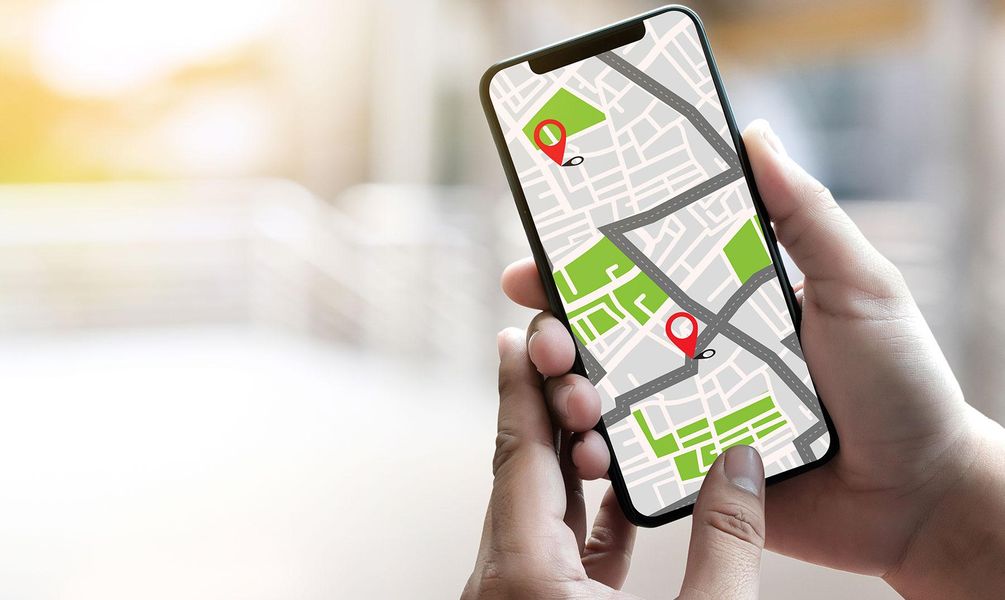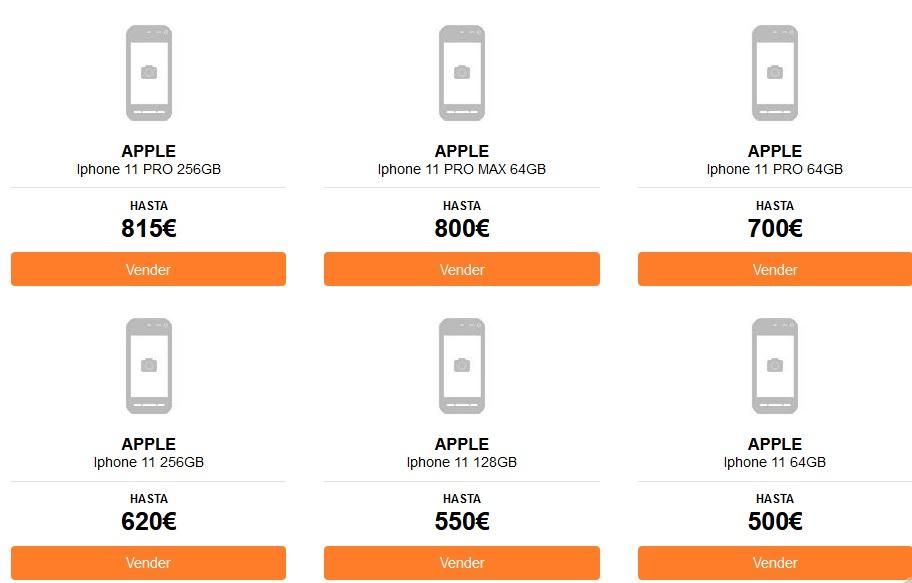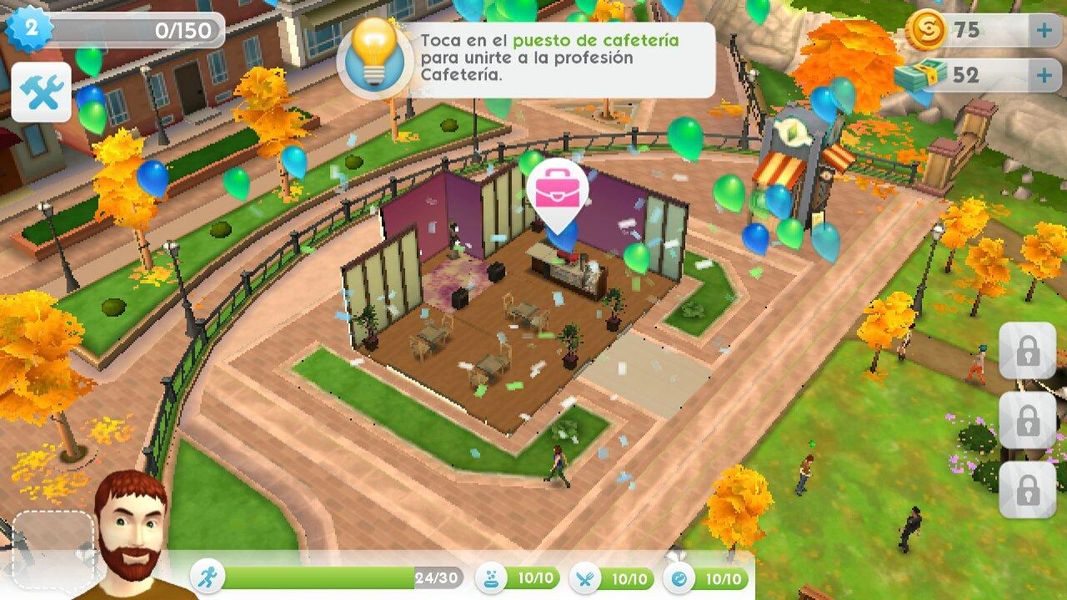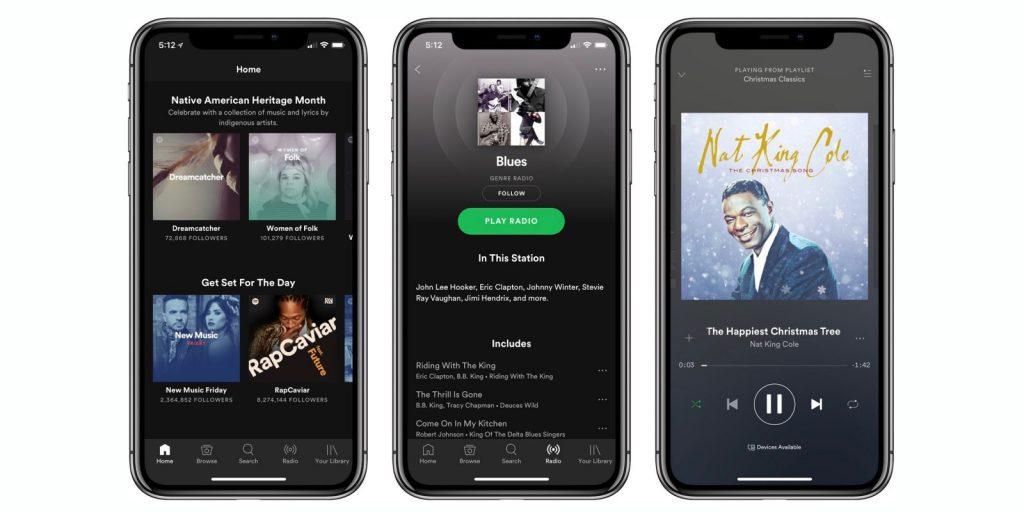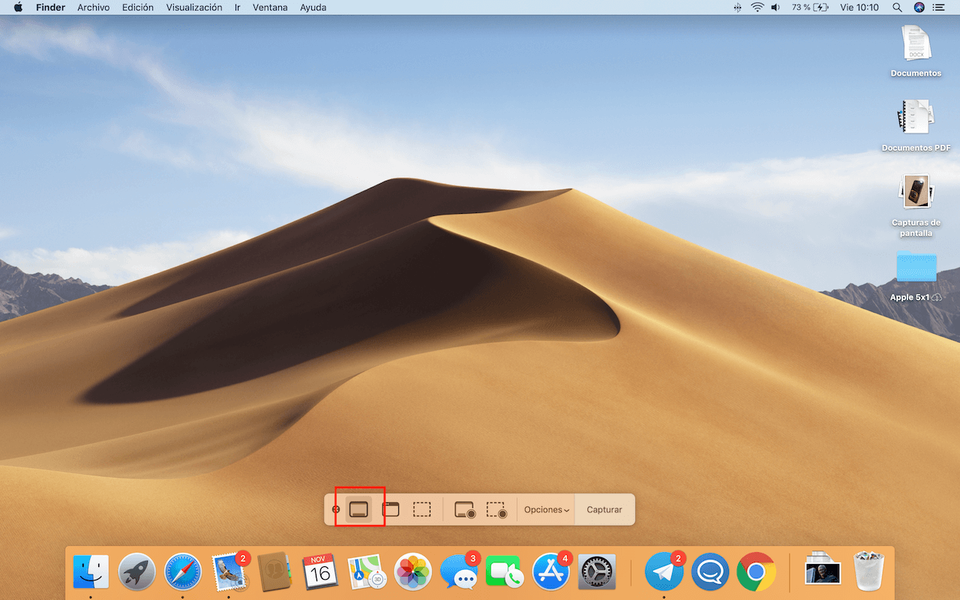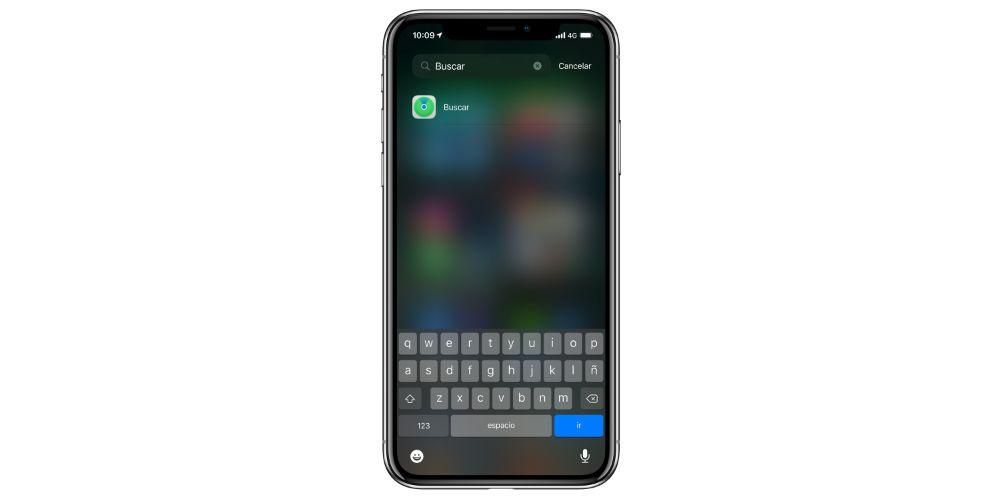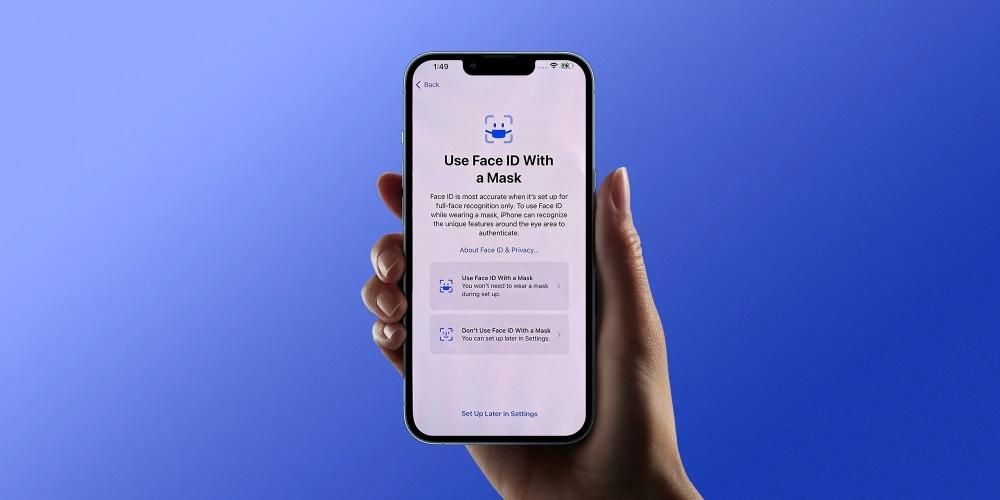Sicuramente molte volte ti sei posto la domanda L'iPhone può essere utilizzato con un mouse? Alla fine, il mondo degli smartphone ti ha permesso di portare ogni giorno un computer in tasca, un laptop, con una fotocamera quasi professionale, con la possibilità di effettuare chiamate e per di più un touch screen. Allora perché non potremmo usare questo laptop con un mouse?
È possibile utilizzare l'iPhone con il mouse?

Se sei entrato in questo post cercando la risposta alla domanda di poter usare l'iPhone, qualunque esso sia, con un mouse la risposta è no. Apple, almeno per ora, non ha dato la possibilità di utilizzare il suo prodotto di punta con questo accessorio incentrato, prima sui Mac, e ora anche sugli iPad. Forse questi ultimi sono da biasimare per il fatto che l'iPhone non ha questa funzionalità all'interno del suo sistema operativo, e sicuramente il fatto che ora possiamo usare una tastiera per interagire con il nostro iPad, è il motivo per cui Apple è stata costretta a separare i sistema operativo di iPhone e iPad, dedicando iOS al primo e iPadOS al secondo.
Tuttavia, solo perché non puoi usare un mouse per usare il tuo iPhone non significa che non ci sia la possibilità di gestire il tuo dispositivo in un modo diverso, che, potremmo dire, imita l'uso di un mouse. Stiamo parlando di AssistiveTouch e VoiceOver.
AssistiveTouch può essere un'alternativa

Relativamente di recente, era molto comune vedere un punto bianco su un certo numero di schermi di iPhone, beh, questo punto bianco è AssistiveTouch, che, dopotutto, non è altro che un modo diverso di utilizzare il nostro dispositivo in un modo che ci offre per eseguire determinate azioni più rapidamente. Diciamo che era cosa comune perché gli iPhone che hanno un tasto home potrebbero subire la sfortuna che questo tasto venga danneggiato e, quindi, non ci sarebbe quasi modo di poter utilizzare determinate azioni che dipendevano da questo tasto, avendo però attivo AssistiveTouch non dipendeva dal pulsante fisico poiché questa funzionalità consente di sostituire quel pulsante in un certo modo.
Per attivare AssistiveTouch puoi farlo in tre modi diversi:
- Vai in Impostazioni > Accessibilità > Touch, quindi attiva AssistiveTouch.
- Dì Ehi Siri attiva AssistiveTouch
- Vai su Impostazioni > Accessibilità > Collegamento e attiva AssistiveTouch
Quando attivato, sullo schermo apparirà un pulsante virtuale che puoi trascinare su qualsiasi bordo dello schermo, ti consigliamo che sia un luogo a cui hai accesso quando usi il tuo iPhone con una mano. Nel momento in cui premi questo pulsante, si aprirà il menu AssistiveTouch, che ti consentirà di accedere a menu e controlli che richiedono gesti sullo schermo come Centro di controllo, Centro notifiche, Spotlight, Home, selettore di applicazioni o persino lettura sullo schermo, inoltre fornisce accedi ad alcune funzioni come l'attivazione della funzione di accessibilità rapida, il blocco dello schermo, la regolazione del volume, la conversazione con Siri, il riavvio del dispositivo, l'acquisizione di schermate o la simulazione di scuotimento del tuo iPhone. Naturalmente, il menu AssistiveTouch è completamente personalizzabile, per fare ciò, eseguire i seguenti passaggi:
- Vai su Impostazioni > Accessibilità > Tocco e attiva AssistiveTouch
- Seleziona Personalizza menu mobile, quindi tocca un'icona per riassegnare una funzione diversa alla sua posizione.
- Utilizzare i pulsanti + e – per modificare il numero di pulsanti visualizzati nel menu.
Usa VoiceOver per gestire il tuo iPhone

VoiceOver è uno screen reader basato sui gesti, ovvero potrai utilizzare il tuo iPhone anche se non riesci a vedere lo schermo, poiché questa funzionalità descrive ad alta voce cosa c'è sullo schermo del tuo iPhone in quel momento, potendo regolare il velocità e tono del parlato.
Non appena tocchi o trascini il dito sullo schermo, VoiceOver pronuncia il nome dell'elemento su cui si trova il dito, inclusi testo e icone. Per poter interagire con lo schermo dovrai utilizzare i gesti di VoiceOver, li trovi descritti qui .
Per attivare o disattivare VoiceOver devi seguire i seguenti passaggi:
- In Oye Siri, attiva VoiceOver e attiva Oye Siri, disattiva VoiceOver.
- Fai triplo clic sul pulsante laterale se hai un iPhone con FaceID.
- Premi tre volte il pulsante Home se hai un iPhone con un pulsante Home.
- Usa il centro di controllo.
- Vai su Impostazioni > Accessibilità > VoiceOver e attiva o disattiva l'impostazione.