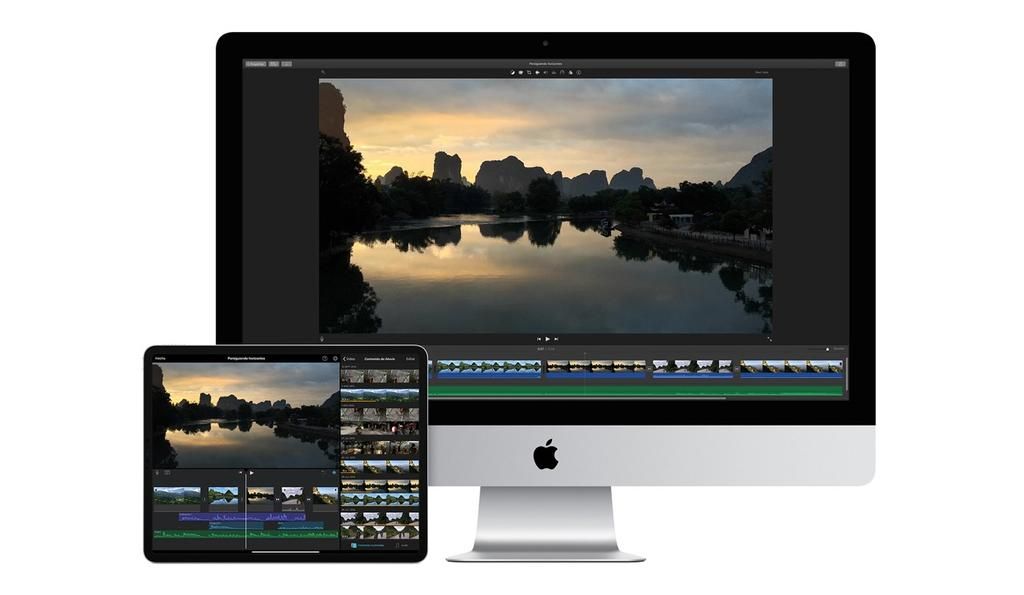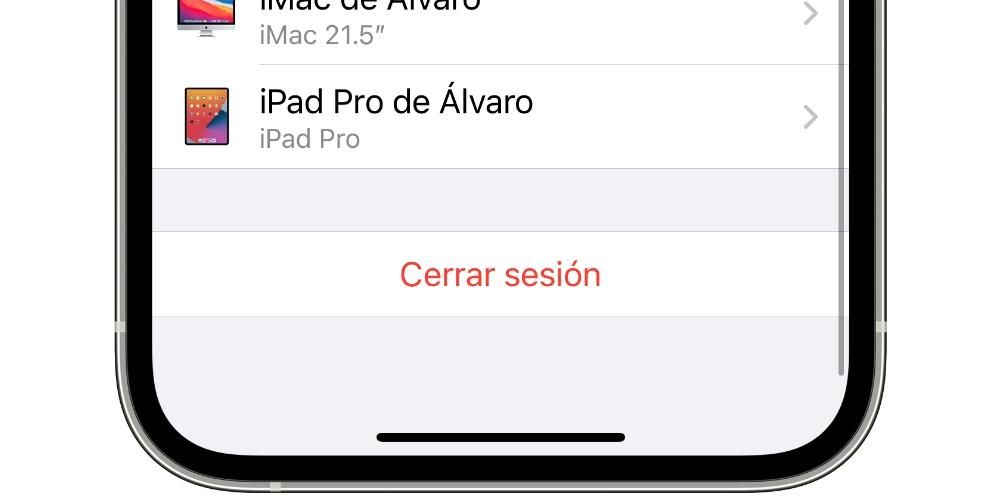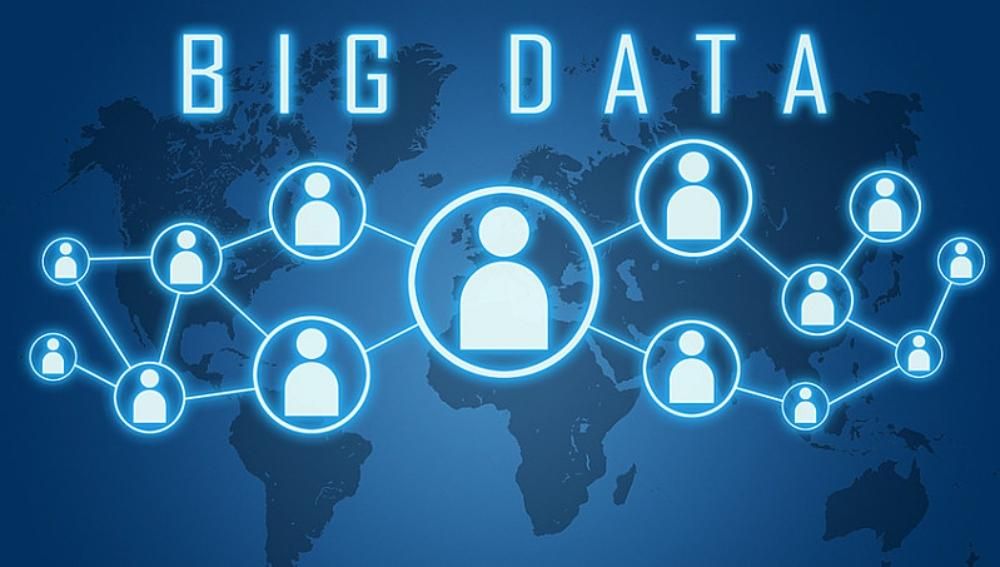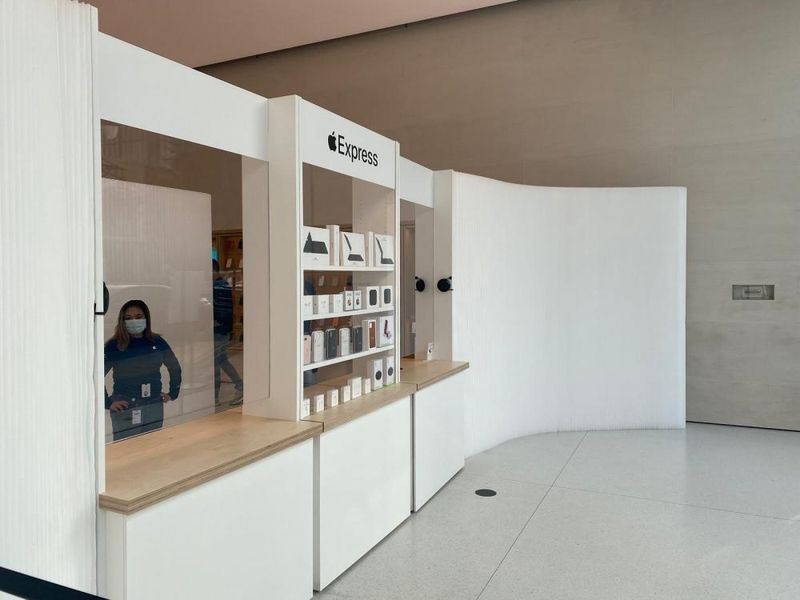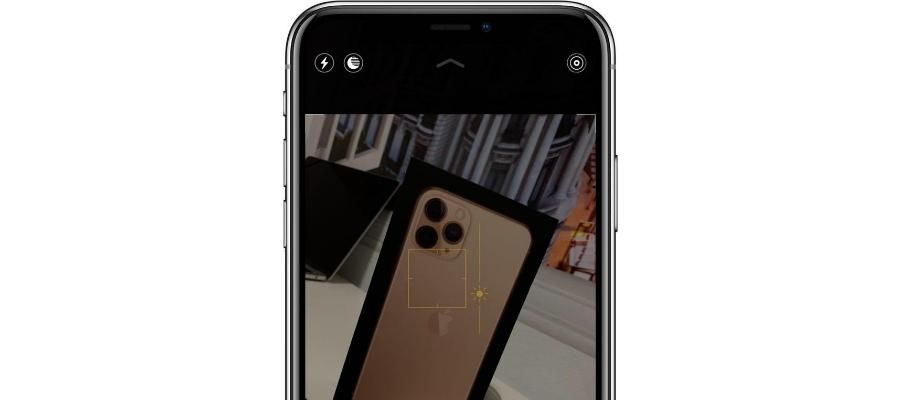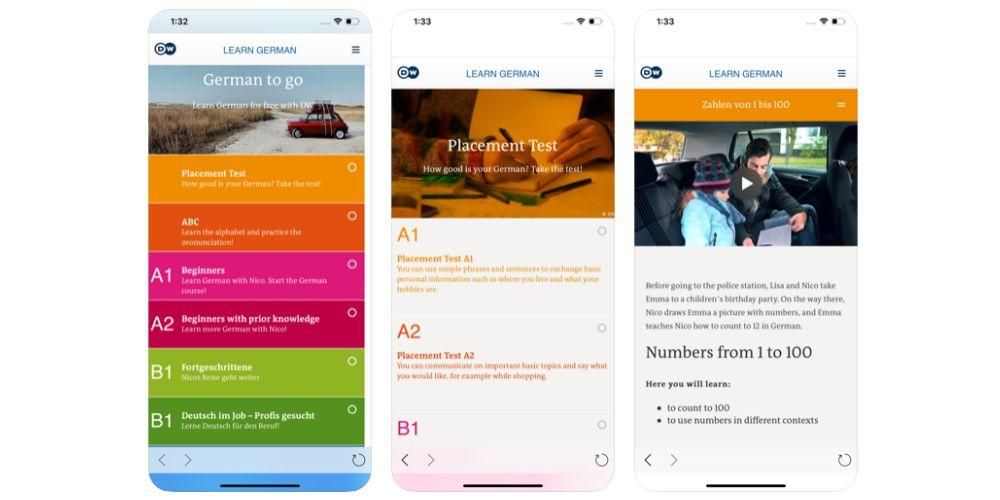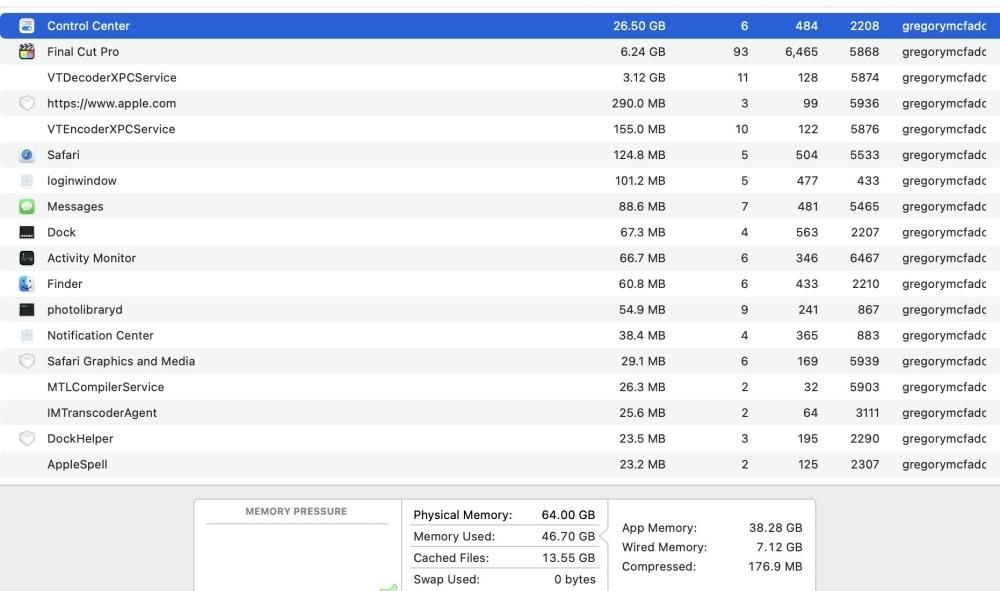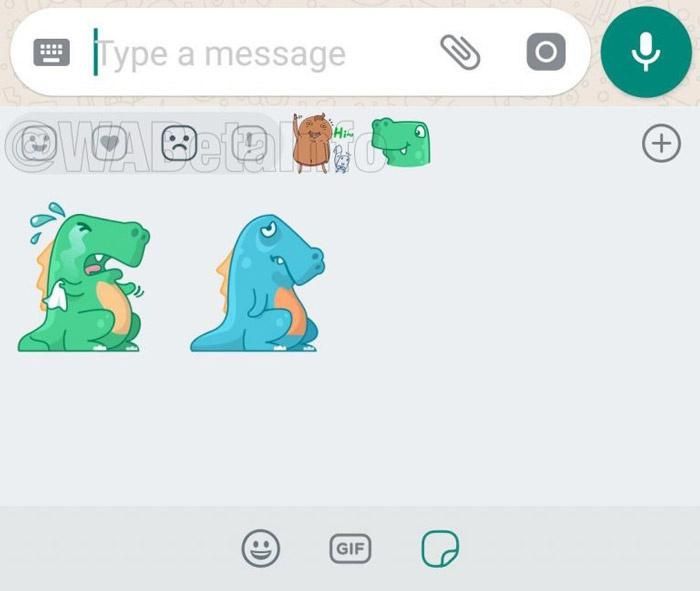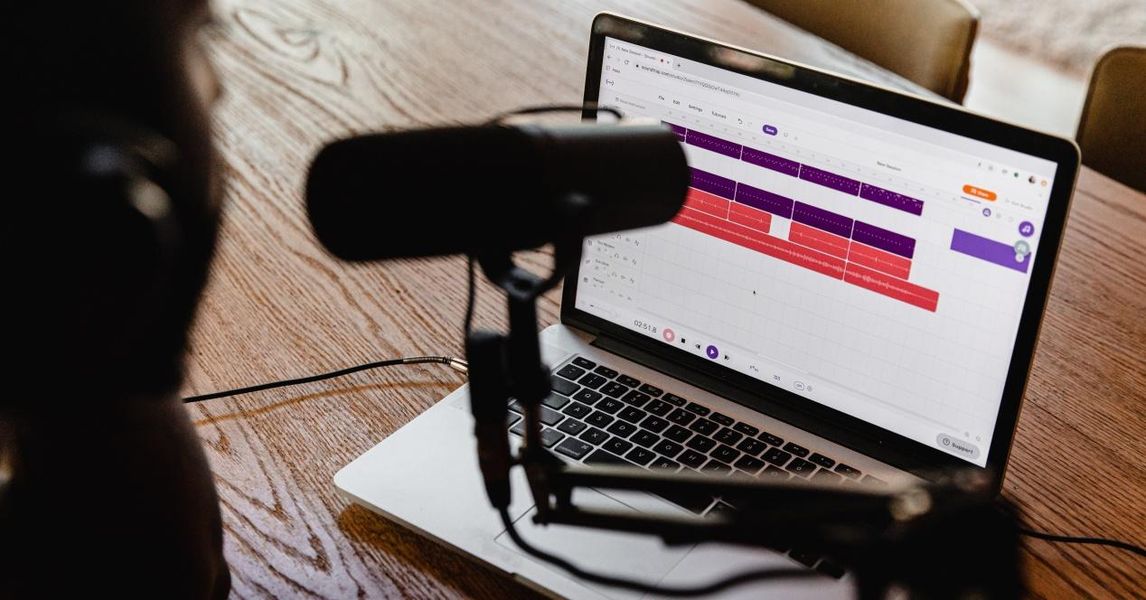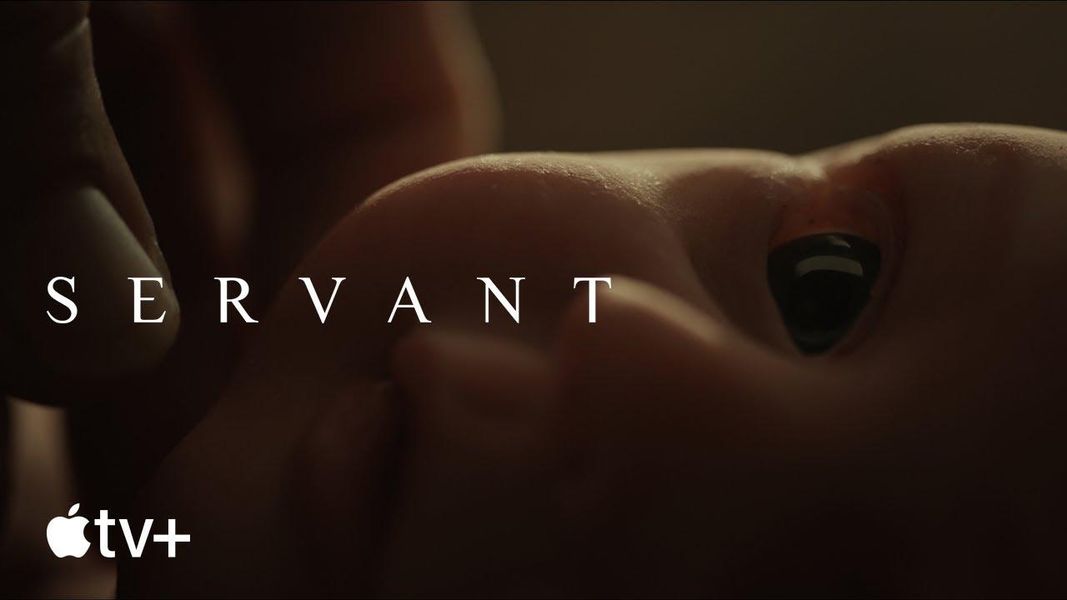Ieri abbiamo spiegato come collegare a controller bluetooth al nostro dispositivo iOS , che si tratti di iPhone, iPad o iPod Touch. Oggi ti insegneremo a fare lo stesso ma con Mac OS . E tutto questo con una procedura simile a quella di collegare qualsiasi altro accessorio di questo tipo, sebbene il stessi problemi del bluetooth su mac di qualsiasi altro.
Il comando che useremo
Come nel caso precedente, anche qui avremo manopole con un ampia varietà di prezzi . Inoltre, possiamo anche scegliere tra una vasta gamma di disegni , colori e forme. Ma sì, dobbiamo assicurarci che il comando lo sia compatibile . Questo controller ti permetterà di giocare giochi di simulazione su Mac comodamente tra gli altri.
Il io mando che utilizziamo per realizzare questo articolo è lo stesso dell'articolo per iOS menzionato in precedenza. Questo è il SFC30 a 8 bit (che abbiamo ottenuto tramite il negozio online GearBest). E perché abbiamo scelto questo? Fondamentalmente perché è compatibile con moltitudine di dispositivi (iOS, Android, macOS, Windows, Wii, …) e per avere a buon rapporto qualità prezzo . Inoltre, ha un design molto familiare (quello di SNES o SFC) ed è ben costruito.
Questo è il dispositivo che usiamo per fare questo piccolo guida , ma ovviamente questo articolo lo è valido per qualsiasi controllore che scegliamo
Come collegare il nostro controller Bluetooth al nostro Mac
Come nel caso di iOS, la prima cosa sarà accendere il controller e attivare il maniera giusta . E come faccio a sapere quale modalità dovrei mettere e come? Sfortunatamente, dipende dal modello di controller che hai acquistato, quindi dovrai farlo consultare il manuale . Nel nostro caso premeremo START+B, per accenderlo in modalità simulazione tastiera.
Una volta attivato il controllo nella modalità corretta, è necessario attiva il bluetooth sul nostro mac . Dopo un breve periodo di tempo apparirà nel elenco dispositivi e possiamo collegamento . Una volta connessi possiamo iniziare a giocare. Facile, vero?
Extra: gioca con il cavo
Alcuni controller wireless per PC supportano anche la possibilità di collegare via cavo . In genere, questa modalità cablata funziona in modo diverso e invece di essere riconosciuta come tastiera bluetooth sarà riconosciuto come telecomando da gioco . Quindi, se il nostro controller offre questa possibilità, avremo giochi più compatibili.
Questo è il caso, ad esempio, del nostro comando, che basta collegarlo a una porta USB per poterlo utilizzare.
E ora... cosa suoniamo?
Ora è il momento di cercare i giochi che possiamo divertirci con il nostro nuovo gamepad . Quando ci si trova di fronte a un sistema operativo desktop come macOS o OS X, questo è un compito facile .
A seconda del controllore , questo funzionerà in un modo o nell'altro. Il più comune è che si connettono Bluetooth si comportano come tastiere , mentre quando connesso da USB comportarsi come un dispositivo speciale .
E come posso scoprire quali giochi sono supportati? Per il primo caso (il tuo controller funziona come la tastiera ), qualsiasi gioco che lo consenta assegnare chiavi alle azioni . Questi sono, ad esempio, il mitico Minecraft o Word of Warcraft. Nel caso di controlli che si comportano come i joystick , è già necessario cercare giochi che siano preparato per loro.
E perchè no? Possiamo anche usarlo per giocare vecchi giochi ( retrò ). Per fare ciò, abbiamo un ottimo emulatore che funziona con la stragrande maggioranza dei controller (incluso WiiMotes), il OpenEmu . Non è la prima volta che ne parliamo, infatti ne abbiamo già parlato nel ns articolo sugli emulatori per Mac . Con questo fantastico emulatore possiamo giocare ai classici di NES, SNES, Nintendo 64, Nintendo DS, GameBoy, Atari, Sega Saturn, Sega Mega, PSP, PlayStation 1,...
E tu? Hai un controller per giocare sul tuo computer? Giochi molto sul tuo Mac, iPhone o iPad? Preferisci i giochi moderni o quelli classici?