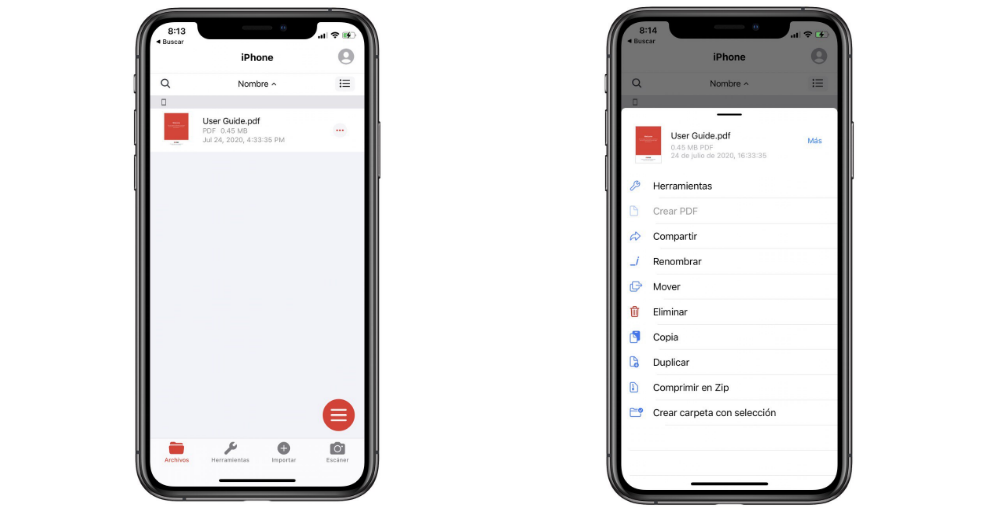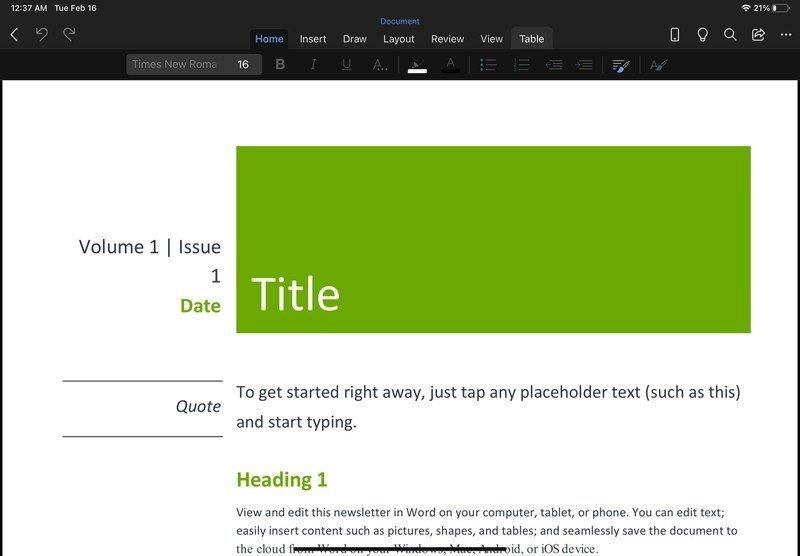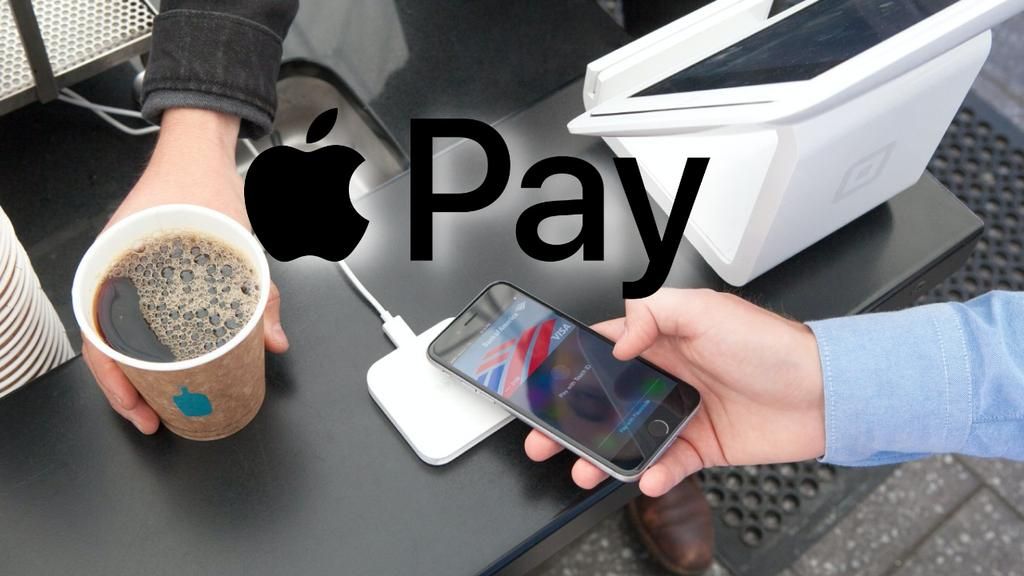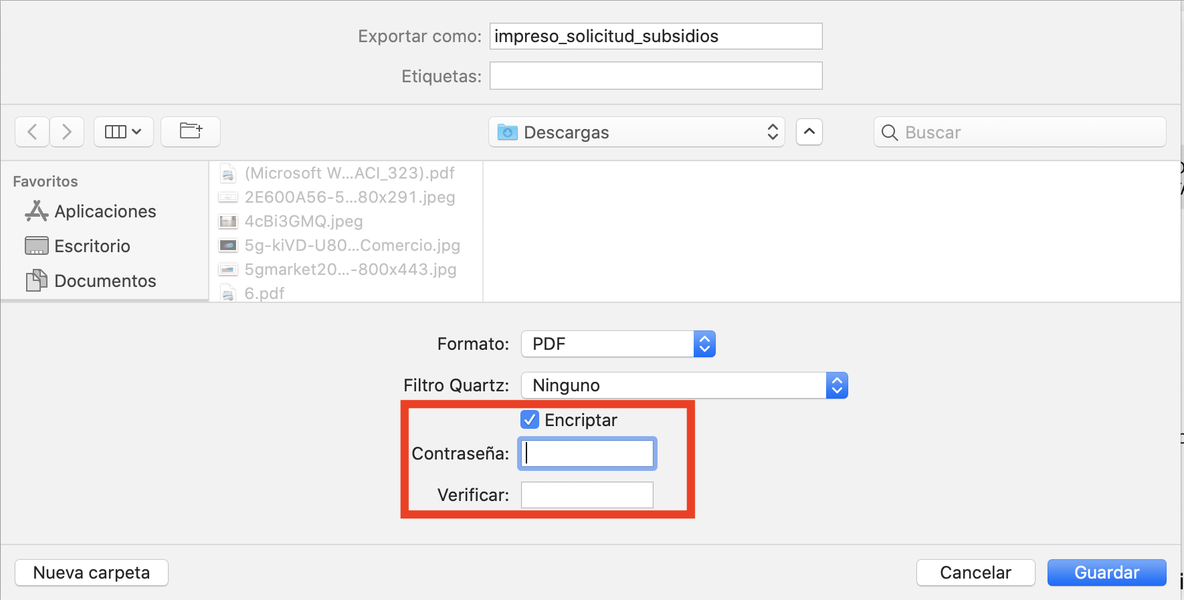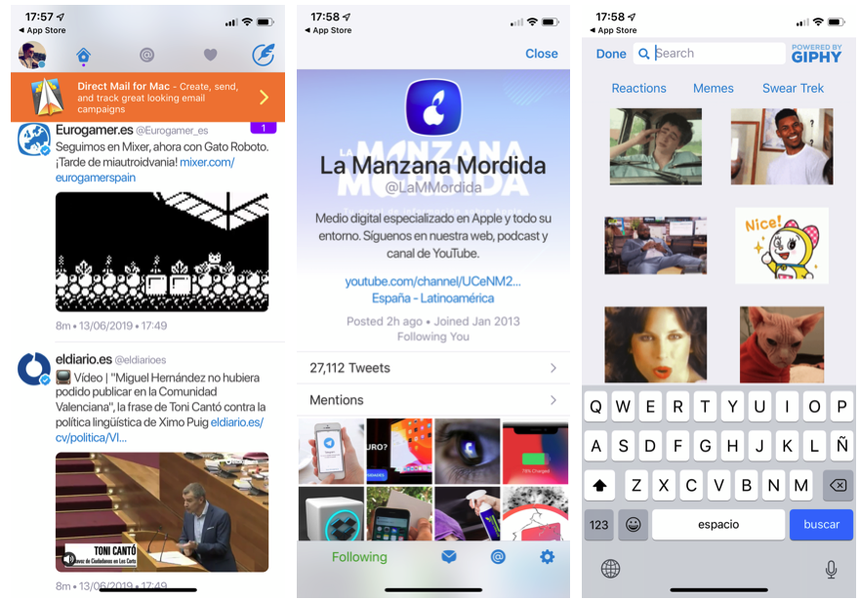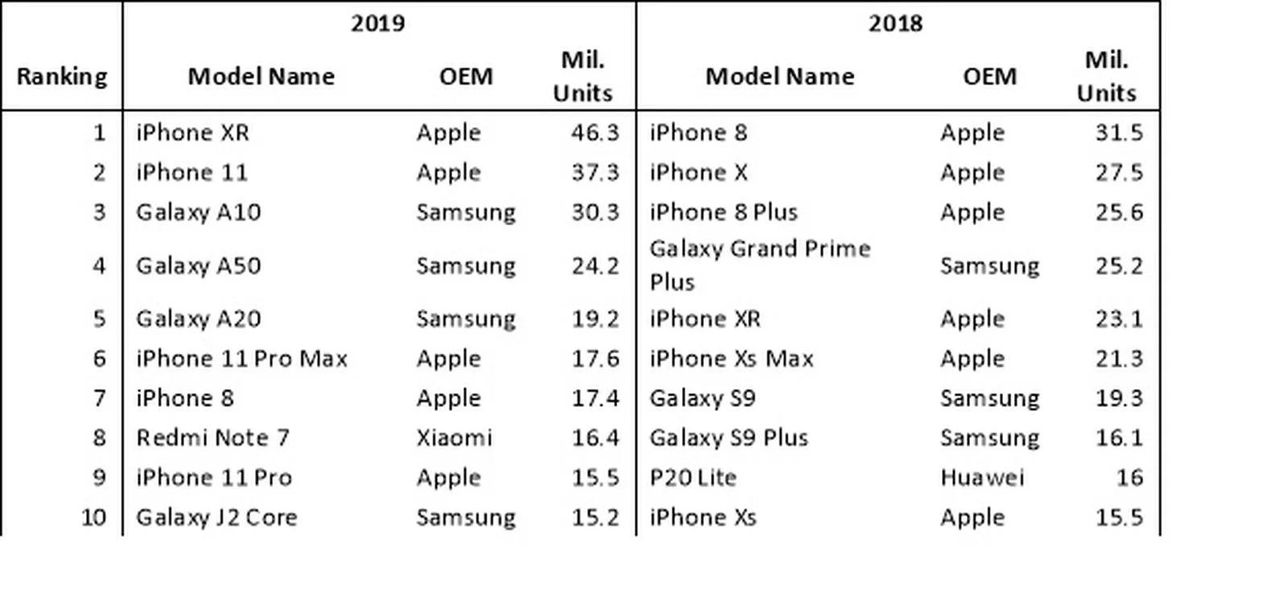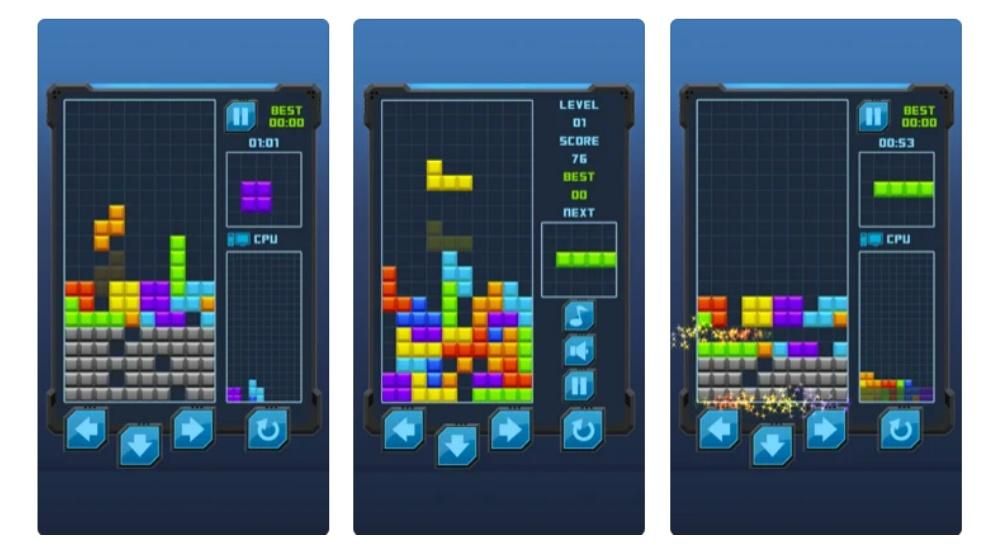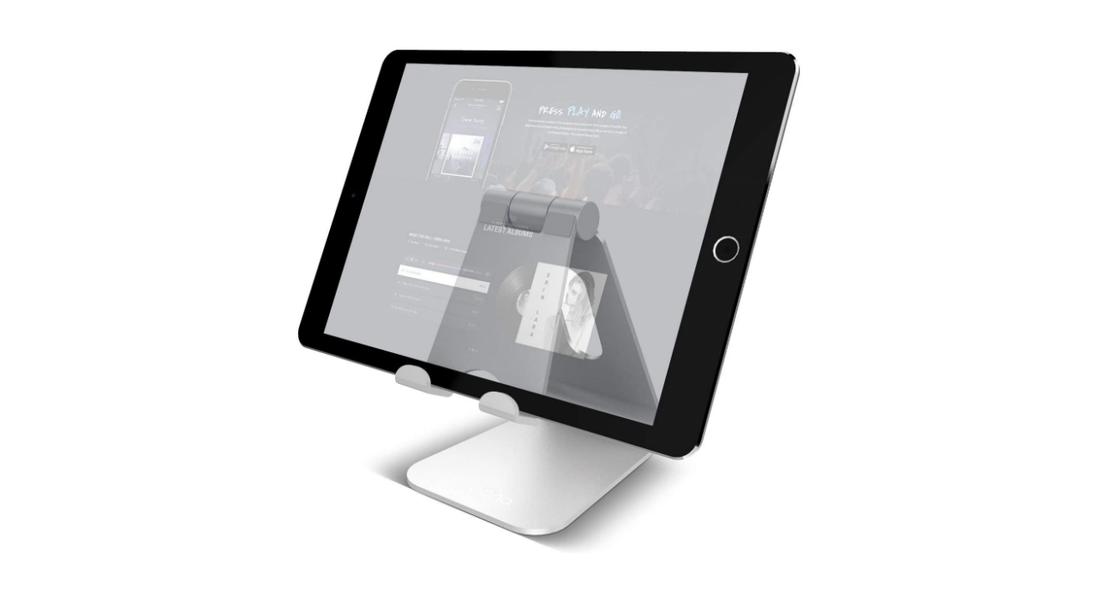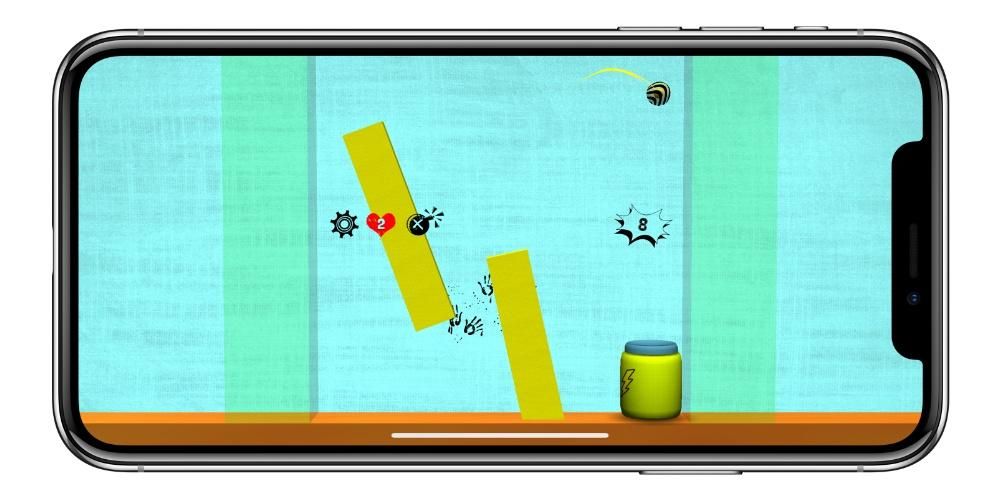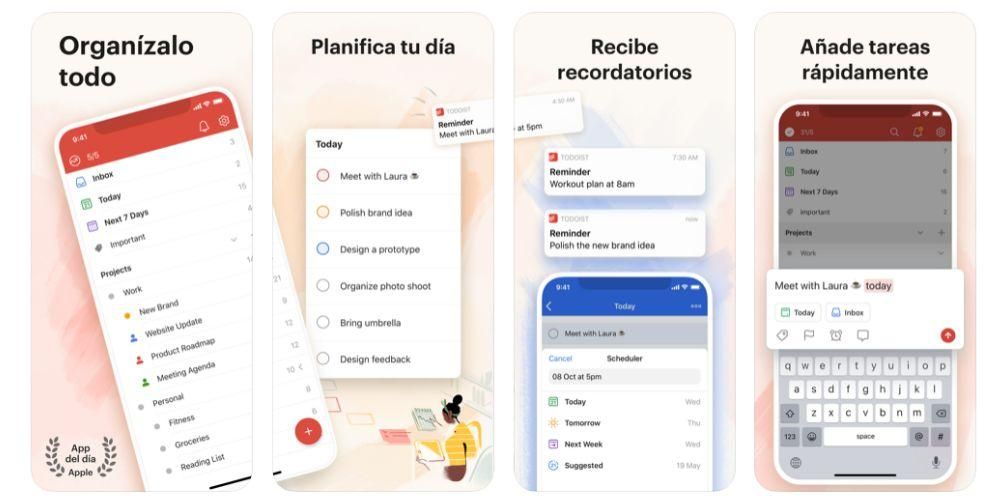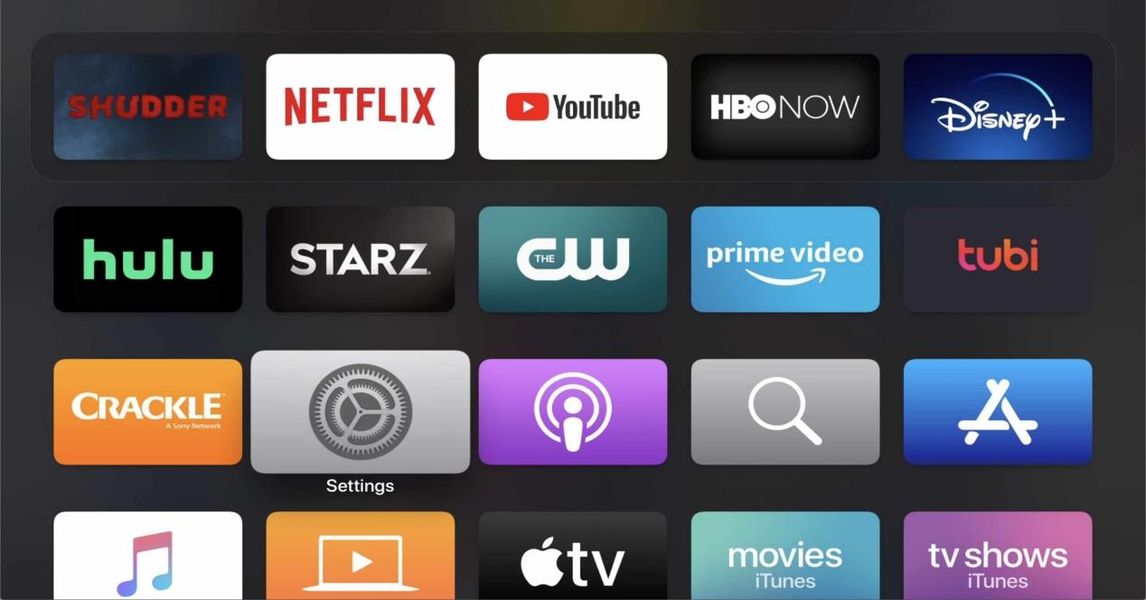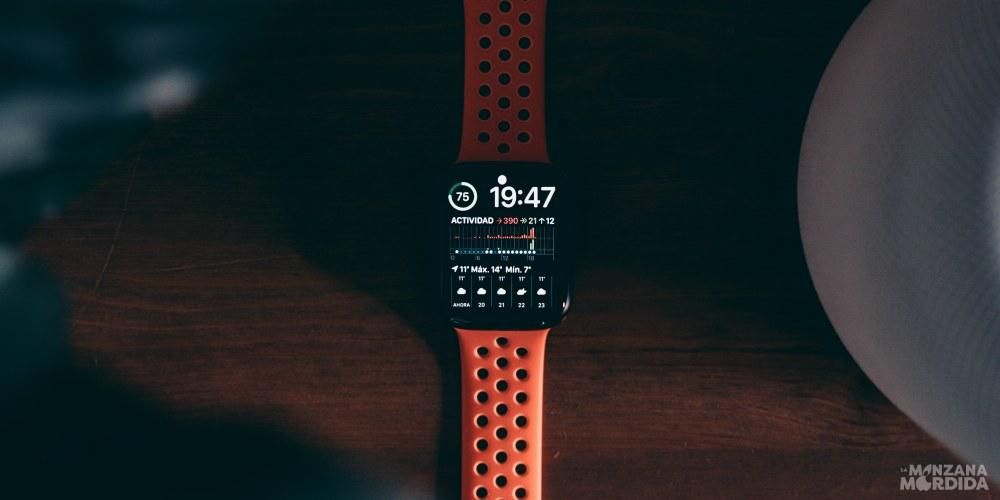Gli editor di foto professionali hanno funzionalità davvero spettacolari, in grado di generare risultati incredibili. Una delle più famose è la possibilità di rimuovere oggetti dalle foto, che è proprio la funzione di cui vi vogliamo parlare oggi e che potrete svolgere con l'applicazione nativa Foto sul vostro Mac. Continua a leggere Ti raccontiamo tutto in questo post.
Vantaggi dell'utilizzo dell'editor nativo e non di app di terze parti
Gli utenti di solito accedono all'App Store per cercare applicazioni che rendano più semplice eseguire azioni diverse, un po' più avanzate. Questa pratica è molto comune, soprattutto in editor di foto , tuttavia, ci sono un certo numero di vantaggi che puoi ottenere se invece di utilizzare un'applicazione di terze parti, utilizzi l'applicazione Foto di Apple, che peraltro è già installata di default sul tuo Mac.
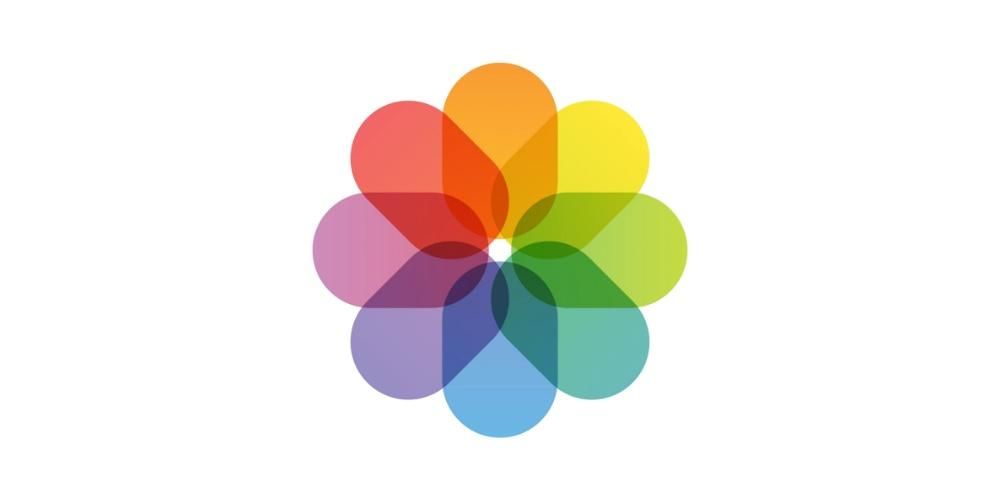
Il primo vantaggio che avrai quando utilizzi l'app Foto per modificare le tue immagini è che non dovrai scaricare nulla e, quindi, non dovrai occupare più spazio di archiviazione sul tuo computer, qualcosa che per quegli utenti che hanno a Mac con 128 o 256 GB di spazio di archiviazione, tornerà utile poiché di solito con queste capacità è solitamente abbastanza discreto. A questo bisogna aggiungere che normalmente le applicazioni di fotoritocco tendono ad occupare uno spazio considerevole, quindi in questo modo lo si salva.
Se oltre a utilizzare l'app Foto nativa, hai anche iCloud e quindi, carica le tue foto su Apple Cloud , non dovrai nemmeno fare lo sforzo che dovresti fare con un'altra applicazione, ovvero caricare le foto in tale applicazione. Nell'app Foto e grazie alla sincronizzazione delle immagini che scatti con il resto dei dispositivi, le avrai sempre a portata di mano e pronte per essere modificate.

Un altro vantaggio rispetto ad altri editori è quello l'app Foto è completamente gratuita , cosa che non succede con altri editor professionisti sul mercato, alcuni di loro hanno solitamente prezzi piuttosto alti o addirittura abbonamenti che ti fanno pagare mese dopo mese per il loro servizio. Quindi in questo caso, se non hai esigenze molto avanzate in termini di fotoritocco, l'editor nativo di Apple è senza dubbio una delle migliori opzioni che puoi considerare quando scegli un'applicazione o un'altra.
Da segnalare, infine, anche come l'azienda di Cupertino abbia progressivamente potenziato questa applicazione che, inizialmente, permetteva solo di visualizzare le foto che avevi scattato con i tuoi dispositivi Apple. Negli anni si sono aggiunte funzionalità ad un'app che oggi è davvero completa e che, in molti casi, soddisfa tutte le esigenze che un utente base può avere. Ha infatti delle caratteristiche che hanno altre applicazioni a pagamento, come in questo caso, la possibilità di rimuovere elementi da una foto in modo molto intuitivo e semplice.
Elimina oggetti dall'app Foto su Mac
Sicuramente in molte occasioni hai avuto la necessità di dover eliminare un oggetto, o anche una persona, che appariva in una fotografia e che, in quel caso, non volevi che apparisse. Questo è un processo che, inizialmente, alcuni utenti potrebbero trovare alquanto complesso e che solo i professionisti del montaggio possono ottenere. La realtà è che con l'applicazione Foto sul tuo Mac, il processo è davvero semplice e i risultati che ottieni sono spettacolari.
Passi da seguire
Come accennato in precedenza, una delle cose che l'azienda di Cupertino cerca sempre di fare è che gli utenti riescano, senza troppe difficoltà, a compiere azioni che generano per loro un grande valore. Quindi, un'azione che potrebbe essere considerata riservata solo ai professionisti, come rimuovere oggetti da una fotografia, può essere eseguita in pochi secondi da qualsiasi utente Mac. Ecco tutti i passaggi che devi seguire per poterla eseguire .
- sul tuo Mac, apri l'app Foto .
- Fare clic sul pulsante Modificare che si trova in alto a destra dello schermo.
- Clicca su Ritoccare .
- Scegli il dimensione del puntatore .
- Con la gomma attivata, applicalo sull'area della fotografia che vuoi eliminare.
- Quando hai ottenuto il risultato desiderato, clicca su Accettare .
- Leggero.
- Colore.
- Bianco e nero.
- Ritoccare.
- Occhi rossi.
- Bilanciamento del bianco.
- Curve.
- livelli.
- Definizione.
- Colore selettivo.
- Riduzione del rumore.
- Nitidezza.
- Degradato.
- Automatico.
- Esposizione.
- Luminosità.
- aree chiare.
- Sfumature.
- Contrasto.
- Luminosità.
- punto nero
- Saturazione.
- Vivacità.
- Temperatura.
- Colorante.
- Nitidezza.
- Definizione.
- Riduzione del rumore.
- Degradato.




Come puoi vedere nell'immagine, i risultati sono davvero fantastici e veramente utilizzabile da tutti gli utenti che dispongono di un computer Apple. Questo è il risultato della grande elaborazione che i Mac possono effettuare, poiché, come hai potuto verificare, la correzione viene eseguita quasi istantaneamente.
Si può fare anche su iPhone e iPad?
Sorprendentemente, questa è una delle funzioni che l'azienda di Cupertino voleva. concedere esclusivamente alla versione macOS di Photos , ovvero la possibilità di rimuovere oggetti da una foto tramite l'app nativa delle foto di Apple è disponibile solo su Mac. Ma come hai potuto leggere, non è l'unica funzione esclusiva di questa versione, poiché la sua interfaccia è molto più simile a quello di a app di editing professionale che nelle sue versioni di iOS e iPadOS, infatti, hai molte più opzioni quando si tratta di modificare le tue foto, avendo la possibilità di modificare i seguenti parametri.

D'altra parte, e per rendere più visibili le differenze tra la versione di macOS rispetto a quella di iOS e iPadOS, ecco i parametri che puoi modificare su iPhone o iPad.