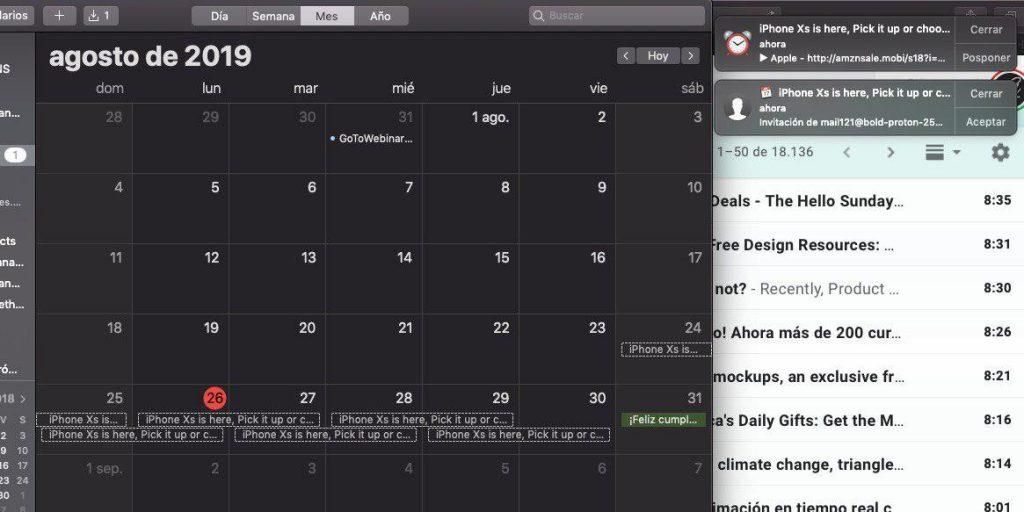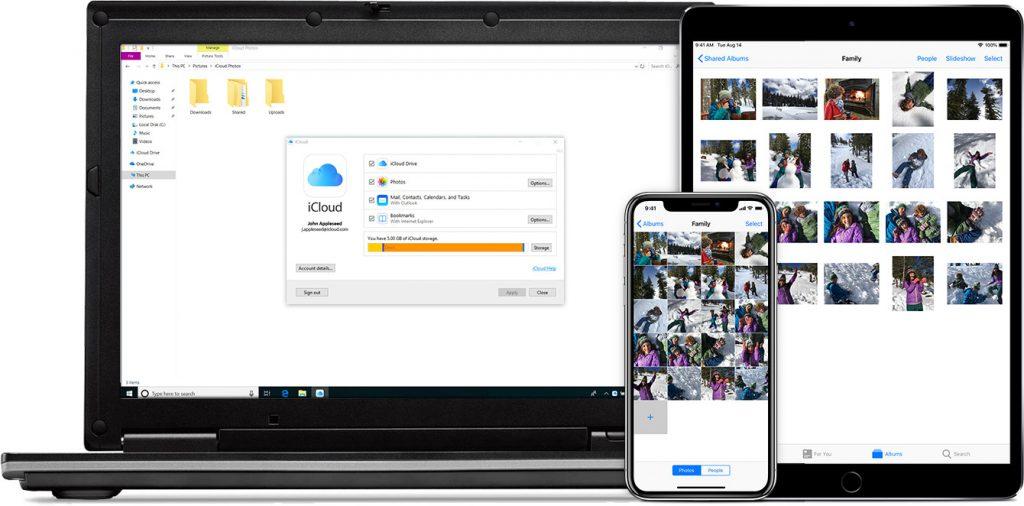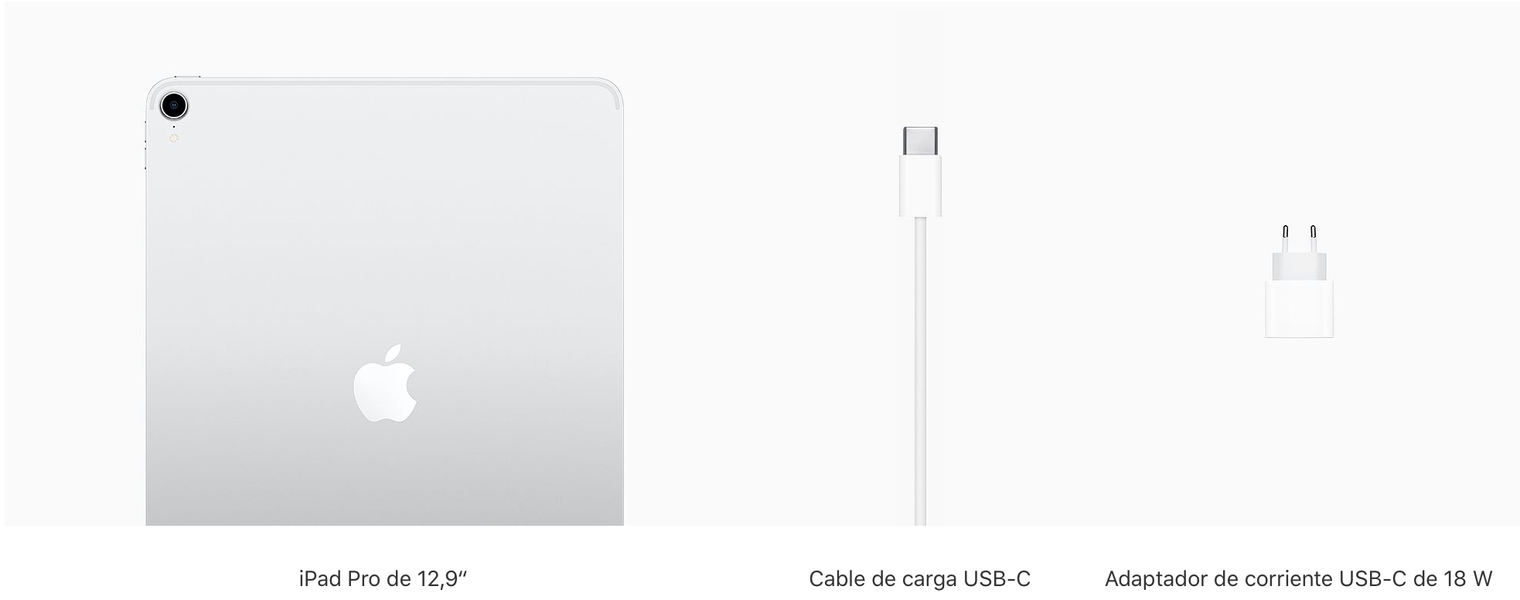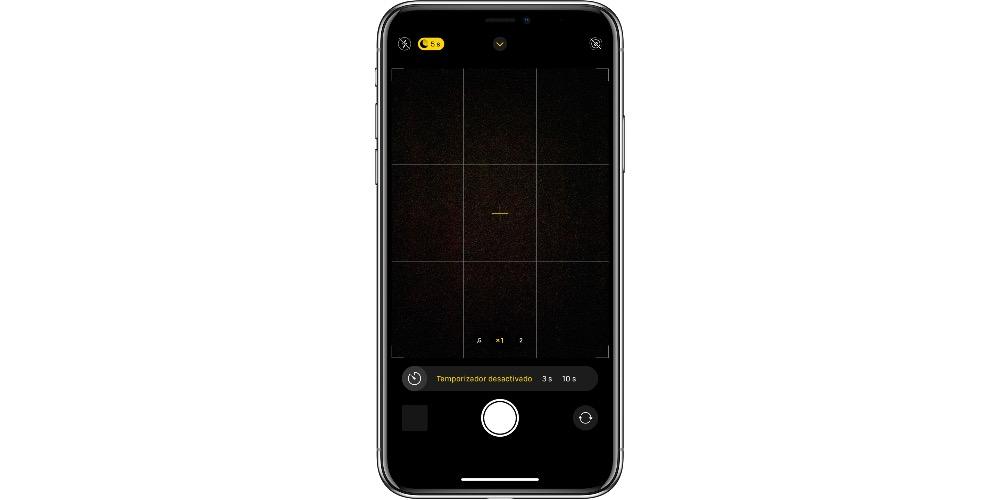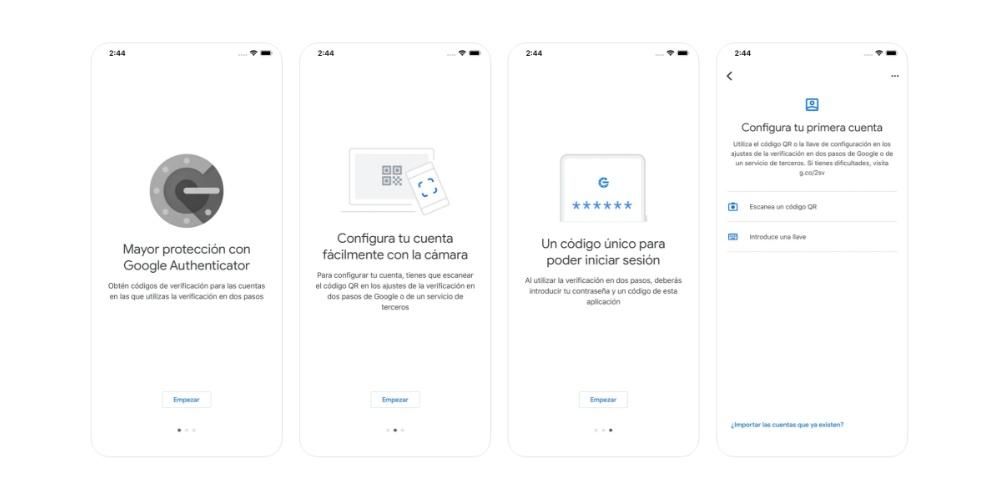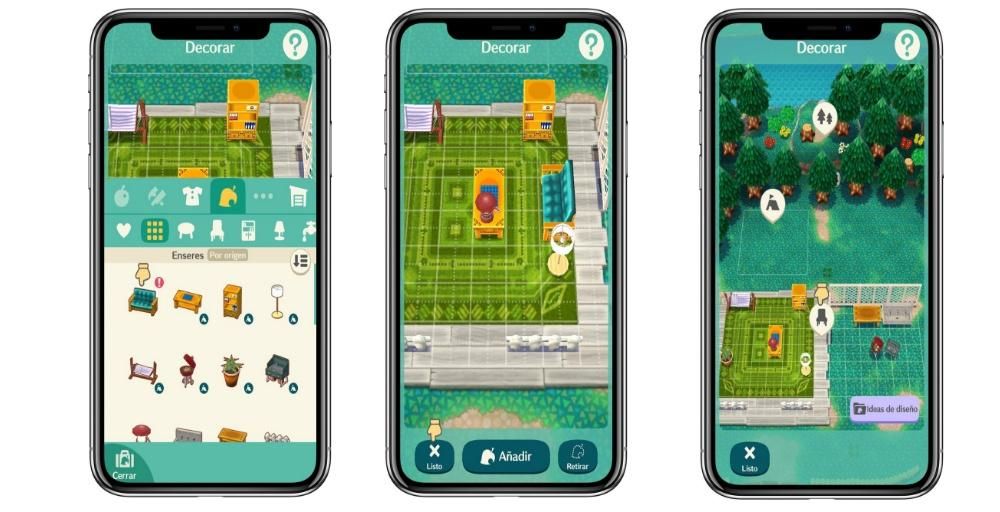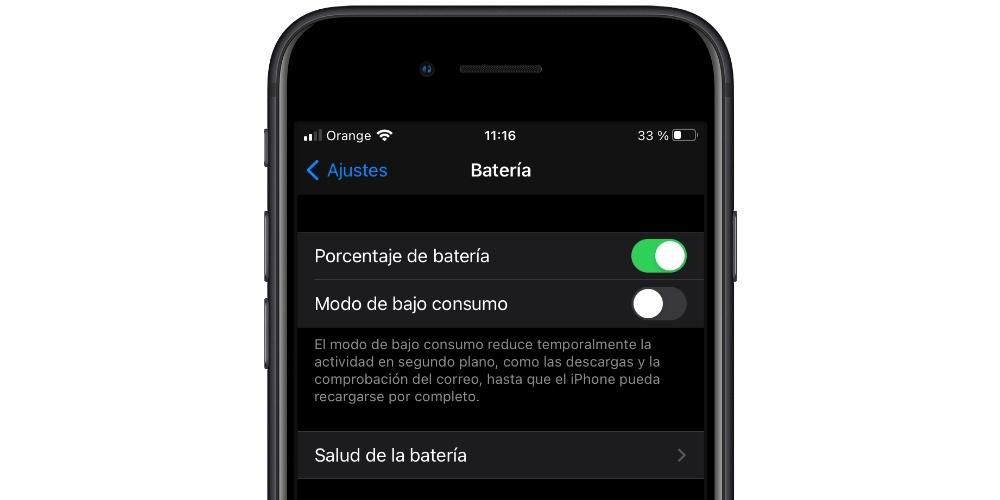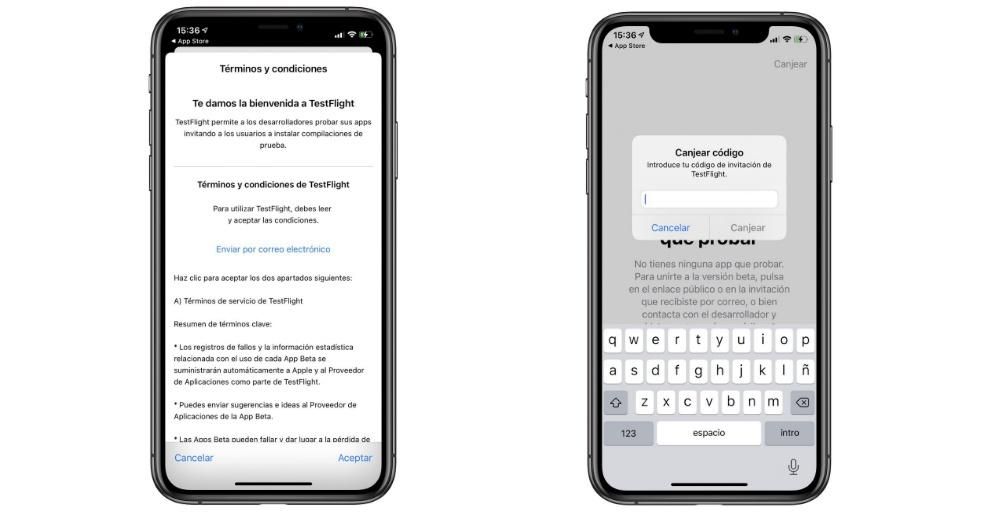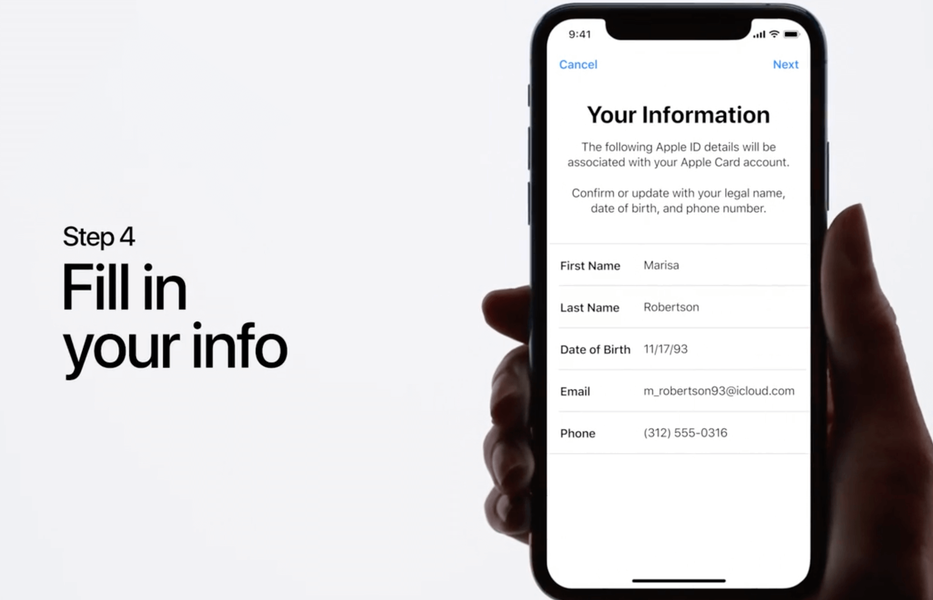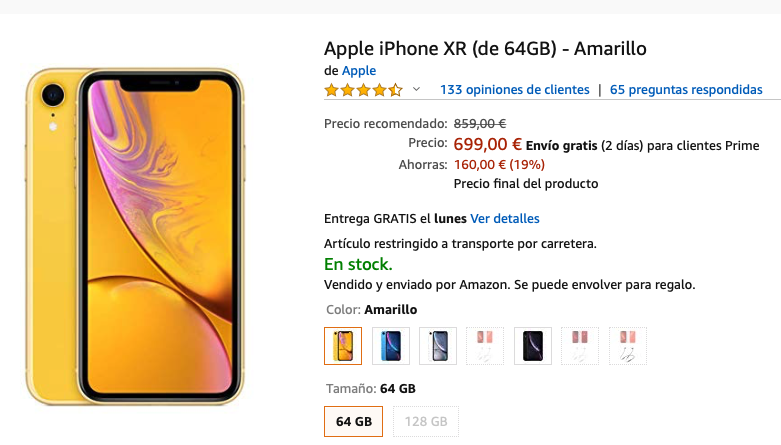Fare grafici è un must per molte persone che hanno bisogno di mostrare l'interpretazione di una grande quantità di dati in modo visivo e chiaro. Progettato per eseguire lavori in cui è necessario vedere l'evoluzione di dati specifici. In questo articolo, ti spieghiamo come crearli comodamente nell'app Numbers sul tuo iPad e Mac.
Aggiungi il tuo grafico su macOS
Numbers su Mac offre la più ampia gamma di opzioni quando si tratta di creare grafica. Questo è uno dei vantaggi rispetto all'utilizzo dell'app iPad meno ricca. In questo caso, durante la creazione dei grafici devono essere presi in considerazione punti diversi. da una serie di dati che hai inserito nel tuo foglio di Numbers . Successivamente, descriviamo in dettaglio l'intero processo da seguire e i punti chiave.
Seleziona i dati di rendering
Ovviamente, prima di iniziare a implementare un grafico nel foglio di calcolo, è necessario scegliere i dati. In precedenza, devi trovare un foglio di calcolo ricco di tutti i dati dello studio che hai svolto, ad esempio in un'indagine scientifica. In questo caso è consigliato avere sempre dei dati organizzati in più tabelle di due o tre colonne, a seconda di come vuoi rappresentarli.
Questo è davvero importante, poiché in molti casi è necessario scegliere correttamente quali dati verranno rappresentati sull'asse Y e quali sull'asse X . Soprattutto è importante per presentare i risultati economici, o per interpretare i dati di un'indagine scientifica. Per selezionare questi dati, fai semplicemente clic sulle celle in questione e selezionale trascinando o facendo clic sull'intestazione di riga o colonna.

Accedi al menu di creazione
Una volta selezionati i dati delle diverse celle, è il momento di accedere al menu di creazione. In questo caso, devi semplicemente cliccare sull'icona che mostra un grafico a forma di formaggio. Questo è qualcosa che può essere trovato nel menu in alto dove vedi i diversi strumenti di Numbers. Allo stesso modo, è anche possibile accedervi tramite la barra degli strumenti seguendo il percorso Inserisci > Grafico.
In questo menu di creazione puoi trovare tutti gli stili principali del grafico. Devi tenere conto delle esigenze che si presentano per personalizzarli nel miglior modo possibile, adattandoti ai dati che hai nelle diverse celle del foglio di calcolo. Una volta scelto lo stile specifico, puoi cliccare su Aggiungi dati grafico che si trova vicino al grafico selezionato. In questo caso puoi assicurarti delle informazioni che sono state precedentemente selezionate o scegliere nuove celle. Dopodiché, semplicemente cliccando su Accetta potrai vedere come vengono applicate tutte le modifiche.
Tipi di grafici disponibili
Come accennato in precedenza, all'interno del menu di creazione puoi trovare diversi tipi di grafici. È interessante notare che viene sempre scelto quello che si adatta allo studio dei dati che si stanno catturando. In questo caso, i più comuni in un progetto 2D sono colonne, barre, linee o aree. Se selezionato, tieni presente che verranno sempre visualizzate due o più serie di dati impilate. Ma se hai bisogno di qualcosa di più professionale, puoi scegliere di scegliere quelle grafiche avanzate. Nello specifico in Numeri ne troviamo due:
- Tocca la sezione Cella nella parte inferiore dello schermo, indicata da uno sfondo verde e un fulmine sul lato.
- Quindi, tocca Crea nuovo grafico.
- Scegliere interattivo (puoi anche scegliere 2D o 3D).
- Toccare il grafico e fare clic su pennello che appare in verde.
- Fare clic su Stile e poi su Etichette.
- In questa sezione puoi modificare l'ora del carattere e anche la dimensione stessa.
- Tocca il grafico e fai clic sul pennello che appare in verde.
- Tocca Stile e poi Etichette.
- Scegli tra le opzioni che appaiono, la posizione dell'etichetta o anche la forma di rappresentazione.

Creali nell'app per iPad
Sull'iPad, le funzionalità dell'app Numbers sono più limitate rispetto a quelle della controparte macOS. Ma ovviamente possono continuare a essere creati, anche se non hanno tante opzioni di personalizzazione. Nello specifico, puoi vedere come vengono creati quelli che vengono chiamati grafica interattiva . In questo caso, i dati sono presentati per fasi, in modo da evidenziare la relazione che esiste tra i diversi gruppi di dati. È qualcosa di fondamentale quando si parla di acquisire dati specifici in un foglio di calcolo per interpretarli.
Ad esempio, possono essere utilizzati per mostrare dati come le vendite per gruppo nel tempo, le spese di alloggio o anche i cambiamenti nella popolazione di una regione o di un continente. Ovviamente, essendo grafica interattiva, si traduce nel fatto che puoi interagire con loro tramite un normale o un pulsante che si trova nell'interfaccia stessa. Ciò significa che, posizionando il regolatore, è possibile vedere l'evoluzione di un set di dati in un intervallo di tempo specifico, oppure è possibile modificare anche il nome dei set di dati.
Tuttavia, puoi anche trovare grafici normali. Con questo intendiamo a quelli che sono in 2D con un asse X e un altro Y. Ma ciò che è veramente interessante in questi è sfruttare gli strumenti che vengono offerti con la possibilità di avere una grafica interattiva. Questo è particolarmente ideale per le presentazioni di dati.
Seleziona i dati principali
Quando si crea un grafico, la prima cosa da fare è selezionare i dati che si desidera utilizzare. Per fare ciò, è stato necessario prima inserirli correttamente nelle diverse celle disponibili, e soprattutto con un titolo adatto. È importante tenerne conto, poiché devono essere create almeno due colonne di dati che corrispondano ai due assi che si rifletteranno nel grafico risultante.
In primo luogo si deve tenere conto del fatto che se si desidera eseguire un'interpretazione di dati individuali con classificazione in categorie, questi non dovrebbero trovarsi nella prima cella. In questo caso, i dati devono essere sempre nei gruppi visibili. Una volta tenuto conto di ciò, potrai selezionare i dati semplicemente con il dito, trascinando tra le celle che ti interessano. Al momento vedrai come appaiono colorati su sfondo blu, ad indicare che sono stati selezionati. Allo stesso modo, se devi selezionare i dati di un'intera riga o colonna, puoi semplicemente fare clic sulla lettera o sul numero corrispondente.
Crea un grafico interattivo
Una volta selezionati i dati come abbiamo commentato in precedenza, puoi continuare a seguire i passaggi per poter creare il grafico in quanto tale. In questi casi, quello che dovresti fare è semplicemente il seguente:
Nel caso in cui desideri modificare le colonne che possono essere rappresentate, devi semplicemente selezionare il grafico e personalizzarlo. In particolare, è necessario fare clic sulla serie di dati e scegliere in modo specifico cosa verrà rappresentato in ciascuno degli assi del grafico. L'applicazione stessa ti dirà rapidamente in ogni momento come implementarla.
Modifica i dati del grafico
In molte occasioni la grafica deve essere personalizzata. In questi casi, ad esempio, viene dettagliata l'estensione del numero di dati da rappresentare. In questi casi è importante sapere come modificare i riferimenti in quanto tali. Con riferimenti ci riferiamo sempre ai dati che sono stati integrati nella rappresentazione grafica. Per poterli modificare è sufficiente toccare il grafico in questione e quindi toccare Modifica riferimenti. In questa sezione è possibile eseguire le seguenti azioni:
Cambia grafica
Quando si parla di creare un grafico, è importante tenere conto del design che avrà. È qualcosa di fondamentale quando si parla sempre di uno strumento la cui missione è far capire a una terza parte un insieme di dati rilevanti. In questo caso, Numbers aggiunge diverse forme di personalizzazione, a partire dal font o dallo stile. Per modificarlo è sufficiente seguire questi passaggi:
I grafici possono avere etichette che mostrano sempre i valori di punti dati specifici. In questo modo potrai sempre avere in vista cosa rappresenta ogni barra, ovvero il formaggio di ciascuno dei grafici che hai disegnato. Queste etichette sono sempre personalizzabili e fanno sì che il grafico abbia uno stile davvero suo e distinguibile dagli altri. Per aggiungere questi dati, devi semplicemente scegliere di seguire i seguenti passaggi:
Allo stesso modo, ciascuna di queste etichette può essere selezionata in modo interattivo per posizionarle correttamente o semplicemente modificarle. Tutto questo senza dover accedere ad un menù specifico che può risultare più complicato.