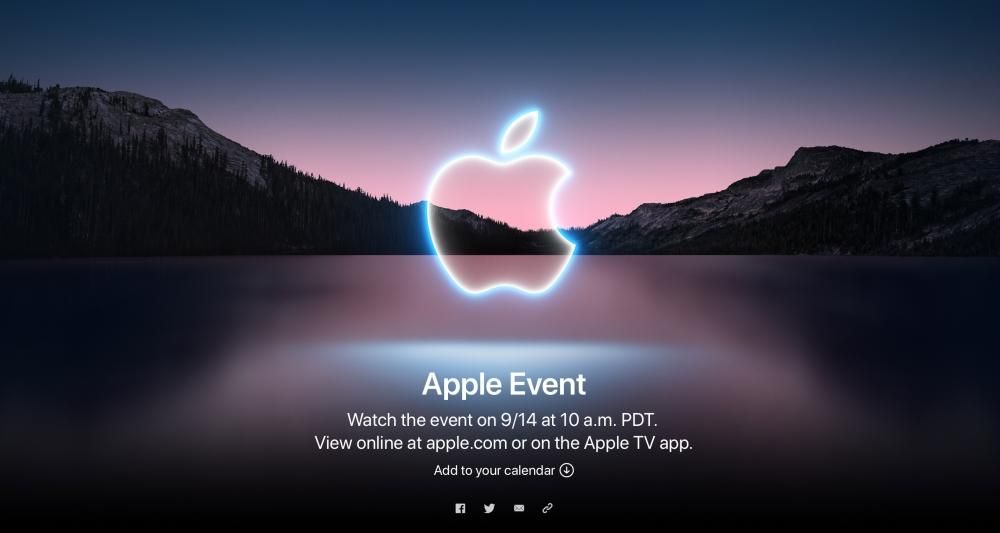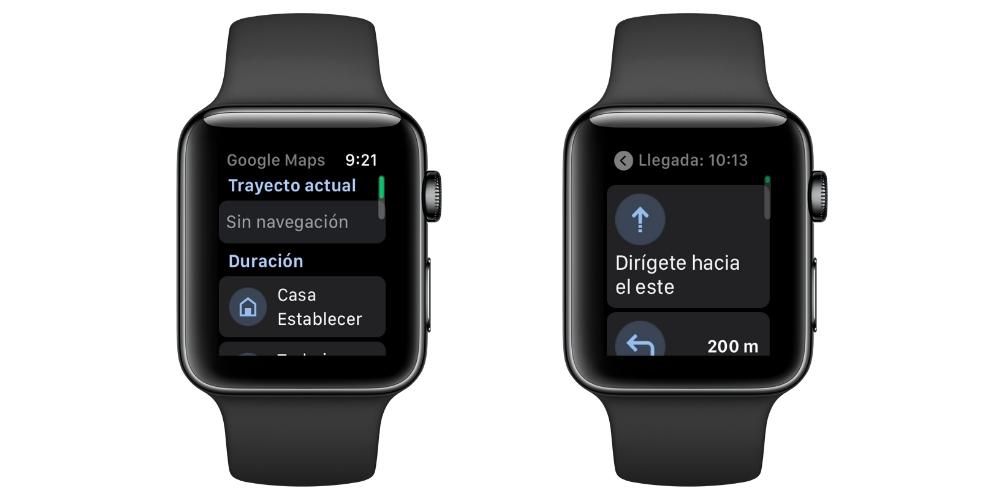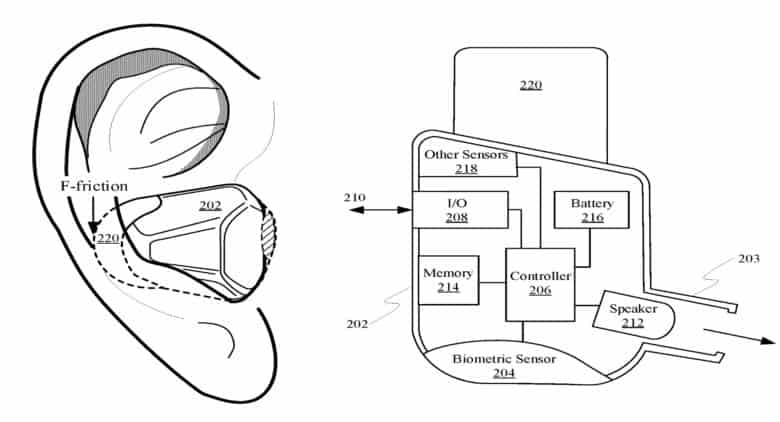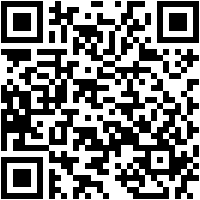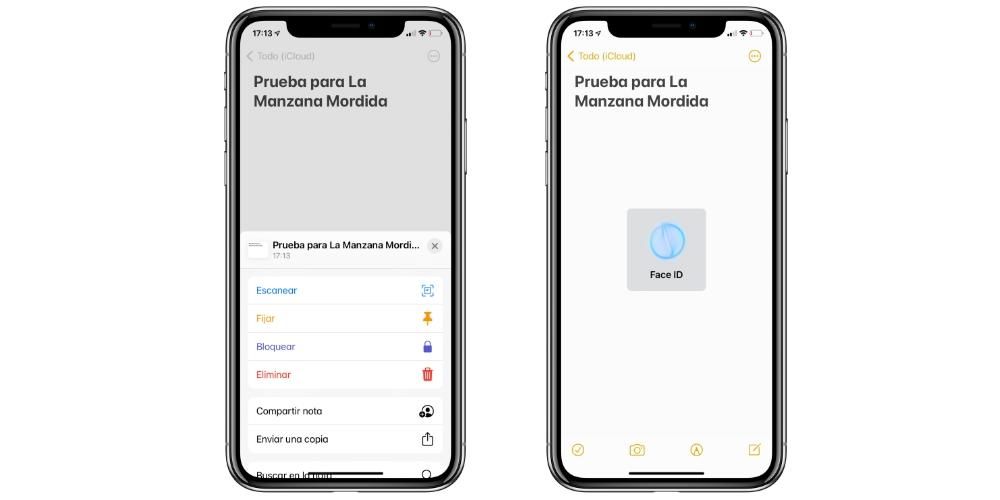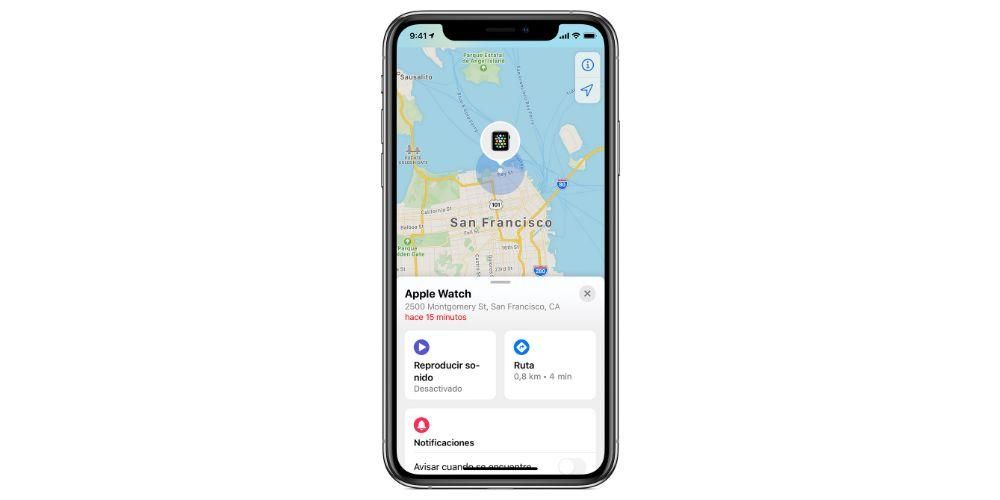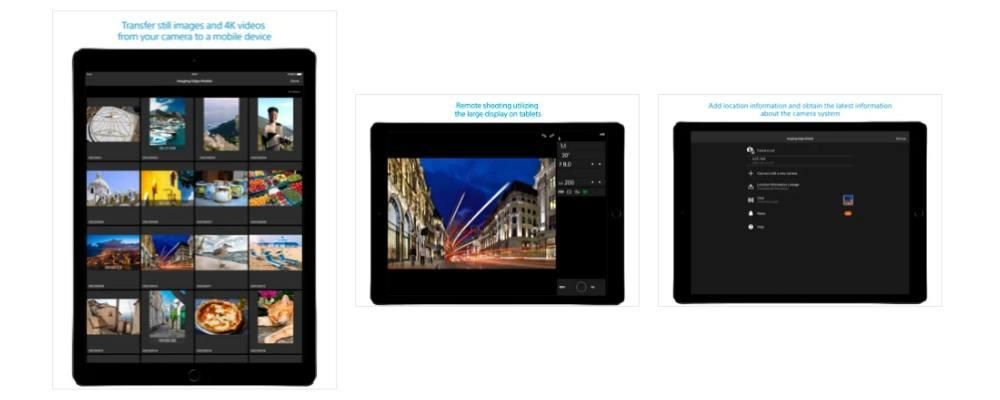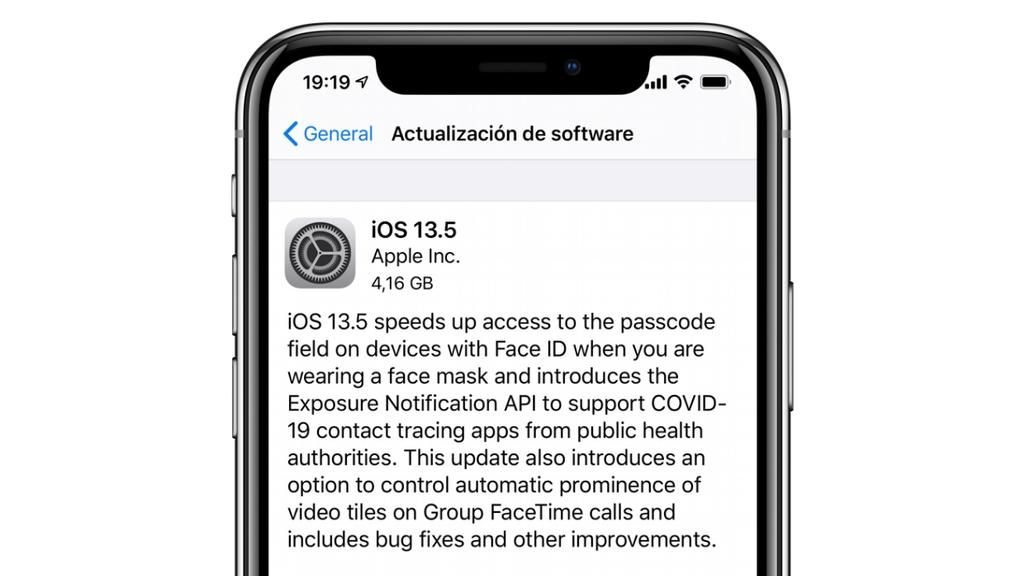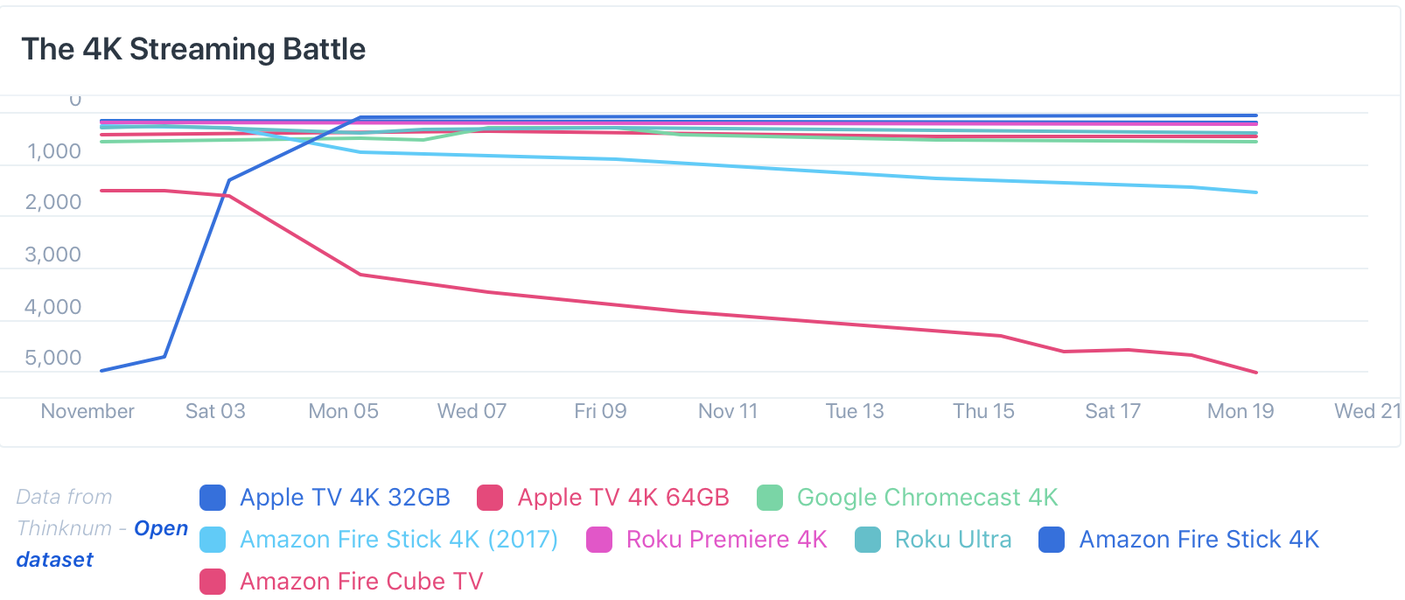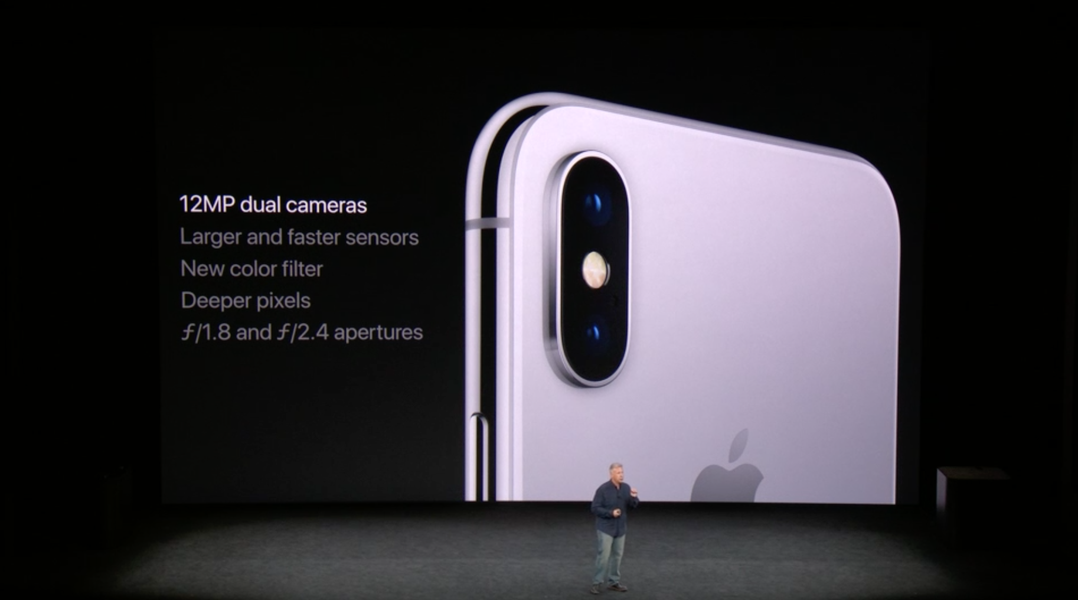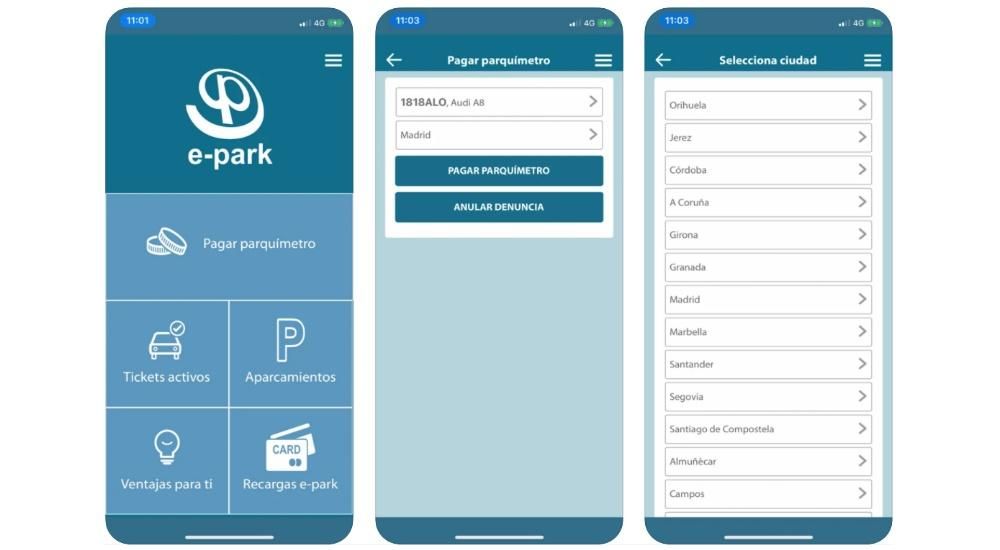L'iPad è stato recentemente presentato come un computer nonostante abbia alcune importanti carenze che risiedono principalmente nel sistema operativo. Esistono molti programmi che non possono essere installati poiché richiedono macOS o Windows e questo può essere un problema. Puoi sempre ricorrere al controllo a distanza di un PC, nel caso tu non abbia un Mac, come ti diciamo di seguito.
Utility per avere il controllo di un PC su iPad
Tieni presente che non è possibile installare Windows su un PC, come si fa, ad esempio, su una partizione Mac. Quello che si può fare per avere Windows su un iPad e anche su un iPhone è utilizzare la funzione 'Desktop remoto' . Con questa possibilità offerta da Windows, puoi controllare il tuo computer desktop o laptop da qualsiasi parte del mondo purché tu sia connesso a Internet e da qualsiasi computer. Questo può essere davvero utile quando non hai un Mac per installare Windows e utilizzi un PC normalmente combinato con un iPad o un iPhone. Ci sono situazioni in cui è necessario avere a disposizione Windows mobile, ad esempio per gli studenti che utilizzano programmi specifici, e questo è un modo più che praticabile.
L'esperienza può essere davvero buona, poiché se la connessione a Internet è buona puoi avere il tuo computer Windows sul tuo iPad con una risposta davvero veloce. Puoi facilmente simulare di essere davanti al computer e vedere il tuo schermo ma tramite un iPad. Come si dice, è utile per un gruppo specifico di persone che hanno un PC e non un Mac ma che hanno un iPad in movimento. Ovviamente nella maggior parte delle situazioni è utile utilizzare il sistema operativo iPadOS, ma in situazioni specifiche è necessario utilizzare il desktop remoto come vi diciamo di seguito.
Attivazione in Windows 10
Prima di avviare questo processo di connessione, è necessario attivare la funzione in Windows 10 su desktop o PC. Questo può essere fatto come segue:
- Vai alle impostazioni'.
- Fare clic sulla prima opzione che appare chiamata 'Sistema'.
- Nella barra di sinistra quasi alla fine vedrai la sezione 'desktop remoto' su cui dovrai cliccare.
- Attivare la prima opzione dedicata al desktop remoto in modo che la connessione possa essere effettuata come indicato di seguito.

È importante notare che il computer da controllare da remoto deve essere sempre acceso e connesso alla stessa rete Internet. Questo deve essere preso in considerazione, poiché per motivi di risparmio energetico, l'apparecchiatura entra in modalità di sospensione quando non viene utilizzata per molto tempo. In questa stessa finestra di configurazione troverai una sezione che dice 'Mantieni il mio dispositivo attivo per la connessione quando è collegato' con un'opzione di configurazione accanto ad essa. Quando fai clic su di esso, devi contrassegnare l'opzione 'Mai' nelle due caselle visualizzate per impedire loro di andare a dormire. Ovviamente, se stai cercando di utilizzare un laptop, è importante che sia sempre collegato alla rete elettrica in modo che non si spenga e nemmeno per non esaurire la batteria.
In questa stessa finestra di configurazione è importante il nome del dispositivo che compare alla fine. Questa è l'indicazione del nome del computer al quale si desidera effettuare la connessione per usufruire della funzione 'desktop remoto' che sarà necessaria in seguito.
Download dell'app
Una volta che la funzione è già attivata sul PC stesso, è il momento di scaricare l'applicazione che consentirà di effettuare la configurazione sull'iPad. L'applicazione è disponibile nell'App Store stesso ed è sviluppata da Microsoft, quindi ha tutta la sicurezza possibile in quanto è un'app completamente ufficiale. Questo si chiama 'Microsoft Remote Desktop' ed è completamente gratuito. Il processo di configurazione potrebbe non essere spiegato nel migliore dei modi, dovendo cercare nelle viscere dell'app per inserire dati diversi.


 Scaricare QR Code Desktop remoto Microsoft Sviluppatore: Microsoft Corporation
Scaricare QR Code Desktop remoto Microsoft Sviluppatore: Microsoft Corporation Apertura porte e ricerca IP
Affinché la connessione avvenga al di fuori dell'area locale della casa, è necessario aprire diverse porte sul router. Questi fungeranno da gateway per la connessione che invierai da qualsiasi parte del mondo tramite Internet. Di default sono chiusi per sicurezza, ma ogni volta che devi configurare un server o, in questo caso, un desktop remoto, devi aprirli. Ovviamente, per evitare qualsiasi tipo di problema, è sempre consigliabile collegarsi sempre a reti fidate, nello specifico la porta che deve essere aperta di default è la 3389.

Ogni router è un mondo e il modo per aprirlo varia a seconda della compagnia telefonica. In generale è sufficiente inserire nel browser i numeri 192.168.0.1 o 192.168.1.1 e inserire le chiavi di identificazione che avrete sull'etichetta attaccata al router. Una volta effettuato l'accesso alla configurazione nella sezione dedicata ad internet, potrai trovare un modo per aggiungere la porta 3389 all'elenco di quelle aperte. Anche se, come diciamo, è consigliabile consultare la compagnia telefonica per determinare come è fatto nel proprio router.
In secondo luogo, devi cercare il tuo IP pubblico che servirà come codice di accesso al PC tramite la tua connessione Internet. Possiamo dire che questa è l'identificazione che ha la tua connessione e che può variare a seconda della configurazione che hai abilitato. Per scoprirlo, devi semplicemente inserire 'Qual è il mio IP pubblico' in Google e apparirà un numero abbastanza lungo che devi salvare.
Collegamento al PC
Una volta che hai tutti gli elementi rilevati e attivati, devi entrare nell'applicazione che hai precedentemente scaricato per effettuare la connessione. Semplicemente quando entri, devi andare nell'angolo in alto a sinistra e premere i tre punti che appaiono accanto all'opzione 'Impostazioni'. Una volta qui, devi tenere in considerazione quanto segue:
- Nella sezione 'Account utente' devi inserire la tua email e la password appartenenti all'account Microsoft a cui è collegato il PC.
- Nella sezione gateway, clicca su 'Aggiungi gateway' e inserisci il tuo IP Pubblico e l'account utente che hai precedentemente aggiunto semplicemente selezionandolo.

Fatto ciò, puoi salvare le impostazioni e passare alla schermata principale dell'applicazione, che inizialmente apparirà vuota. In questa sezione, scorri fino all'angolo in alto a destra e fai clic sull'icona '+' che apparirà seguita da 'Aggiungi PC'. Apparirà una finestra di configurazione in cui è necessario eseguire le seguenti operazioni:
- Inserisci l'IP pubblico che hai ottenuto in precedenza nella sezione 'Nome PC'.
- Nella sezione 'Account utente', scegli dall'elenco l'e-mail associata al PC.
- Nel nome del dispositivo si consiglia di inserire il nome del PC che avrete visto quando avrete attivato l'opzione sul computer.
- Attiva la modalità amministratore.
- Alla fine puoi scegliere se reindirizzare l'audio dal microfono o dalla fotocamera all'iPad. Queste sono opzioni che attiverai o disattiverai a seconda di cosa vuoi fare con il desktop remoto.

Una volta inseriti tutti questi dati, nell'angolo in alto a destra clicca su 'Salva' e apparirà una finestra con il nome dato al tuo PC su cui dovrai cliccare. Inizierà automaticamente la connessione e potrebbe chiederti di inserire l'e-mail e la password dell'account Microsoft associato.
Compatibilità periferica
Una volta avviato il desktop remoto, hai la possibilità di controllarlo con il tuo dito spostando il cursore e cliccando con il dito, o semplicemente considerando il desktop come un'interfaccia completamente touch. Inoltre, in qualsiasi momento puoi far apparire la tastiera dell'iPad per scrivere sullo schermo stesso.
Anche se questo non è il modo più comodo per lavorare in movimento o quando sei al college, è meglio avere un mouse e una tastiera a portata di mano. L'applicazione è completamente compatibile con qualsiasi periferica che può essere collegata tramite Bluetooth all'iPad con iPadOS ea qualsiasi tastiera. L'esperienza è molto migliore se hai una cover per tastiera come la Smart Keyboard e un mouse che può essere il Magic Mouse o qualsiasi altro. È integrato in modo tale che sembri di essere seduto a casa davanti al computer a navigare ma su un iPad, ottenendo un'esperienza utente molto buona.
Consigliato o no?
Dal nostro punto di vista che abbiamo potuto testare questa applicazione collegandoci a un computer Windows, l'esperienza è stata molto buona. Come accennato in precedenza, non è consigliato in tutti i casi, ma è in quelle situazioni in cui è necessario utilizzare un programma specifico che non è disponibile per iPadOS e devi trovarti in un posto diverso da quello in cui hai il desktop PC. Il tempo di risposta è sorprendentemente basso poiché quando si fa clic su un'area specifica la risposta è abbastanza veloce, anche se ovviamente c'è sempre un piccolo ritardo. Insomma, per quel pubblico che non ha un laptop e ha solo un iPad, può finire per trasformarlo in un vero laptop, con Windows, con cui lavorare.