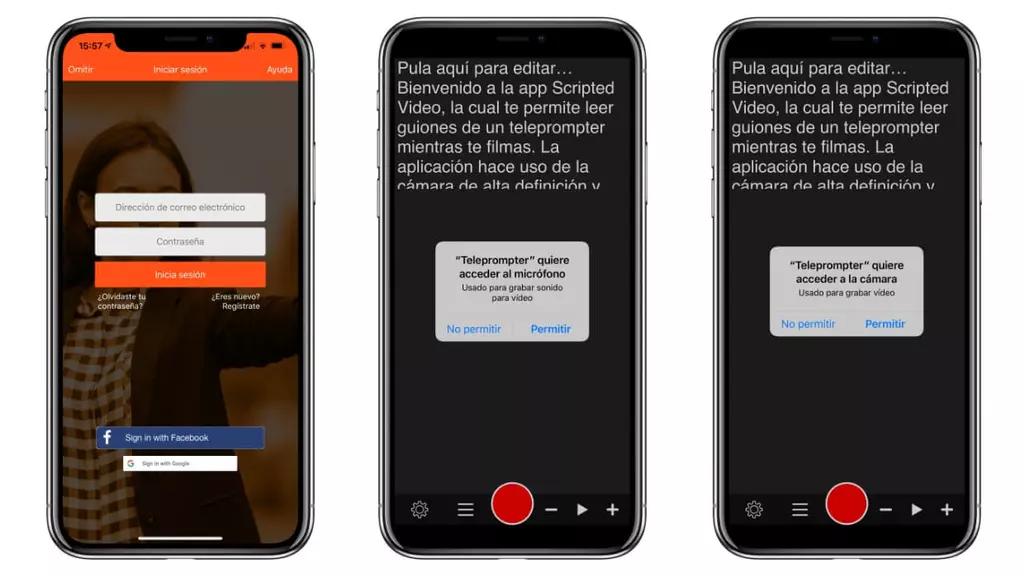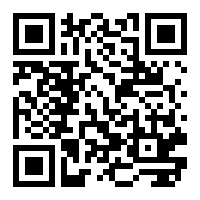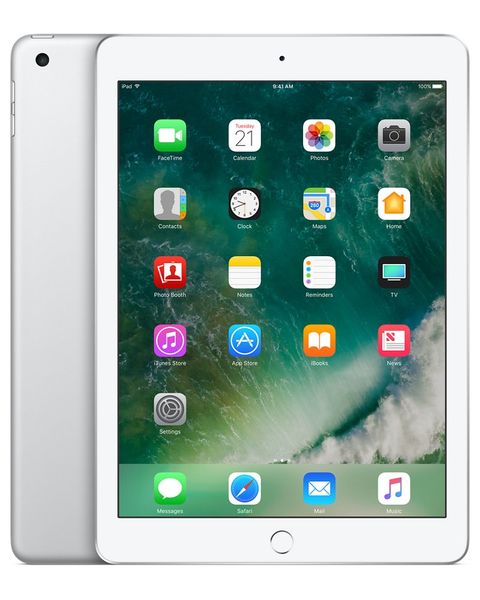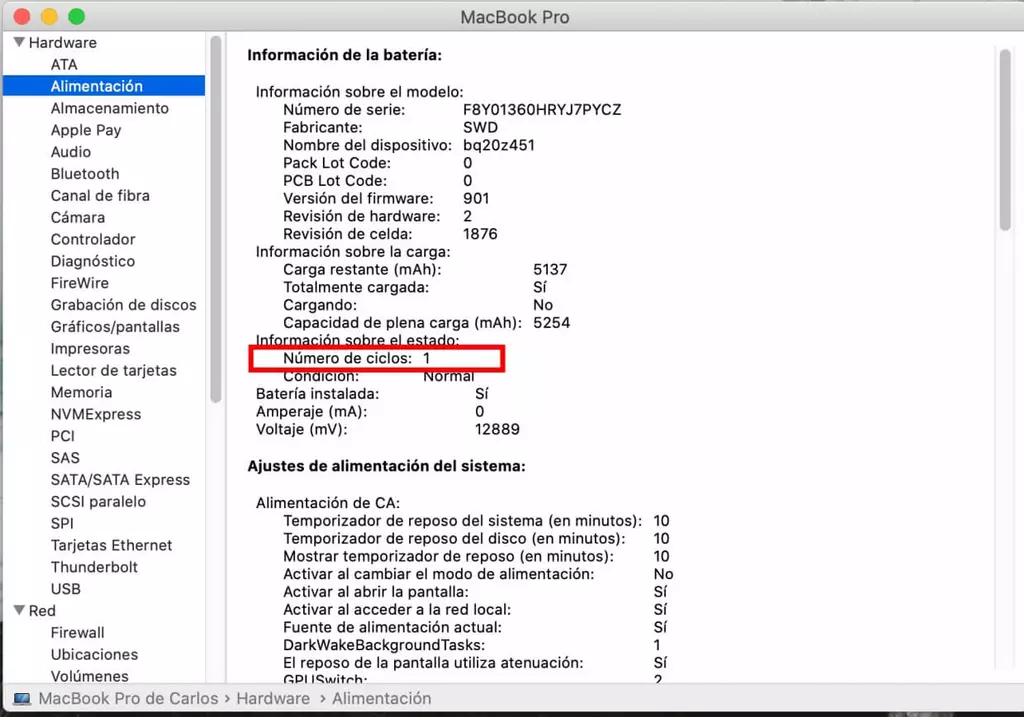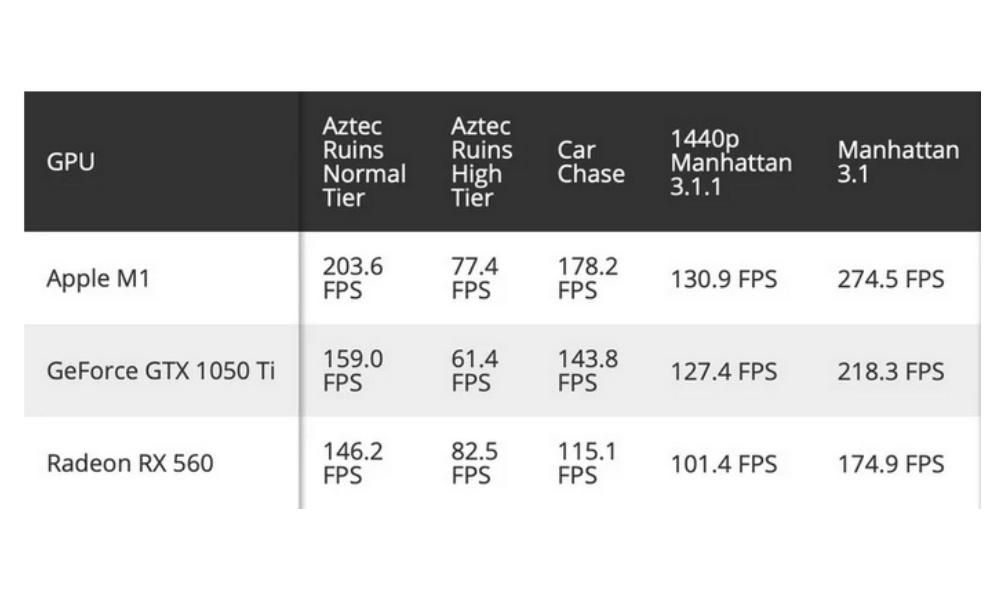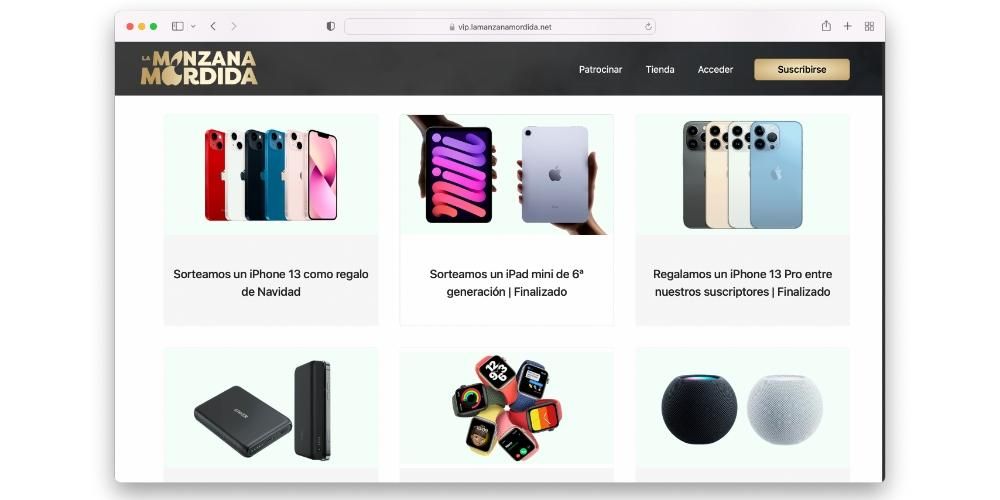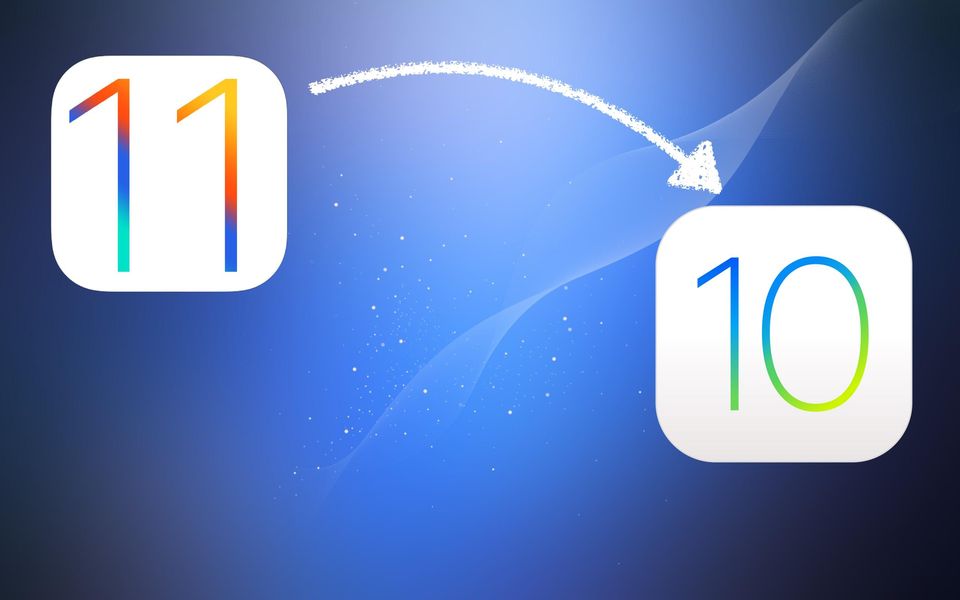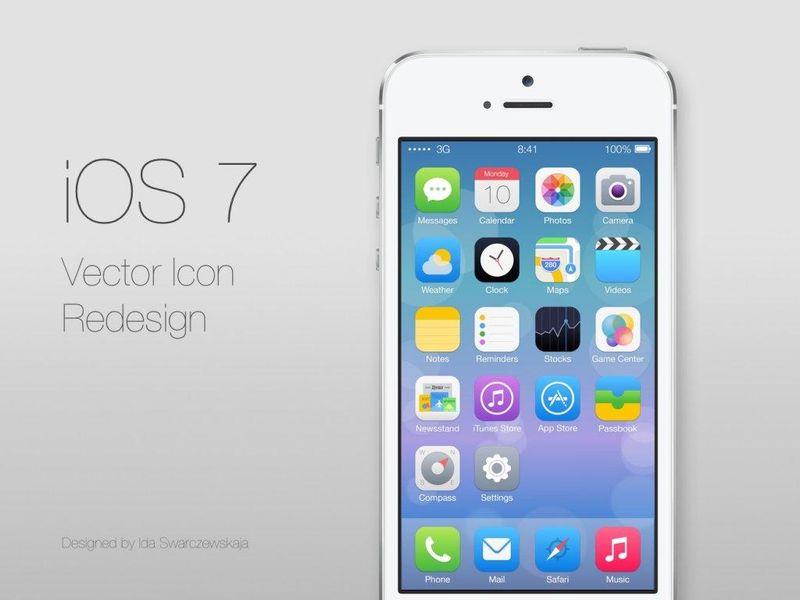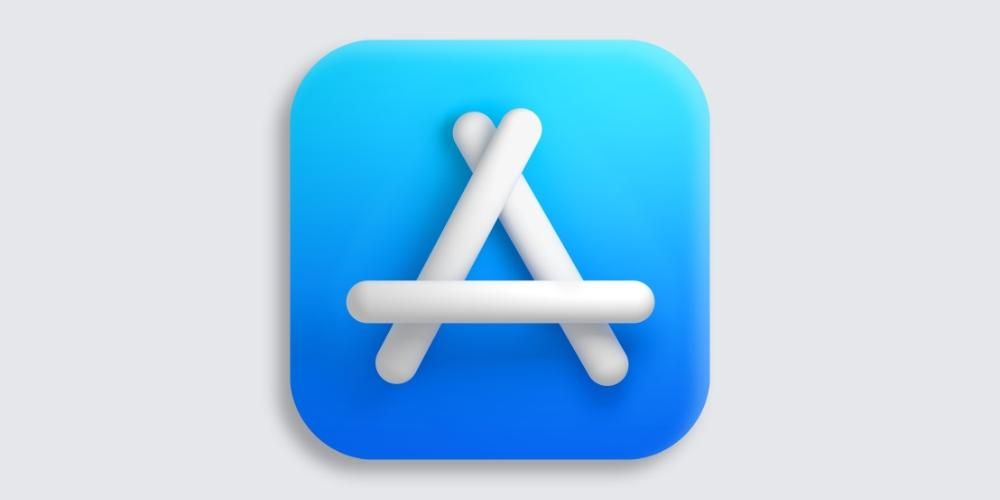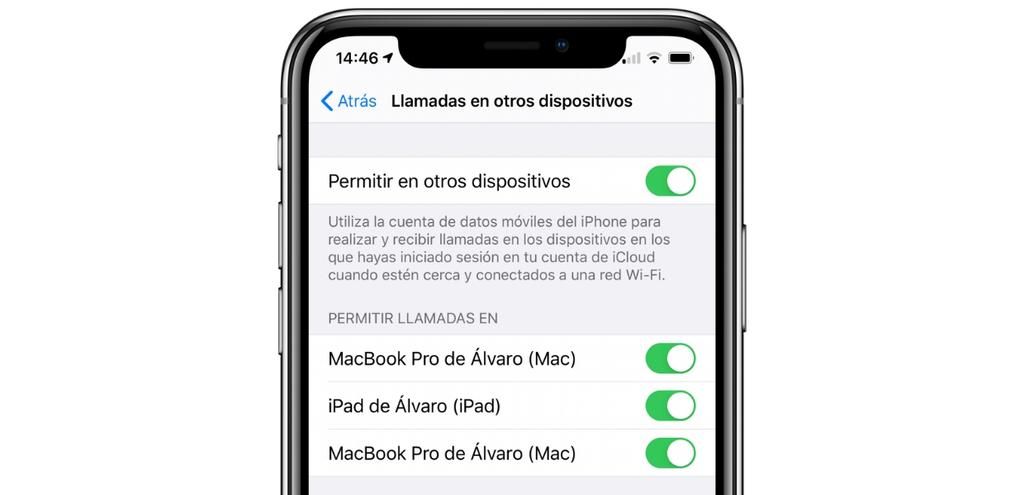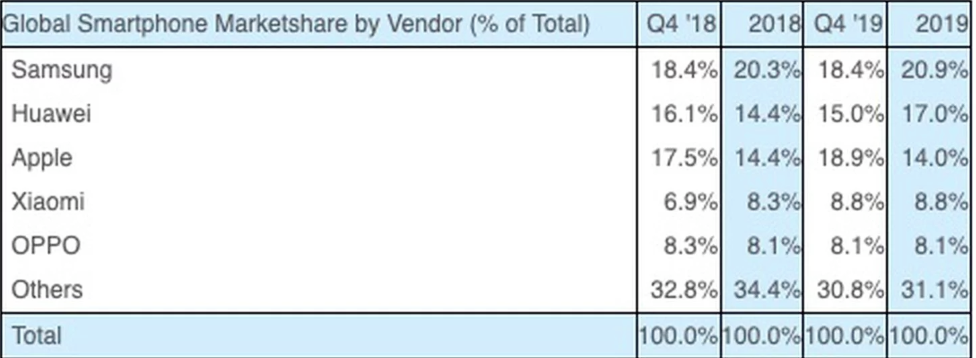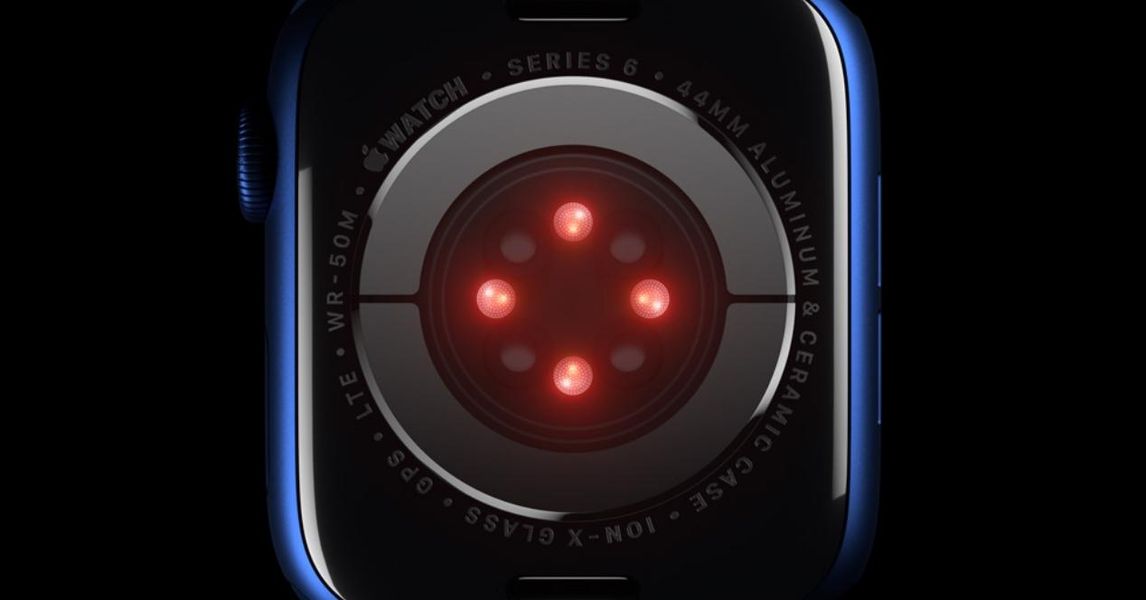Lo schermo di qualsiasi dispositivo e la sua qualità è una delle parti più importanti di esso. Questo perché passiamo molte ore al giorno a guardarlo ed è per questo che deve essere sempre calibrato per averlo al gusto personale di ogni utente. Per questo motivo, in questo articolo ti diremo tutto ciò che devi sapere sulla calibrazione dello schermo dell'iPhone o, almeno, sulla possibilità di modificarne manualmente alcuni parametri relativi al colore, alla luminosità o all'intensità.
Limitazioni esistenti
A differenza di quanto può accadere con altri dispositivi mobili e persino televisori, gli iPhone non hanno un'opzione attraverso la quale lo schermo può essere calibrato automaticamente. Dalla fabbrica, Apple stabilisce un processo di calibrazione per i suoi smartphone che non varia e che in teoria è predisposta per funzionare al meglio e rendere l'esperienza dell'utente la migliore possibile.
Tuttavia, c'è un modo per modificare alcuni parametri manualmente dalle impostazioni del dispositivo. Non è che sia la stessa cosa, dal momento che qualcuno che non è esperto in materia potrebbe non riuscire a finire di regolarla a dovere, ma almeno c'è la possibilità. Certo, va detto che poiché non tutti gli iPhone hanno lo stesso schermo, non tutti hanno le stesse opzioni o non si riflettono allo stesso modo.
Impostazioni di visualizzazione dell'iPhone che possono essere modificate
Nelle sezioni seguenti ti diremo quali sono quegli aspetti che possono essere regolati manualmente, anche se dovresti saperlo se ripristini l'iPhone, quelle impostazioni andranno perse , quindi dovresti riconfigurarli. A meno che non carichi un backup effettuato con queste impostazioni, nel qual caso rimarranno.
La luminosità cambia a tuo piacimento
Senza dubbio il livello di luminosità è qualcosa di veramente importante quando si utilizza l'iPhone. Deve essere quella corretta nelle diverse situazioni di illuminazione ambientale a cui sei sottoposto. Ovviamente quando ci si trova in un luogo buio è possibile che avere una luminosità elevata possa finire per danneggiare la vista. In una situazione opposta, quando c'è molta luce ambientale, è importante che la luminosità sia alta per poter vedere le informazioni sullo schermo. Questi valori di luminosità possono essere regolati in modo semplice seguendo questi passaggi:
- Su iPhone vai su Impostazioni.
- Fare clic sulla sezione 'Display e luminosità'.
- Rimani in alto per effettuare le regolazioni della luminosità.
La prima cosa che vedrai in questa schermata delle impostazioni è un dispositivo di scorrimento in cui puoi regolare se desideri più o meno luminosità sullo schermo. Ti consigliamo di averlo sempre nel mezzo, anche se questo dipenderà dalla situazione in cui ti trovi, come abbiamo già commentato. Nel caso in cui non desideri effettuare questa regolazione costantemente, puoi sempre lasciare che sia il sistema operativo a decidere la quantità di luminosità attivando l'opzione 'luminosità automatica'.

Night Shift, che cos'è?
La luce blu è uno dei più grandi nemici che esistono per la salute degli occhi e anche per il controllo dei cicli circadiani. Ci sono molti studi che suggeriscono che prima di andare a dormire l'uso degli schermi dovrebbe essere evitato in ogni momento a causa della luce blu. Ecco perché questo tipo di luce può essere eliminata grazie al turno di notte, una modalità specifica che può cambiare il colore dello schermo in seppia. Questo è ovviamente consigliato per essere utilizzato di notte per evitare di affaticare gli occhi, anche se può essere utilizzato tutto il giorno senza problemi. Per attivarlo, devi semplicemente seguire i seguenti passaggi:
- Vai in Impostazioni.
- Scorri fino a Display e luminosità.
- Attiva l'opzione 'Turno notturno.

È necessario tenere presente che in ogni momento è possibile scegliere una programmazione specifica in modo che venga automaticamente disattivata e attivata. Questo è l'ideale in modo che quando il sole tramonta, il Night Shift sia attivato e disattivato la mattina del giorno successivo.
Modalità scura, modalità luce e il mix con modalità automatica
Da iOS 13 in poi, gli iPhone ti consentono di oscurare la tua interfaccia con una modalità che dà priorità ai colori scuri. Questo può essere benefico per i tuoi occhi, soprattutto se sei esposto agli schermi per lunghe ore. Tuttavia, ha altri effetti positivi sulla batteria negli iPhone con schermi OLED (X e successivi ad eccezione di XR, 11 e SE di seconda generazione). In questi pannelli citati, il colore nero è rappresentato da un pixel spento, quindi il consumo con questa modalità oscura è maggiore.
Puoi passare dalla modalità scura a quella chiara nel Centro di controllo premendo a lungo sulla barra della luminosità. È possibile farlo anche da Impostazioni > Schermo e luminosità, essendo questa sezione in cui è possibile programmare la modalità oscura in modo che sia attiva solo durante un determinato periodo di ore a scelta.

È consigliabile avere True Tone su iPhone?
True Tone è un'altra delle opzioni di visualizzazione dell'iPhone che regola automaticamente il colore dello schermo in base all'illuminazione del luogo in cui ti trovi. Con questa modalità è che la vista soffre meno, tuttavia ha una parte negativa in relazione alla naturalezza dei colori. Alla fine avere questa funzione attiva non riproduce i colori reali e anche se in certi momenti della giornata come la notte può essere positivo, la verità è che a livello generale potrebbe significare peggiorare l'esperienza dell'utente durante la visione di video, fotografie e persino modificarli.
Sfortunatamente True Tone non può essere attivato e disattivato automaticamente con programmi come Night Shift o Dark Mode. Puoi attivarlo o disattivarlo solo manualmente da Impostazioni > Display e luminosità o dal centro di controllo, premendo a lungo la barra della luminosità dello schermo.

Riduci il punto bianco dello schermo
Tra le opzioni dell'iPhone c'è la possibilità di ridurre il punto bianco di una percentuale. Questo è responsabile della regolazione dell'intensità dei colori brillanti che possono essere molto luminosi. Questa impostazione può essere molto interessante, soprattutto di notte, quando i colori vivaci possono finire per infastidire l'occhio. Questa è un'opzione che si trova nella sezione accessibilità che puoi attivare seguendo questi passaggi:
- Su iPhone, vai su Impostazioni.
- Scorri fino alla sezione 'Accessibilità'.
- Vai a 'Display e dimensioni del testo'.
- Attivare la funzione 'Riduci punto di luminosità'.
- Effettua la regolazione tramite il cursore che appare.

Vedrai in tempo reale come i colori accesi inizieranno a ridurre la loro luminosità per rendere molto più comodo l'utilizzo dell'attrezzatura, potendo in ogni momento invertire questa impostazione.
Aumenta il contrasto
In determinate occasioni, potresti voler avere sempre in evidenza i colori principali di un'applicazione. Con questa semplice regolazione del contrasto, parti importanti di un'app possono essere evidenziate su uno sfondo, impedendo che le due parti vengano unite. Per poter effettuare questa regolazione devi semplicemente seguire questi passaggi:
- Vai alle impostazioni
- Scorri verso il basso fino alla sezione Accessibilità.
- Vai a Display e dimensione del testo.
- Attiva l'opzione Aumenta contrasto.
Da quel momento vedrai come risaltano le parti principali di un menu delle impostazioni o di qualsiasi applicazione, lasciando lo sfondo in background con meno risalto.

Cosa fare in caso di problemi
Nonostante la calibrazione automatica con cui gli iPhone arrivano dalla fabbrica, come accennato in precedenza, alla fine non sono esenti da problemi. Non è il più comune, ma può succedere. Se sei in quella prospettiva dovresti vai al supporto tecnico ufficiale , sia presso un Apple Store che presso un SAT (Servizio Tecnico Autorizzato). Una volta lì, gli specialisti potranno controllare il tuo dispositivo e verificare se si tratta di un difetto di fabbrica che sarebbe coperto dalla garanzia o se è dovuto ad altri motivi e devi pagare per la sua sostituzione.
sì hai cambiato lo schermo prima e l'hai fatto in un servizio non autorizzato, Apple non sarà responsabile per eventuali problemi che potrebbero sorgere, anche se ti offrirà di mettere un pannello originale, ma passando per la scatola. La cosa consigliabile in questi casi è di rivedere le condizioni e le garanzie che ti hanno dato nel luogo in cui l'hai cambiato per verificare se c'è la possibilità di prenderlo per farlo controllare e sostituire lo schermo, anche se non è originale è molto probabile che l'esperienza sia completamente diversa e non perché effettivamente difettosa.