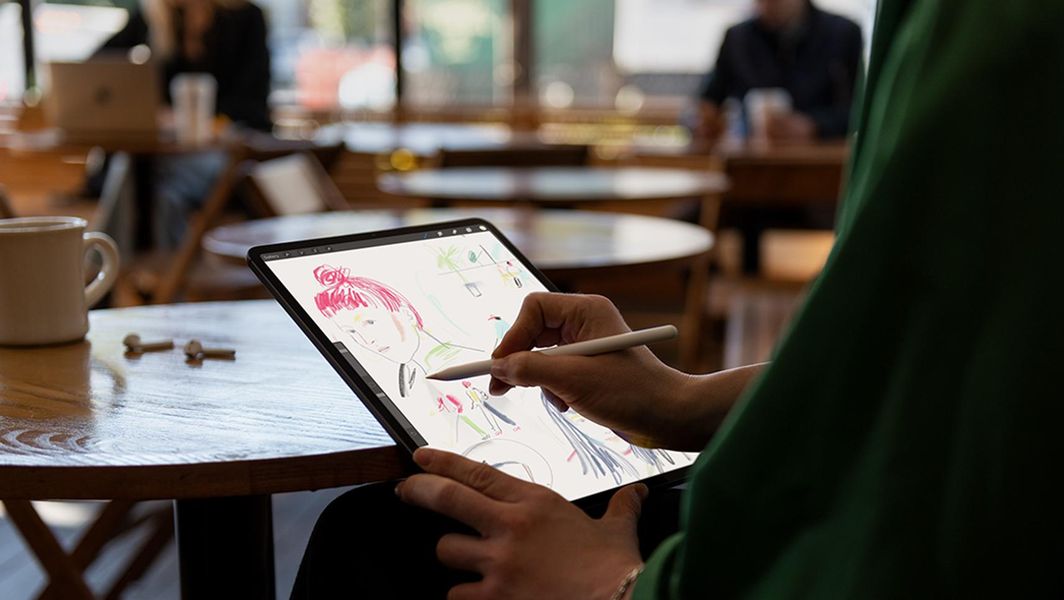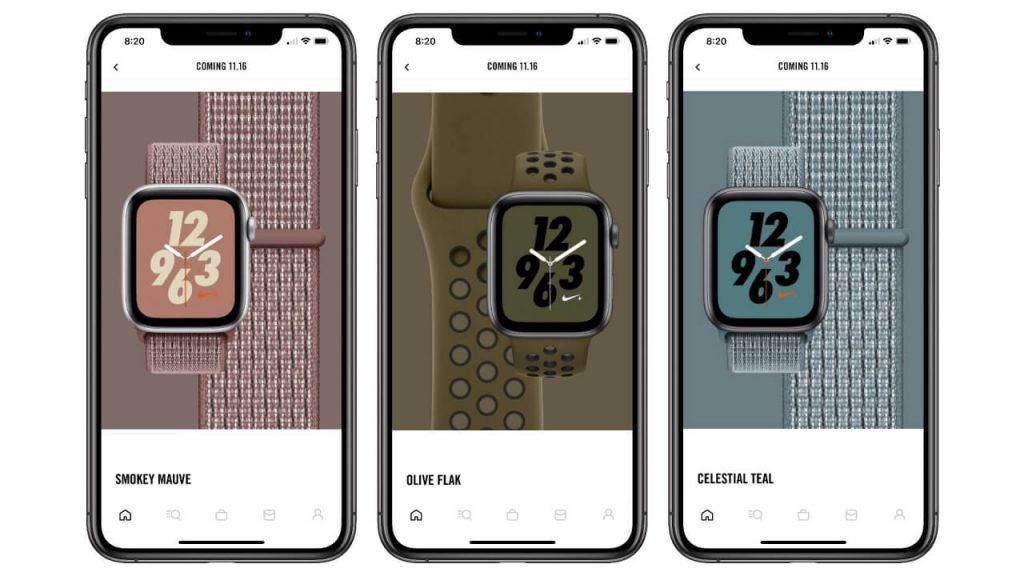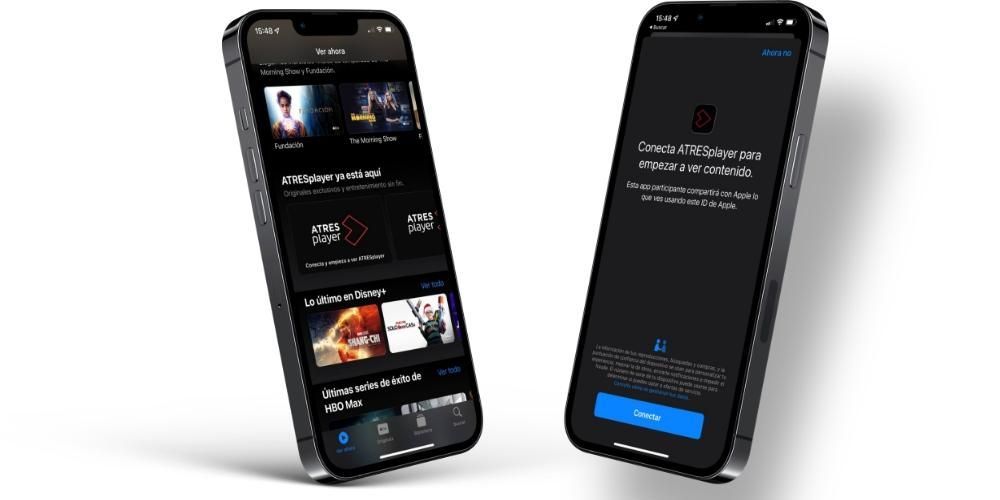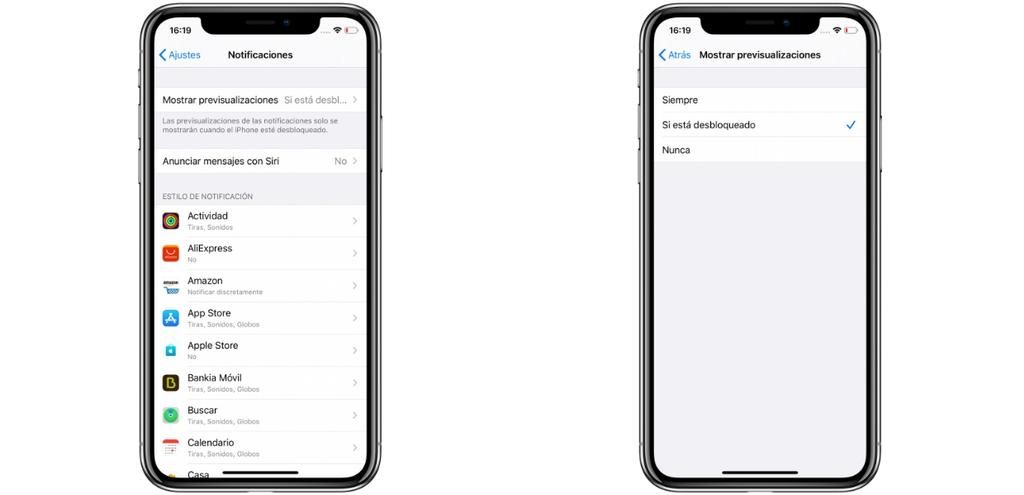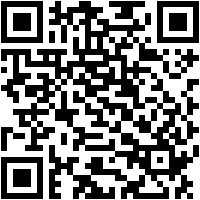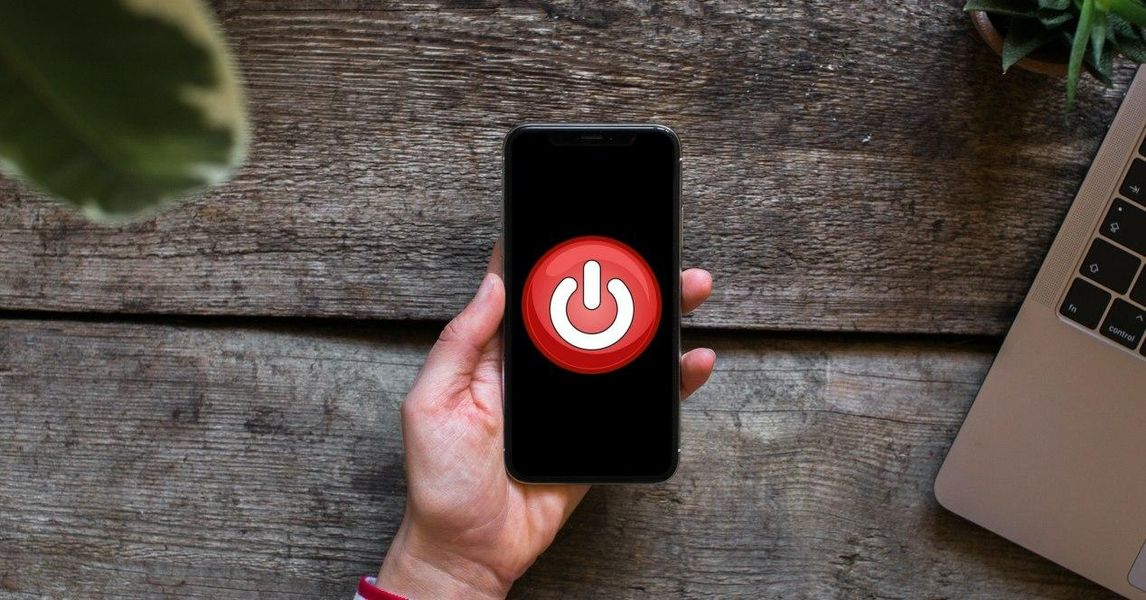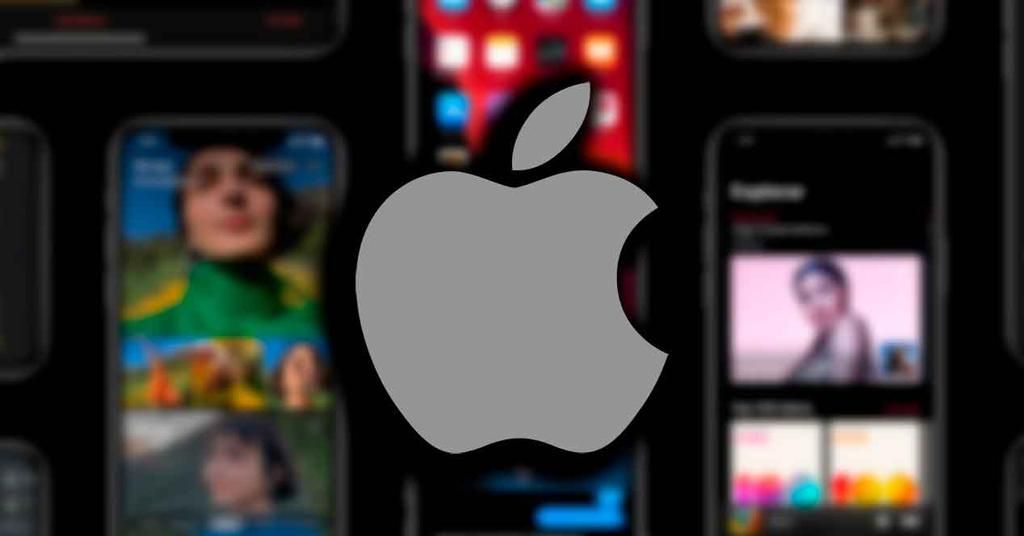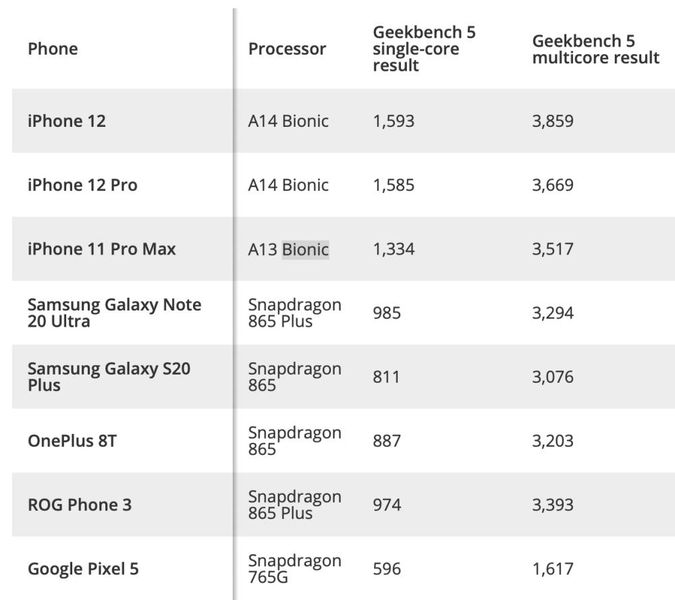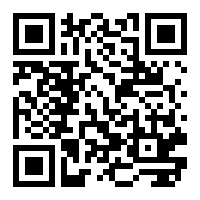Il backup di un iPhone è davvero semplice. Se hai appena acquistato uno di questi telefoni iOS o non ti sei mai preoccupato di questo, non preoccuparti. In questo post ti mostriamo come salvare per intero le tue impostazioni, dati, file e applicazioni in modo da poterli recuperare in qualsiasi momento in caso di smarrimento, furto o ripristino del dispositivo o se desideri aggiungerli a un nuovo telefono Apple.
Attraverso il dispositivo iOS stesso
Anche se vedrai in questo articolo che non è l'unico modo per farlo, è possibile che il modo più comodo per fare un backup dei dati dell'iPhone sia attraverso il dispositivo stesso. Nelle sezioni seguenti ti diremo come puoi farlo, anche se per questo devi avere una tariffa iCloud contratta in cui tutti i dati si adattano.
Perché devi avere iCloud contratto?
Questo è il servizio di archiviazione cloud di Apple. Quando apri un nuovo account Apple ti viene dato 5 GB gratis , che può andare bene per un uso molto semplice, ma è troppo breve per la stragrande maggioranza degli utenti che desiderano eseguire il backup dei propri dati. O per sincronizzarli con altri dispositivi o per fare copie complete di tutti i dati sull'iPhone.
Per questo ci sono maggiori capacità, ma richiedono comunque un pagamento. C'è due modi per contrarre iCloud: Il primo è attraverso le singole tariffe del servizio i cui costi sono questi:
- Fotografie
- contatti
- calendari
- Promemoria
- gradi
- Messaggi
- Safari
- Casa
- Salute
- Portafoglio
- Centro giochi
- Siri
- iCloud Drive
- Altre app native (Pages, Numbers, Shortcuts, Maps, ecc.)
- Altre app di terze parti (Word, Excel, Acrobat, WhatsApp, ecc.)
- Apri Impostazioni.
- Fai clic sul tuo nome nella parte superiore dello schermo.
- Clicca su iCloud.
- Seleziona tutti i dati che desideri salvare nel backup (Foto, Contatti, Calendario, ecc.)
- Vai a Backup iCloud.
- Seleziona Esegui il backup ora. Puoi anche attivare e disattivare la copia automatica che viene effettuata quotidianamente sul tuo computer.
- Apri una finestra di cercatore e vedrai che a sinistra, insieme ad altre cartelle, appare il tuo iPhone. Se è la prima volta che colleghi il tuo iPhone al Mac, ti potrebbe essere chiesto di toccare il pulsante Trust sia sul Mac che sull'iPhone stesso e inserire anche il codice di sicurezza.
- Attiva l'opzione Esegui il backup di tutti i dati del tuo iPhone su questo Mac.
- Ora fai clic su Esegui il backup ora.
- Apri iTunes sul Mac.
- Fai clic sull'icona dell'iPhone nella parte superiore dello schermo.
- Attiva l'opzione che ti consente salva una copia su questo computer.
- Ora fai clic su Esegui il backup ora.
- Apri iTunes. Se non lo hai installato puoi scaricalo sul sito web di Apple .
- Fai clic sull'icona dell'iPhone nella parte superiore dello schermo.
- Attiva l'opzione che ti consente salva una copia su questo computer.
- Ora fai clic su Esegui il backup ora.
Tuttavia, è possibile estendere questo spazio grazie al Piani di Apple One , una serie di pacchetti che includono servizi aziendali come Apple Music, Apple TV+, Apple Arcade e, ovviamente, iCloud. La cosa buona di questi pacchetti è che risparmiano denaro rispetto all'assunzione di ciascuno di essi individualmente. Nel caso di iCloud, c'è da dire che è cumulativo. In altre parole, oltre allo spazio di archiviazione che Apple One ti offre, ad esso viene aggiunta la tariffa che hai contratto individualmente (se ce l'hai). Queste sono le funzionalità di iCloud presenti in ogni pacchetto Apple One:
Sincronizza automaticamente i file su iCloud
Senza la necessità di eseguire un backup, ci sono alcuni dati che vengono sincronizzati con iCloud e di cui verrà sempre eseguito il backup. Questi non sono solo utili nel caso in cui un giorno devi ripristinare il tuo iPhone o desideri configurare un altro dispositivo con gli stessi dati, ma serviranno anche in modo che appaiono su altri dispositivi Apple dove hai effettuato l'accesso con lo stesso ID Apple, ad esempio un Mac o un iPad. Per vedere quali file vengono sincronizzati in questo modo devi andare su Impostazioni > il tuo nome > iCloud e verifica che la scheda per quei dati sia verde, a indicare che è in corso la sincronizzazione. Questi sono i dati che troverai a disposizione:

Backup iOS con iCloud
Se hai un iPhone, iPad o iPod touch, devi sapere che il suo sistema operativo iOS ti consente di fare una copia completa del tuo terminale, così che se dovessi ripristinarlo, il dispositivo sarà come quando lo hai creato esso. Lo sfondo, le app e tutte le impostazioni che hai effettuato verrà salvato in questa copia che verrà effettuata tramite iCloud .

Per impostazione predefinita, gli iPhone hanno l'opzione di eseguire automaticamente il backup su iCloud. Di solito viene eseguita quando il dispositivo è collegato al caricabatterie e dispone di una connessione Wi-Fi. Tuttavia, le copie possono anche essere eseguite manualmente su iCloud seguendo questi passaggi:
iPhone copia tramite un computer
Sebbene il metodo precedente per eseguire copie di backup sia il più veloce, la verità è che non è l'unico. esistere alternative se non vuoi pagare per più spazio di archiviazione su iCloud e per questo il metodo più consigliato è usare un computer. Non importa se il tuo computer è un Mac o un PC Windows, poiché in entrambi i casi è possibile effettuare copie di backup. Naturalmente, è importante che tu lo sappia in tutti i casi non dovresti disconnettere l'iPhone dal computer fino al termine dell'intero processo di backup.
Come farlo da un Mac
Sebbene il processo sia molto simile, la verità è che, a seconda della versione del sistema operativo che hai, dovrai ricorrere all'uno o all'altro programma sul tuo Mac. Se hai macOS Catalina o successivo Questi sono i passaggi che devi seguire:
Se invece ce l'hai macOS Mojave o versioni precedenti Questa è la procedura da seguire:
Copia iPhone da PC Windows
Avere un computer non Apple non è un problema per fare una copia dei tuoi dati. In effetti, il processo è relativamente simile a quello che eseguiresti su un Mac. Per fare ciò, devi seguire questi passaggi:

Altri modi per eseguire il backup di iPhone
Esistono altre alternative per eseguire un backup dei dati del telefono, anche se la verità è che non sono comode o complete come quelle descritte in precedenza. In ogni caso, segnaliamo di seguito i due più rilevanti e che potrebbero esserti utili anche.
Attraverso altri servizi cloud
Sfortunatamente, non c'è modo di eseguire manualmente il backup dell'intero iPhone, quindi alcune cose come le impostazioni o i dati potrebbero essere lasciati scoperti se non utilizzi nessuno dei metodi sopra. Tuttavia, esiste un'opzione molto interessante per mantenere i suoi file al sicuro in un servizio di archiviazione cloud.
Ne abbiamo diversi: Dropbox, Google Drive, OneDrive e altro ancora che ti servirà per questa funzione. La maggior parte sono adattati a iOS che appaiono nel Applicazione di file , attraverso il quale dovrai trasferire i file nelle cartelle corrispondenti di questi archivi. È un processo noioso in quanto devi copiare i file manualmente, ma è un'alternativa per alcuni documenti che hai sul tuo computer.
Con dispositivi di archiviazione esterni
Come nel caso precedente, esiste la possibilità di fare copie di determinati file tramite un dispositivo di archiviazione esterno. Per questo devi avere un adattatore per fulmini , poiché sarà l'unico modo in cui dovrai collegarli fisicamente all'iPhone. Una volta che lo hai e hai collegato il dispositivo esterno, vedrai che appare nel file Applicazione di file allo stesso modo dei precedenti.
La procedura per trasferire i documenti da questa app al dispositivo è identica alla precedente, ancora una volta un po' più lenta e noiosa, ma efficace per alcuni file. Quindi puoi trasferirli su qualsiasi altro dispositivo, per visualizzarli o per archiviarli su di esso. Certo, è molto probabile che per collegarlo ad alcuni sia necessario un altro adattatore, come nel caso dei Mac o dei PC Windows che non dispongono di una porta Lightning.