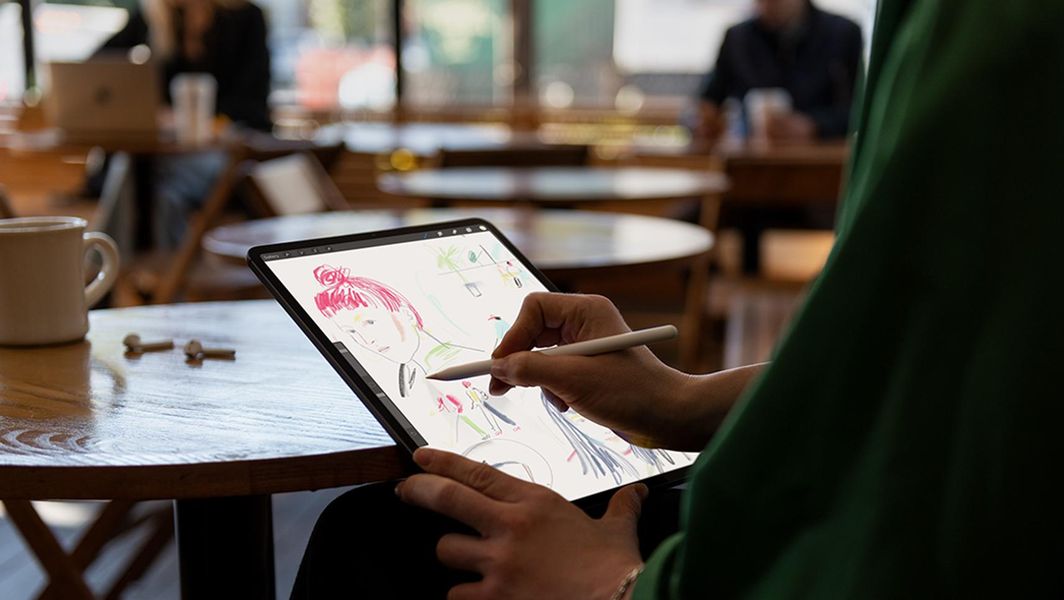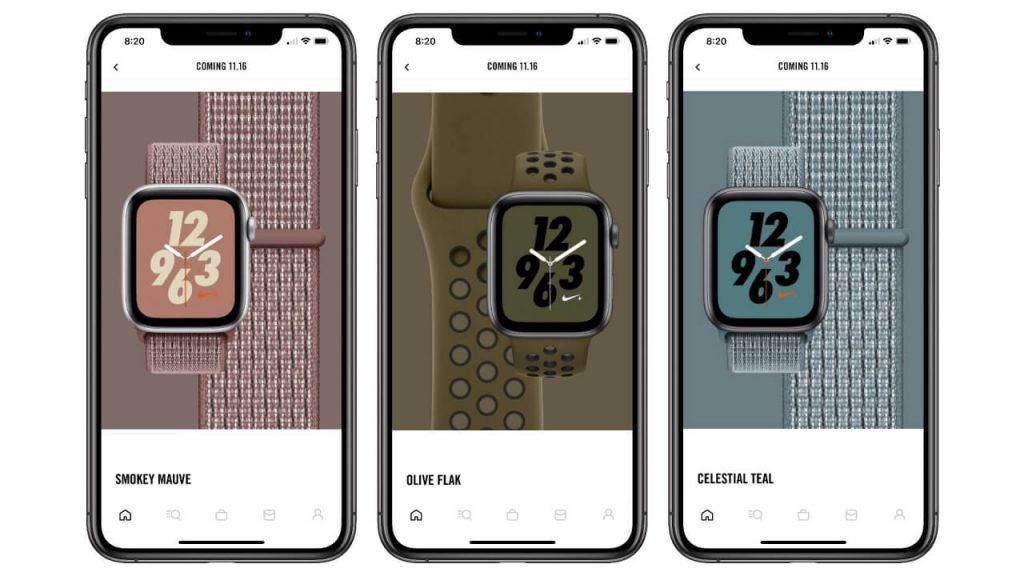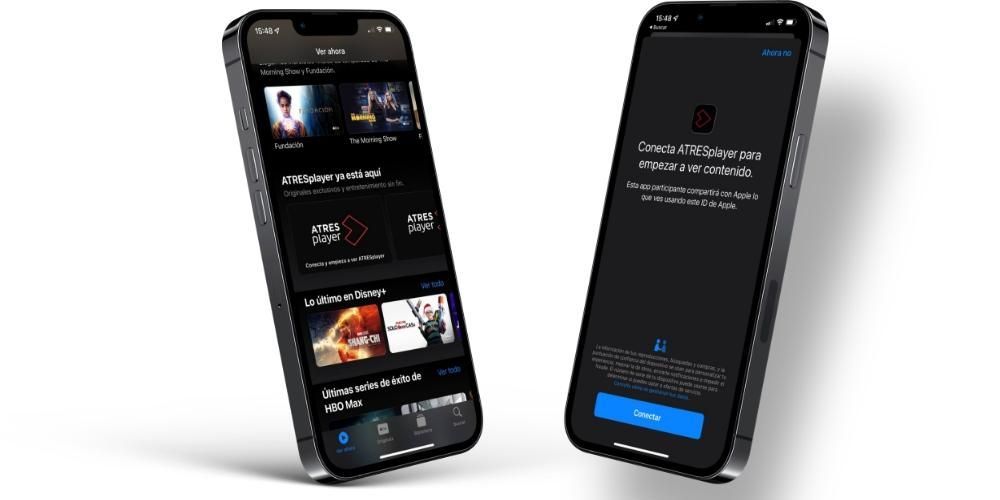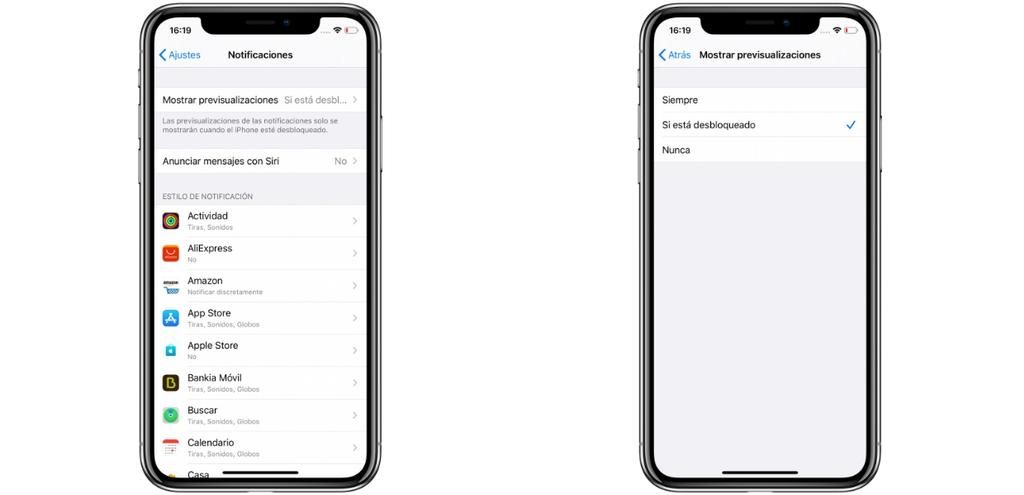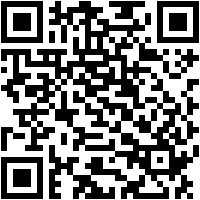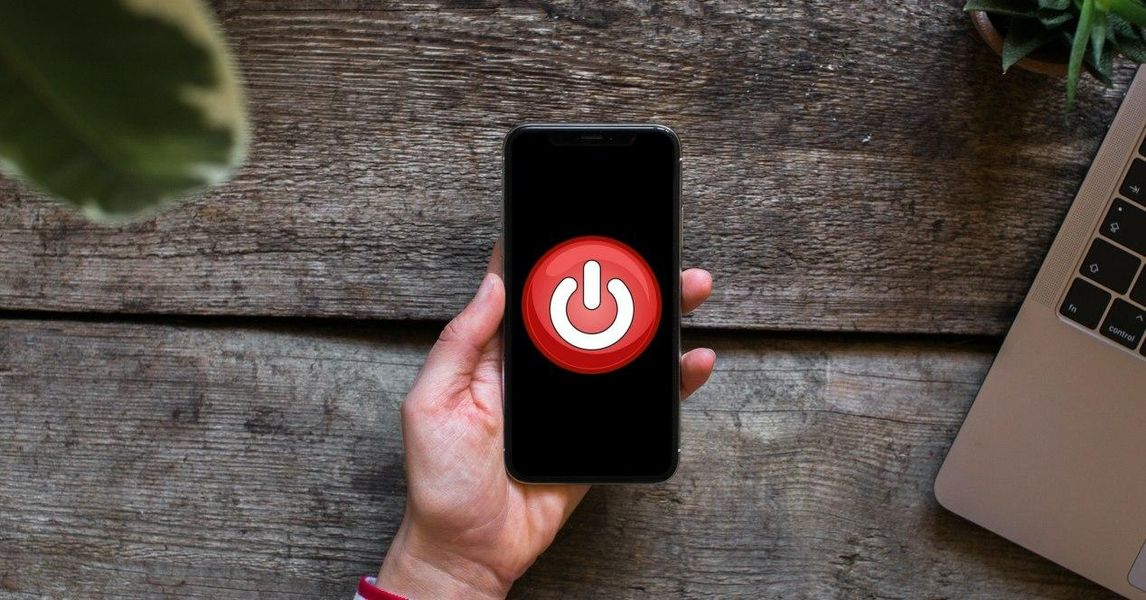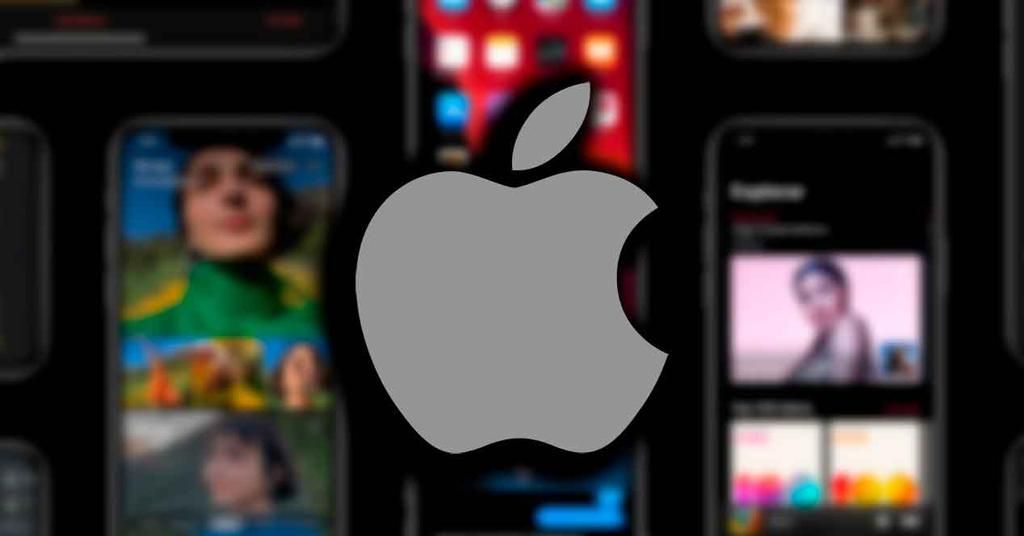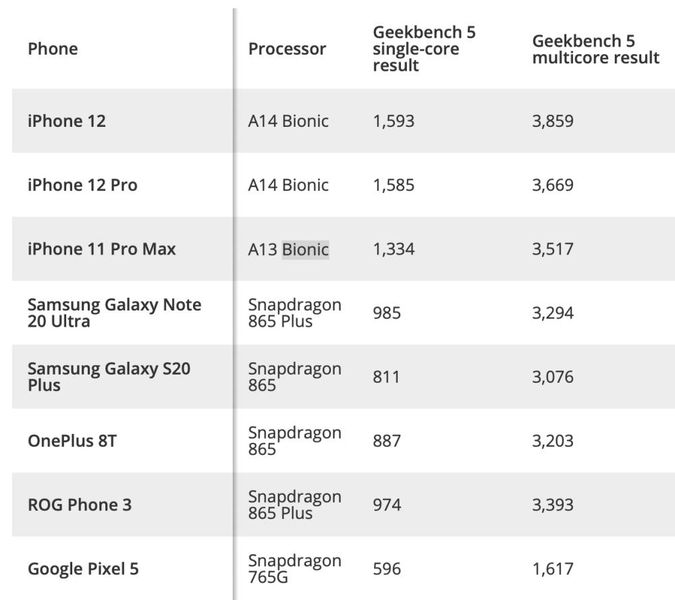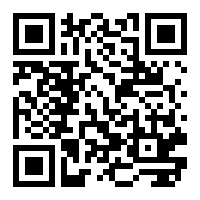Una delle applicazioni più utilizzate al mondo per modificare le foto è Lightroom e, senza dubbio, uno dei motivi è quanto sia facile poter utilizzare i diversi preset che puoi aggiungere o creare tu stesso. Bene, questo è esattamente quello che vogliamo dirti in questo post, come puoi aggiungere o creare preset in Lightroom, che tu abbia un Mac, un iPad o un iPhone.
Cos'è un preset?
Prima di approfondire tutto ciò che abbiamo da dirti in questo post, potresti trovarti nella posizione di non sapere cosa sia un preset e la prima cosa che vogliamo fare è rispondere a questa domanda. Un preset, a cui puoi anche chiamarlo filtro , non è più di una serie di impostazioni di modifica che vengono applicati a una fotografia.
In Lightroom ci sono già dei preset che sono installati di default e che puoi usare liberamente con tutte le tue foto. Tuttavia, essendo un'app focalizzata su un pubblico un po' più professionale, ti dà il vantaggio di essere in grado di creare i propri preset Il aggiungi quelli degli altri utenti, poiché molti professionisti dell'editing video condividono o vendono questi preset creati da sé.
Quindi puoi crearli
Fin dall'inizio, sicuramente quando apri l'applicazione Lightroom, ti sembrerà che abbia un aspetto molto professionale e che può essere difficile usarlo con facilità. La realtà è molto diversa e in pochi minuti puoi prenderne il controllo. Tra tutte le azioni che questa app di fotoritocco professionale permette di compiere, senza dubbio una delle funzioni principali è la possibilità sia di aggiungere preset che di crearli, che è quello su cui ci concentreremo in questo momento.
Come accennato in precedenza, un preset non è altro che un insieme di regolazioni che vengono applicate a una fotografia. Il vantaggio di poterli creare è questo ogni utente ha libertà creativa per poter aggiungere tutti i preset che vuoi e con le impostazioni che vuoi avere in ciascuno di essi. quindi, il primo passo e più importante per creare un preset è applicare una serie di regolazioni a una fotografia, ovvero modificare una foto che hai importato in Lightroom. Ecco un elenco dei diversi parametri di una fotografia che puoi modificare in Lightroom.

- Esposizione
- Contrasto
- illuminazioni
- Sfumature
- Bianchi
- Neri
- curva a punti
- Temperatura
- Tinta
- Intensità
- Saturazione
- miscelatore di colori
- gradazione del colore
- Struttura
- Chiarezza
- foschia chiara
- Punto elenco
- Granulato
- Messa a fuoco
- riduzione del rumore
- riduzione del rumore del colore
- rimuovere l'aberrazione cromatica
- Attiva le correzioni dell'obiettivo
- Elimina le frange
- Eretto
- Distorsione
- Verticale
- Orizzontale
- Ruotare
- Aspetto
- Scala
- Spostamento X
- Compensazione Y
- clicca su Preimpostazioni .

- Clicca sul tre punti che appaiono nel menu visualizzato.

- Scegliere Crea preimpostazione
-

- Scrivi un nome per il tuo preset.
- Fare clic su Salva.
- Clicca sul tre punti situato in alto a destra.
- Scegliere Crea preimpostazione .
- Immettere il nome che si desidera assegnare al preset.
- Premi il segno di spunta che si trova in alto a destra sullo schermo.
- In Lightroom, fai clic su Aggiungi foto .
- Clicca su revisione da importare .
- clicca su Aggiungi 1 foto .
- Visualizza il menu di Modificare .
- clicca su Preimpostazioni .
- Clicca sul tre punti che appaiono nel menu visualizzato.

- Scegliere Crea preimpostazione .
- Scrivi un nome per il tuo preset.
- Fare clic su Salva.
- Fare clic sull'icona condividere e seleziona Lightroom .
- clicca su Avvia subito Lightroom .
- Clicca sul tre punti situato in alto a destra.
- Scegliere Crea preimpostazione .
- Immettere il nome che si desidera assegnare al preset.
- Premi il segno di spunta che si trova in alto a destra sullo schermo.
su Mac
Una volta che hai finito di modificare e modificare tutti i parametri che volevi all'interno della tua fotografia, non resta che eseguire i passaggi corrispondenti per poter salvare quelle regolazioni all'interno di un preset, in modo tale che quando vuoi modificare una fotografia con quelle stesse regolazioni, poiché devi solo usarlo e non devi modificare di nuovo la foto. I passaggi su Mac sono i seguenti.
Su iPhone e iPad
Allo stesso modo in cui su Mac puoi creare preset di qualsiasi edizione che hai fatto a una fotografia, questo processo può essere eseguito anche da iPhone o iPad e, inoltre, i passaggi sono esattamente gli stessi su entrambi i dispositivi. Come puoi vedere di seguito, è estremamente semplice e una volta modificata la foto, per generare un preset con quelle impostazioni devi solo seguire i seguenti passaggi.

Passaggi per aggiungere un preset in Lightroom
Uno dei grandi punti a favore di questa applicazione è che te lo permette modifica come un professionista , ma senza davvero bisogno di esserlo, poiché per questo è così hai solo bisogno dei preset utilizzato dai professionisti del fotoritocco. Fortunatamente sono in molti a condividere o addirittura vendere al pubblico i preset che loro stessi utilizzano per il proprio lavoro, quindi una volta acquistati non vi resta che aggiungerli in Lightroom.
I passaggi per farlo sia su Mac che su iPhone o iPad sono davvero semplici, ma devi tenere a mente qualcosa, ovvero per ottenere quelle impostazioni di modifica, dovrai avere una foto in formato RAW avere quei preset. Di solito ciò che fanno i professionisti è fornire diverse foto RAW che contengono i diversi preset per cui l'utente ha pagato o semplicemente scaricato.
Fallo sul Mac
Una volta ottenuti i file in formato RAW che contengono le impostazioni di modifica che si desidera ottenere per salvare in un preset, i passaggi per poter completare questa attività non differiscono troppo dai passaggi che abbiamo spiegato in precedenza per aggiungere un foto preimpostata che hai già modificato tu stesso. Qui spieghiamo come farlo.
Fallo su iPhone e iPad
Passiamo ora all'iPhone o all'iPad, e in realtà il processo è esattamente lo stesso, o almeno molto simile a quello di cui ti abbiamo appena parlato per Mac. Devi solo avere il file o la fotografia accessibile in formato RAW, o da la tua galleria Foto o dall'app File. Una volta che hai la fotografia ben posizionata e accessibile, i passaggi che devi eseguire sono i seguenti.