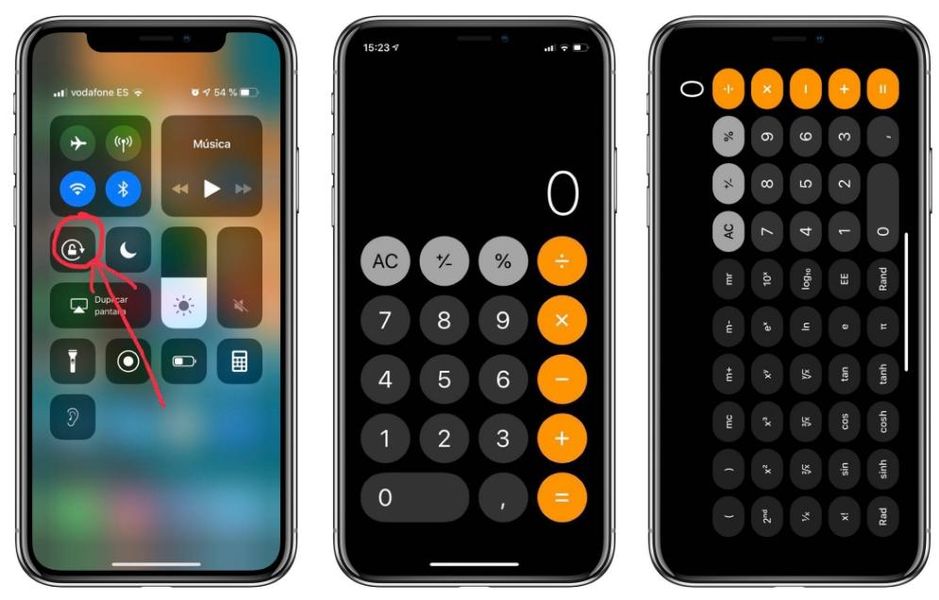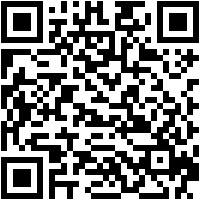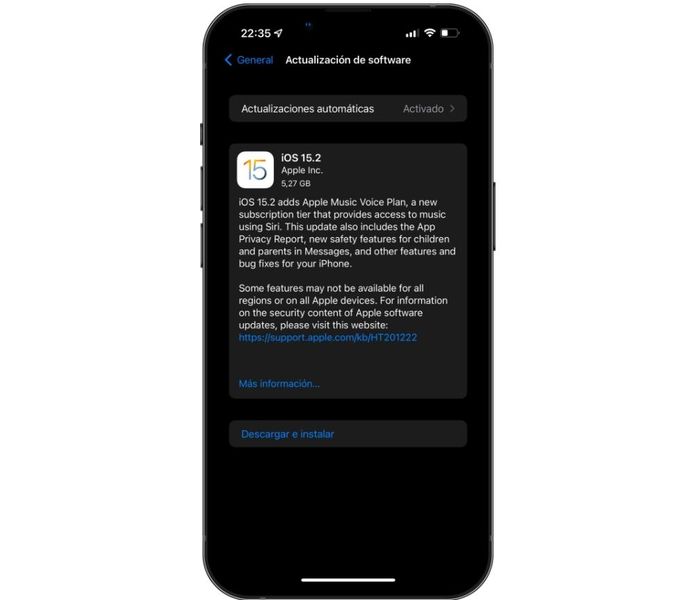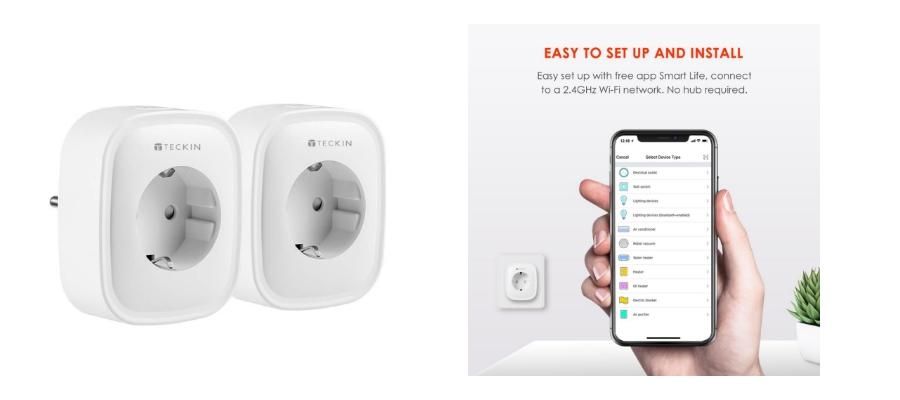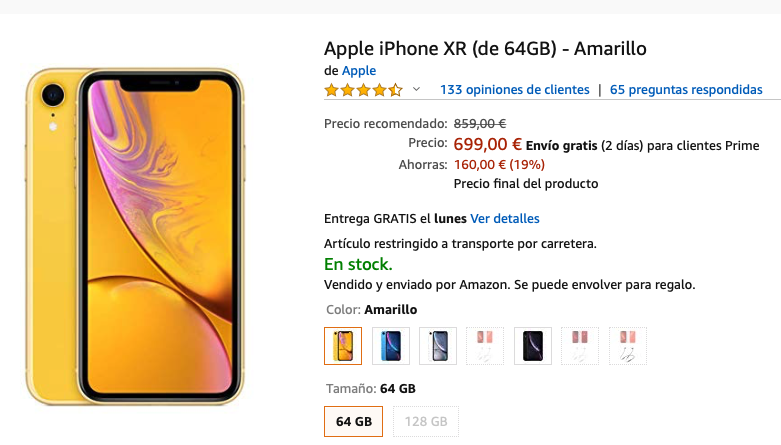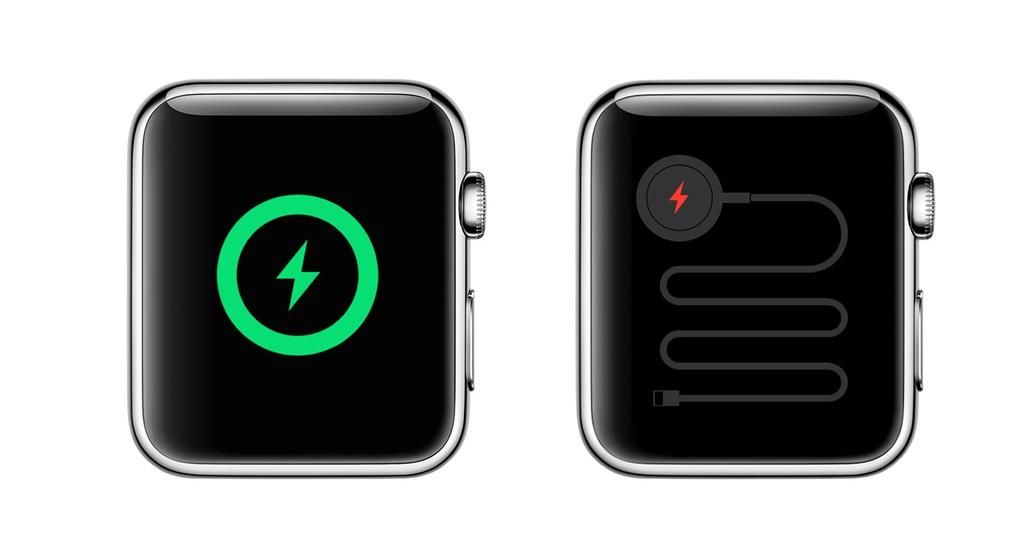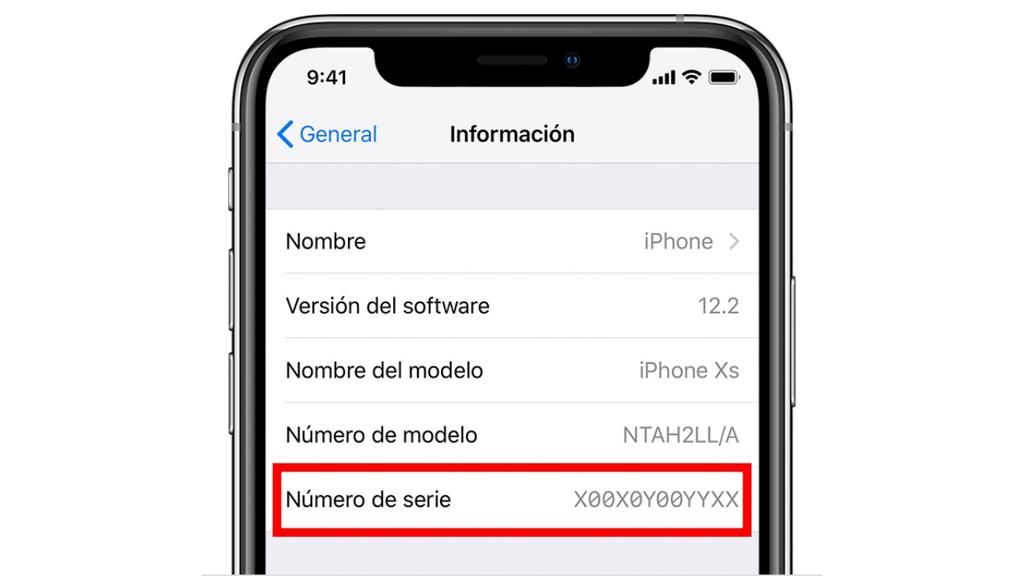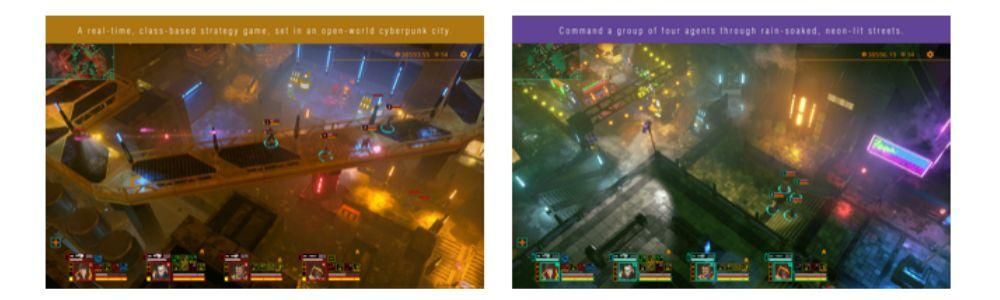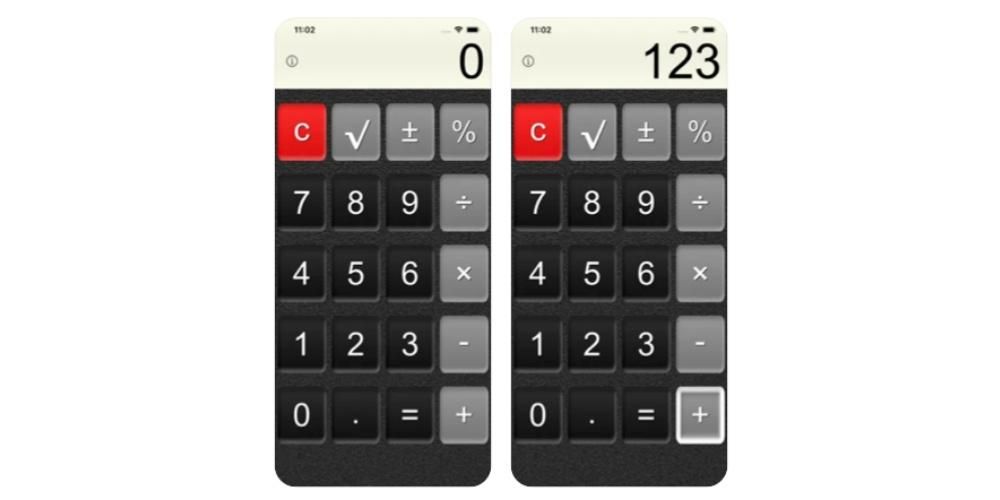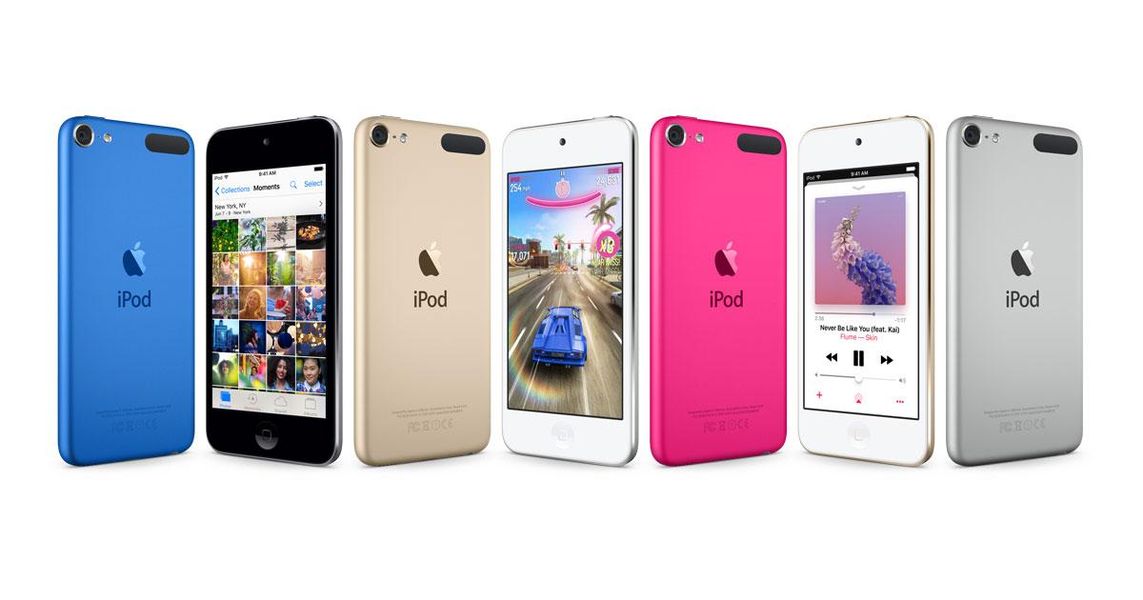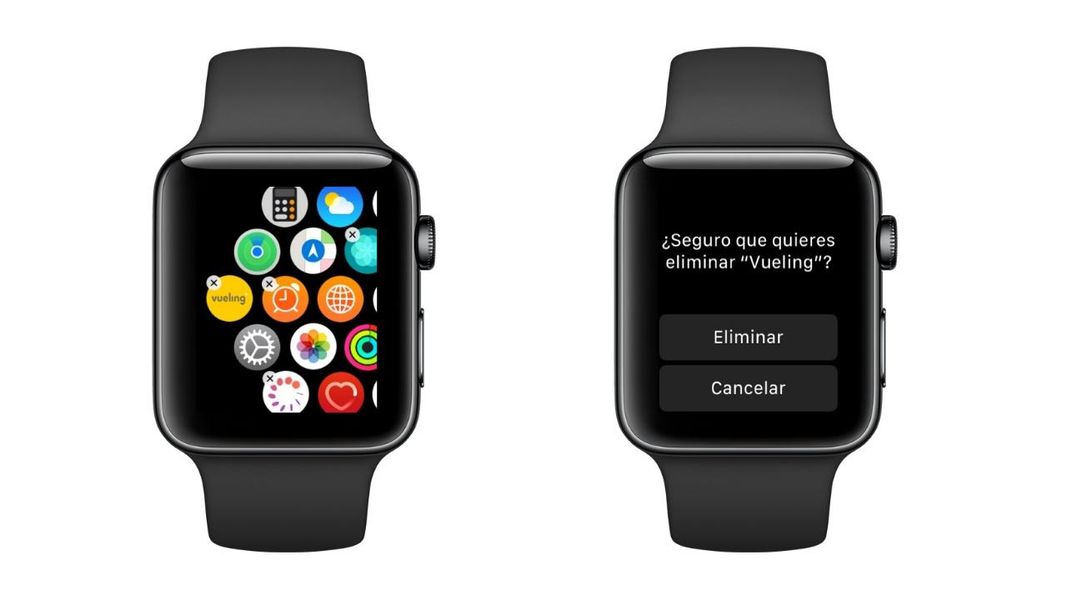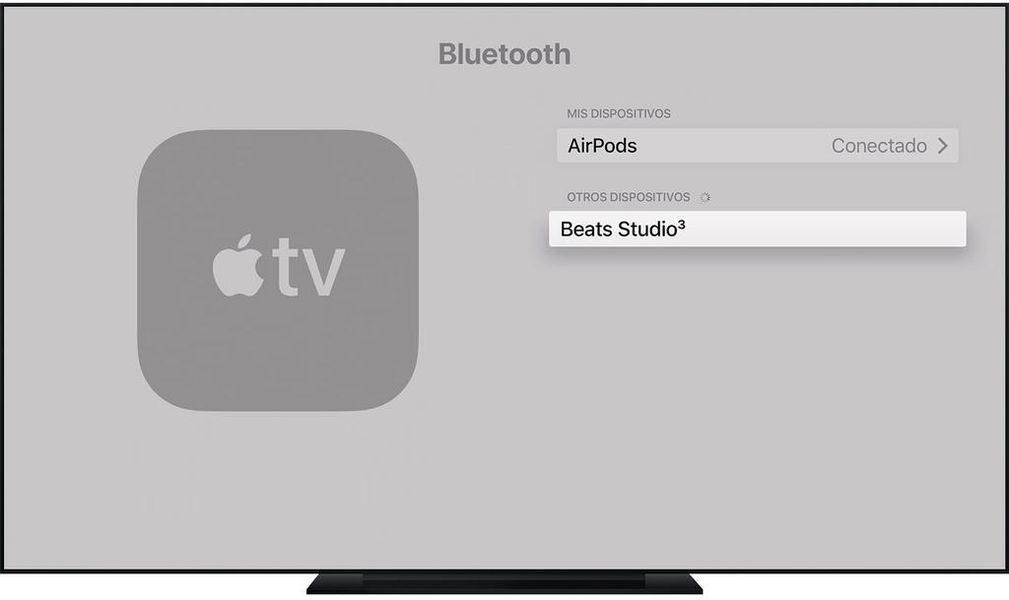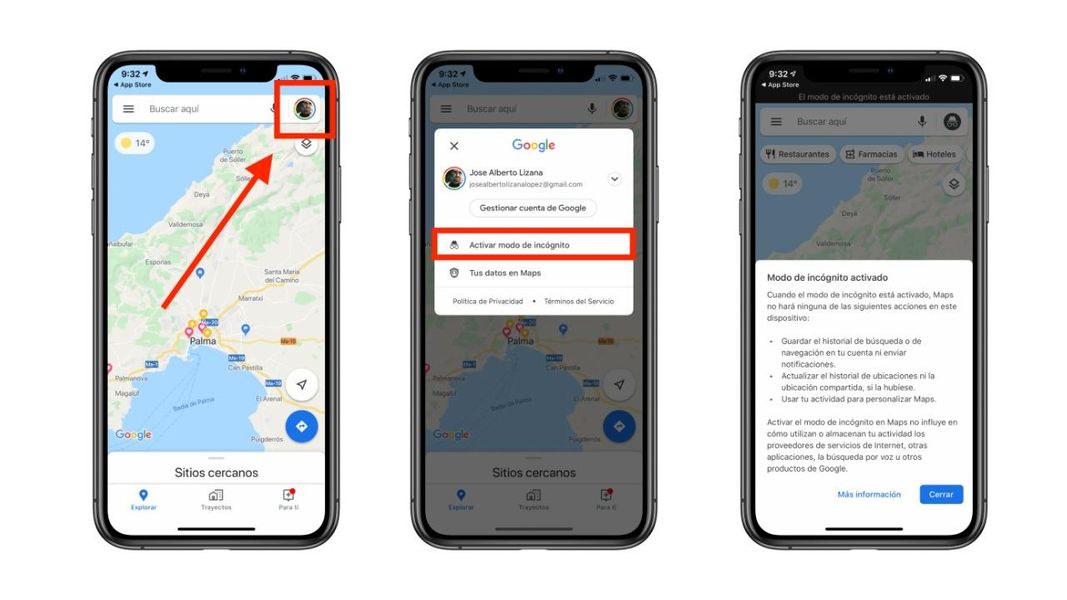Sicuramente se vuoi iniziare a modificare i video con un dispositivo Apple, lo farai attraverso il suo programma di editing gratuito che è iMovie. Tuttavia, nonostante sia un programma molto facile da usare e intuitivo, all'inizio potresti non sapere come fare praticamente nulla con esso. Per questo, in questo post, vogliamo parlarti di tutte le opzioni che hai per poter esportare i tuoi video e, soprattutto, cosa devi fare per esportarli e poterli così mostrare a tutti.
Quali opzioni di esportazione ha iMovie?
Come abbiamo accennato prima, iMovie è il programma di editing gratuito che Apple mette a disposizione di tutti gli utenti che acquistano un dispositivo dall'azienda. devi solo vai su App Store, cercalo Y scaricalo . In effetti, possiamo classificarlo come Il fratellino di Final Cut Pro , che è il programma di editing video di Apple per professionisti. Per questo, essendo un programma pensato per tutti quegli utenti che stanno iniziando con l'editing video, ovviamente non ha tutte le opzioni di esportazione che ha il suo fratello maggiore, Final Cut Pro. Nonostante questo, iMovie è uno dei migliori strumenti puoi usarlo per imparare a modificare i video data la versatilità e la facilità con cui è possibile eseguire tutti i flussi di editing.

Che se, sebbene iMovie abbia meno opzioni quando si tratta di esportare un video, ci sono comunque diverse alternative che l'utente può scegliere in modo che, una volta terminato il montaggio, tu possa esportare la tua creazione audiovisiva e, soprattutto, avere l'opportunità di mostra a tutti cosa sei stato in grado di fare. Per fare ciò, di seguito parleremo dei diversi modi che hai a disposizione quando si tratta di esportare video in iMovie.
La prima opzione che Apple fornisce per esportare il tuo video è tramite e-mail, ovvero ti consente di farlo invia direttamente il file video a chiunque tramite l'app Mail . In questo modo, se stavi pianificando di condividere il tuo video con qualcuno via e-mail, con iMovie puoi saltare un passaggio e inviarlo direttamente.

Che se, ovviamente, hai diversi parametri che devi regolare in base ai tuoi interessi durante l'esportazione. Il primo di questi è il descrizione , ovvero scrivi alcune brevi righe in grado di raccontare di cosa tratta il video che hai appena montato. Hai anche la possibilità di introdurre diversi etichette e, soprattutto, scegli la risoluzione con cui vuoi esportare il tuo video, in questo caso hai a disposizione quanto segue.
- Fare clic sul pulsante condividere nella parte in alto a destra dello schermo.

- Clicca su Seguente .

- clicca su Salva .
- clicca su Fatto , che si trova nella parte superiore sinistra dello schermo.

- Fare clic sul pulsante condividere .

YouTube e Facebook
Andiamo con la seconda opzione, che come potresti leggere nel titolo è esportare il video per condividerlo tramite YouTube e/o Facebook. Sicuramente durante la lettura di questo hai pensato che con questa opzione quello che puoi fare è risparmiarti il passaggio di dover caricare il video manualmente su questi social network, ma no, in realtà quello che fa iMovie con questa opzione di esportazione è esporta il video nel formato che ritieni più adatto per condividerlo in seguito. Tuttavia, l'intero processo di caricamento del video sia su YouTube che su Facebook dovrà essere eseguito manualmente.

In questo caso, se scegli questa opzione, devi tenere conto che il formato con cui verrà generato il tuo video sarà .mov, ovvero il formato che Apple considera il più ottimale quando lo carichi su YouTube o Facebook. Allo stesso modo in cui è successo esportando il video tramite l'opzione Email, anche in questo caso hai a disposizione diverse opzioni. Il primo è il descrizione del video, il secondo è il etichette , e il terzo e ultimo è il Formato del video , che più è grande, maggiore sarà anche il peso del file. Le opzioni sono le seguenti.
fotogramma corrente
Un'altra opzione che puoi trovare quando vuoi esportare il tuo video in iMovie è l'opzione Fotogramma corrente. Questa opzione davvero non ti darà la possibilità di esportare il tuo video , tuttavia, se puoi esporta un'immagine in formato .jpg'display:inline-block; larghezza:100%;'> 
file di esportazione
Finalmente arriviamo a l'opzione più utilizzata tra tutti, che è quello che ti permetterà di poter esportare il tuo file video in formato .mp4, che è proprio quello che ti permette di configurare più accuratamente il file che verrà generato in seguito grazie alle diverse opzioni che mette sul tavolo per l'utente.

Prima di tutto, quello che devi fare è compilare il descrizione del video e etichette dello stesso. Dopo questo, puoi scegliere il Formato , in questo caso hai due opzioni, esporta il tuo video come video e audio o solo come audio. A seconda di quello che scegli, avrai diverse opzioni. Se scegli di esportare il tuo video come video e audio dovrai anche scegliere tra le diverse risoluzioni disponibili, che sono le seguenti.
Se invece scegli il opzione solo audio , in seguito dovrai solo scegliere il formato del file che andrai a generare. In questo caso le opzioni sono le seguenti.
Torniamo alla possibilità di esportare il file in formato video e audio, e oltre a scegliere la risoluzione con cui vuoi che venga esportato, devi anche seleziona la qualità del video e come si desidera che venga eseguita la compressione, più veloce o di qualità superiore. Per quanto riguarda la qualità del video, le opzioni tra cui scegliere sono le seguenti.
Questi sono i formati in cui puoi esportare il tuo video
Come hai potuto verificare in precedenza, non c'è una grande varietà quando si tratta di scegliere il formato con cui esporterai il tuo video attraverso questa applicazione. Ovviamente questo è perché iMovie è progettato per gli utenti che non hanno davvero bisogno di avere una vasta gamma di possibilità quando si tratta di esportare un video. Tuttavia, di seguito spiegheremo quali sono le diverse opzioni che puoi utilizzare per esportare il tuo video tramite iMovie.
Con iMovie potrai solo esportare il tuo video in due formati differenti , ma per la stragrande maggioranza degli utenti è più che sufficiente poiché sono due formati universali come .mov e .mp4. Sono davvero i più utilizzati dalla stragrande maggioranza degli utenti che vogliono realizzare un video per i propri social network o anche per un'azienda o azienda.
.MOV
Questo formato era davvero svolta dalla stessa azienda di Cupertino per essere utilizzato successivamente da altri programmi della stessa Apple come in questo caso, iMovie o per esempio, Finale Taglio Pro . È diventato anche un formato molto popolare per l'editing video in quanto offre la possibilità di poter separare facilmente le tracce, il che consente un processo di editing molto più semplice ed efficiente per tutti i creatori.
.MP4
Senza dubbio lo è uno dei formati più popolari al mondo , tanto da essere il più utilizzato anche dalla stessa Apple e da altre compagnie di telefonia mobile. Si può trovare anche sotto il nome . MPEG-4 . Il vantaggio principale che offre è che puoi memorizzare sia la parte video che la parte audio, nonché immagini fisse e sottotitoli, ovvero memorizza molte informazioni sincronizzate tra loro.
Passaggi da seguire per esportare video in iMovie
Come accennato all'inizio di questo post, iMovie è un'applicazione non solo disponibile per Mac, ma è anche completamente accessibile sia da iPhone che da iPad. Pertanto, di seguito vogliamo dirti quali sono i passaggi che devi seguire per esportare un video con iMovie su questi tre diversi dispositivi.
Ecco com'è facile farlo sul Mac
Apple rende sempre tutto molto facile per l'utente, e ovviamente, in un software pensato per i principianti, ancor di più, perché esportare un video con iMovie è davvero facile e intuitivo, infatti potrai verificarlo tu stesso se segui i passaggi seguenti.

Fallo su iPhone o iPad
Se hai trovato facile esportare un video in iMovie per Mac, scoprirai di seguito che eseguire lo stesso processo su iPhone o iPad è ancora più veloce e intuitivo. Con pochi piccoli passaggi avrai il tuo video pronto nella bobina del tuo iPhone o iPad per poterlo condividere. I passaggi di cui stiamo parlando sono i seguenti.