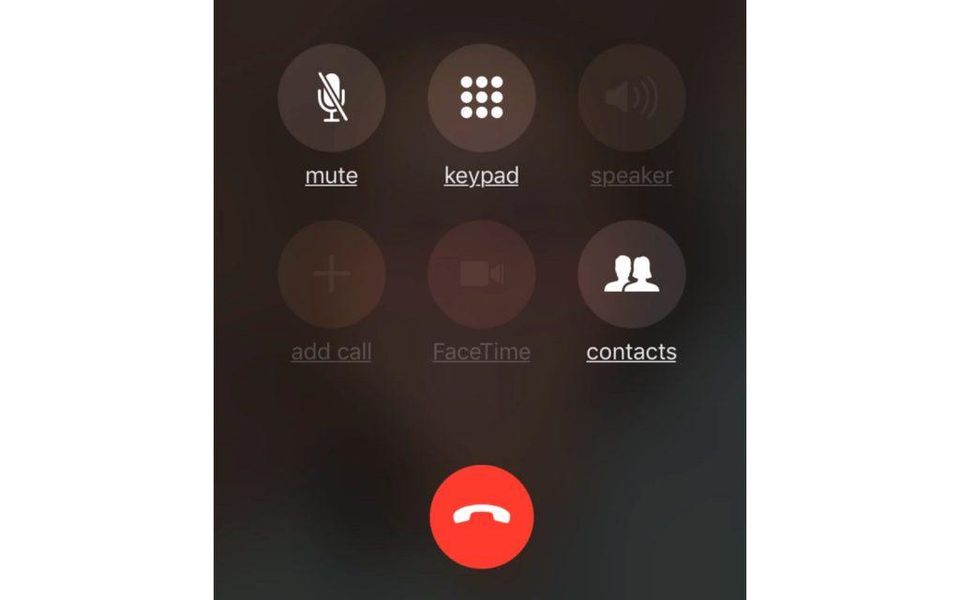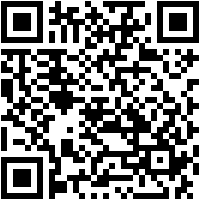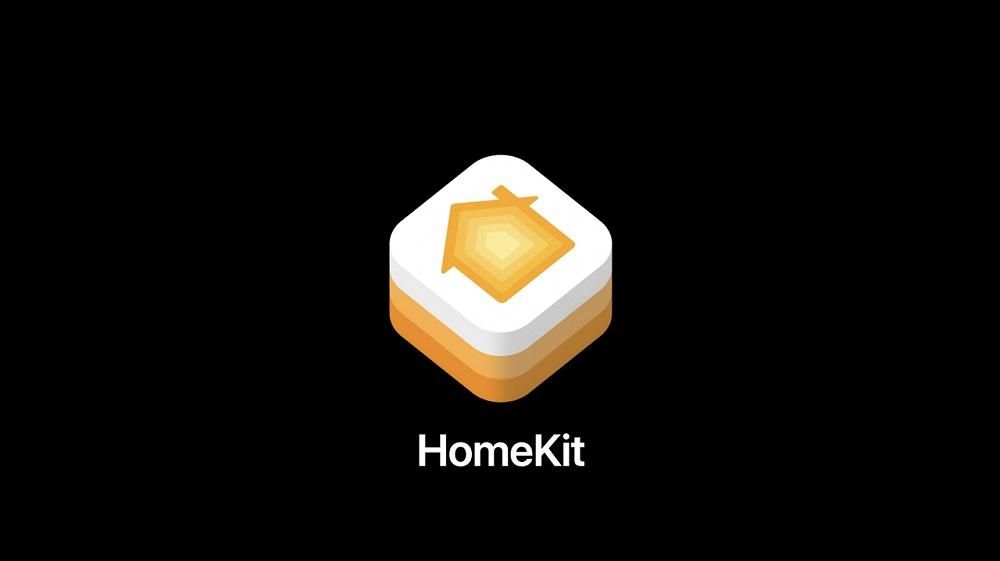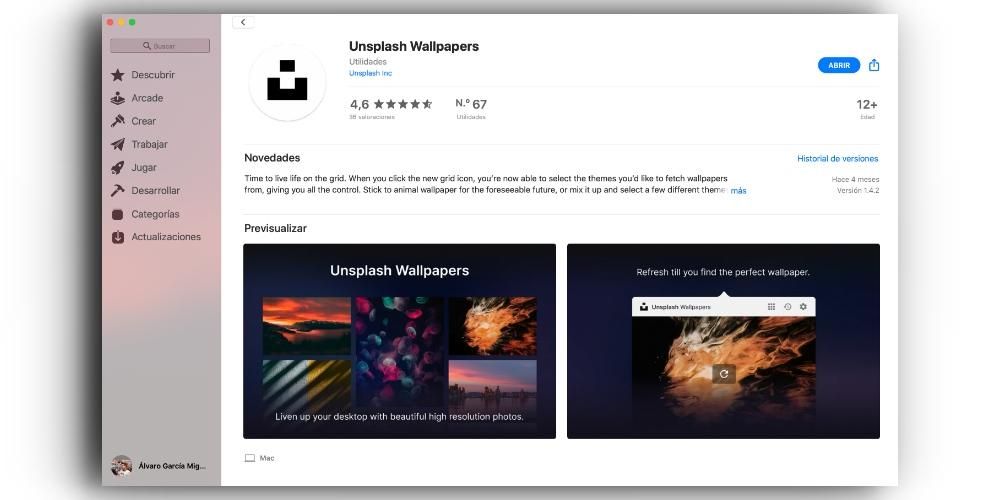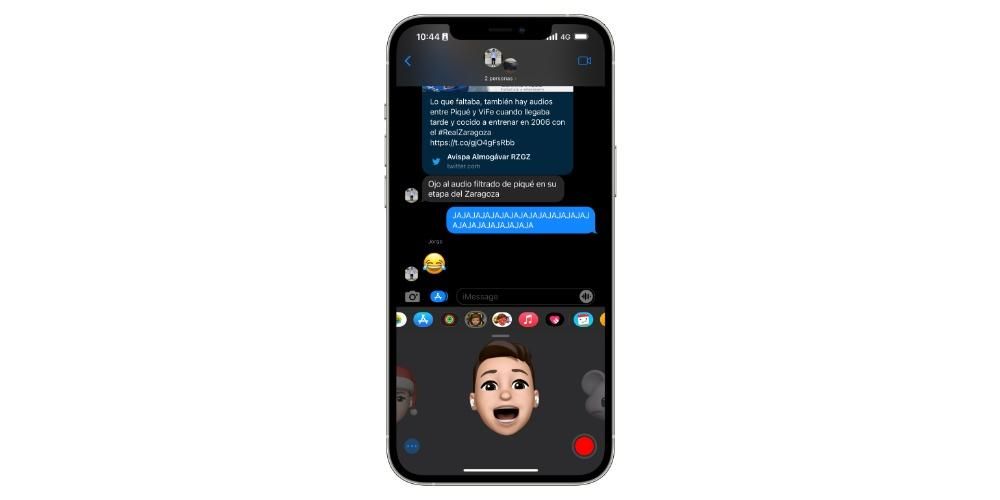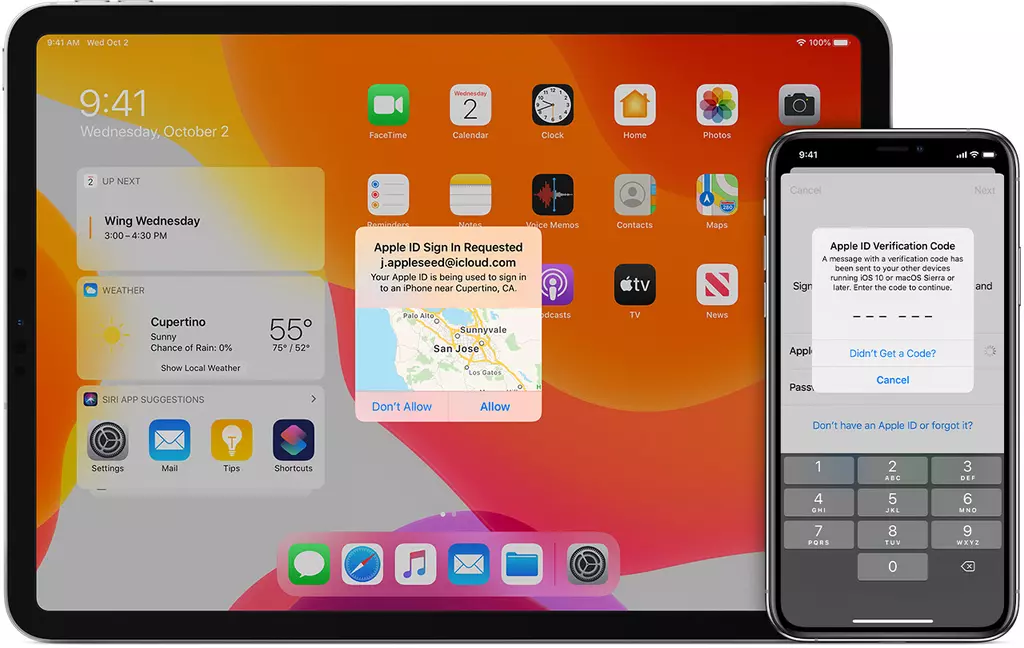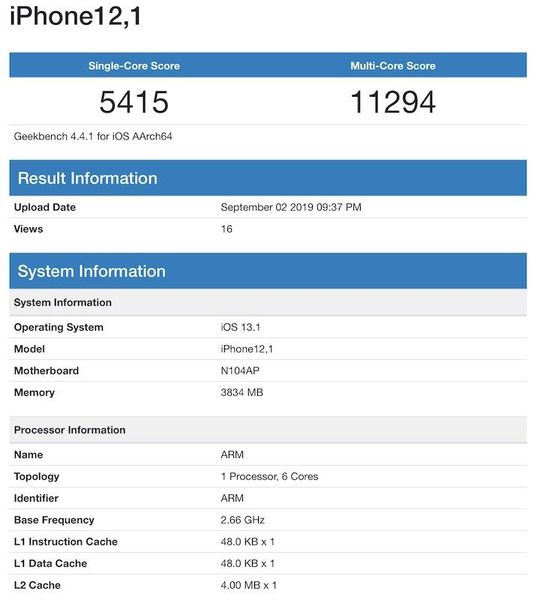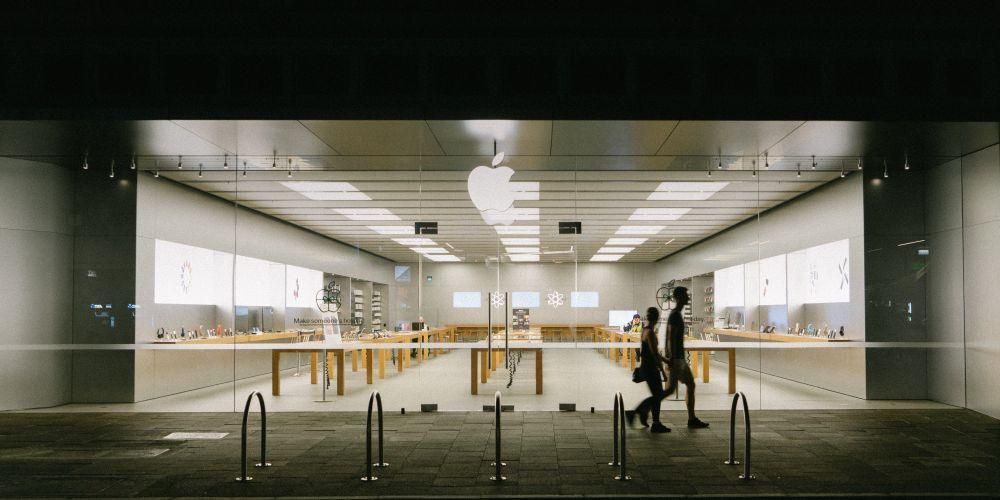La gestione dei tavoli è essenziale per molte persone che sono abituate a gestire i propri progetti professionali, di studio o personali attraverso le app dell'ufficio. Ma come puoi creare tabelle in Apple Pages? È lo stesso su Mac, iPad e iPhone? In questo articolo risolviamo tutti questi dubbi in modo che tu possa diventare un maestro nella creazione di questo tipo di elementi nell'app di modifica del testo gratuita di Apple.
A cosa servono e qual è il loro principale svantaggio?
Se vieni dall'aver utilizzato applicazioni come Microsoft Word o simili, probabilmente conosci già l'utilità di creare tabelle all'interno di questi documenti. Se non hai mai lavorato con programmi di questo tipo, devi sapere che sono elementi a forma di griglia che possono essere inseriti ovunque in un documento di testo e possono essere utili per organizzare al meglio le informazioni in esso contenute.
Hanno un principale inconveniente e sono tavoli non intelligente . In altre parole, non è possibile aggiungervi alcun tipo di funzione, come accade in altre applicazioni specializzate come Numbers o Excel. Il fatto di non poter aggiungere o eseguire altre operazioni di questo tipo semplicemente digitando i dati significherà che Pages potrebbe non essere la tua app preferita se intendi basare gran parte delle tue informazioni su quel tipo di contenuto ( anche se sarai in grado di inserire tabelle da Numbers o Excel come spiegheremo in una sezione di questo post).
Crea tabelle su Mac, iPad e iPhone
La prima cosa che dovresti sapere, e con ciò chiudiamo una delle domande con cui abbiamo aperto questo post, è che nei tre dispositivi Apple in cui abbiamo Pages è possibile creare tabelle in modo praticamente identico. Come avrai immaginato, questi sono costituiti da un certo numero di righe e colonne che puoi personalizzare aggiungendo o eliminando alcune. Naturalmente, prima che Apple offre una serie di tavoli già progettati che potrebbe adattarsi alle tue esigenze a seconda di ciò che desideri avere visivamente. Per fare ciò, devi solo continuare a fare clic su Tavolo nella parte superiore della finestra su Mac (o sotto Inserisci > Tabella) e sul pulsante '+' su iPhone e iPad.
Una volta che sei lì, sarai in grado di vedere diversi formati di tabella proposti da Apple con diversi stili di colore, intestazioni, sfumature e altri. Se non c'è uno stile che fa per te, non preoccuparti, come puoi aggiungi qualsiasi e poi cambia il suo stile . Per aggiungerlo è sufficiente cliccare sul disegno scelto, in modo che venga automaticamente aggiunto alla parte del documento di testo in cui ti trovavi in precedenza.
Modifica lo stile della tabella su Mac
Come accennato in precedenza, è possibile modificare lo stile della tabella inserita e può essere fatto in modo estremamente semplice. Per fare ciò, devi solo cliccare su Formato nel caso tu sia su Mac. Una volta fatto ciò vedrai che le opzioni di formato per questa tabella sono aperte e potrai scegliere tra diverse opzioni suddivise in diverse schede che spiegheremo di seguito. E sebbene l'ordine possa variare, c'è da dire che tutte le opzioni si trovano sia su Mac che su iPad e iPhone.
Tavolo

- Font
- Misurare
- Stile (grassetto, corsivo, sottolineato, barrato)
- Colore
- Layout (sinistra, centro, destra o giustificato)
- Opzione per adattare il testo alle dimensioni della cella
- tipo di spaziatura
- Punti elenco ed elenchi, con i loro formati e rientri disponibili-
- Margine di testo nella tabella
- dimensione dei trattini
- Impostazioni scheda
- Posizione di confine e regole per la tavola
- Opzione per rimuovere la divisione nel paragrafo
- rimuovere le legature
- Automatico (la tabella rileva in modo intelligente il contenuto)
- Numero
- Distintivo
- Percentuale
- Data e ora
- Durata
- Testo
Cellula

Testo

Questa scheda offre è divisa in tre sezioni, anche se la verità è che molte delle opzioni che offre sono più legate al documento stesso che alla tabella.
Fornitura

Cambia il formato su iPad e iPhone
Troviamo molte somiglianze su iPad e iPhone in termini di modifica della tabella con ciò che troviamo sui Mac. Tuttavia, è organizzata in modo leggermente diverso rispetto ai computer, a cominciare dal modo di accedere a queste impostazioni che si trova premendo dentro icona del pennello . Una volta fatto, troverai le opzioni aperte con le seguenti schede e opzioni che spieghiamo di seguito.
Tavolo

Cellula

Formato

C'è davvero poco da spiegare in questa sezione, poiché serve semplicemente a dire all'applicazione che tipo di contenuto si intende inserire nella tabella in modo che si adatti ad esso. Puoi quindi scegliere i seguenti tipi di formati:
Fornitura

Questa sezione è dove puoi scegliere tutto ciò che riguarda il larghezza e altezza della tabella nel documento, nonché le diverse opzioni per la sua integrazione con il testo esistente e il livello in cui si desidera posizionare l'elemento.
Altri modi per eseguire azioni
Oltre ad avere le caselle di opzione precedenti con cui puoi interagire con la tabella, c'è da dire che ci sono altri modi per aggiungere o eliminare righe, navigare tra le celle e altro. Se hai un iPad puoi usare il Matita di mela per scorrere, così come il dito proprio come su iPhone. Tuttavia, ottengono numeri interi quando vengono utilizzati tastiere e mouse/trackpad sia su Mac che su tablet.

tramite la tabulatore tastiera ci si sposta velocemente da una cella all'altra, in ordine da sinistra a destra e dall'alto verso il basso). Anche il frecce servirà per questo, mentre la chiave accedere servirà ad aumentare la spaziatura all'interno di ogni cella. Per modificare il numero di righe e colonne dovrai selezionare (con il dito o il puntatore del mouse o il trackpad) il numero o la lettera corrispondente a quella riga o colonna e quindi fare clic con il pulsante destro del mouse o tenere premuto per trovare le opzioni.
Importa una tabella da Numbers o Excel
Il modo per passare un tavolo da a Numeri o documento Excel È estremamente semplice: copia e incolla. È così semplice, dal momento che devi solo selezionare la tabella con tutto il suo contenuto e spostarla nel documento di Pages. Una volta che è in questa applicazione, puoi posizionarlo dove vuoi e dargli il formato che desideri in base a quanto spiegato sopra. E ovviamente puoi modificare il contenuto.
Ora questo ha un sconveniente Nota: le funzionalità aggiunte in queste perderanno la loro essenza in Pages. Il programma non rileverà le formule che sono state aggiunte in origine, anche se mantiene il contenuto. Pertanto è possibile che quando modifichi il contenuto o ne aggiungi altri, non vedrai le modifiche riflesse. Tuttavia, può essere molto utile se la tabella che hai creato in Numbers o Excel è già finita e vuoi aggiungerla a un documento con testo in Pages.