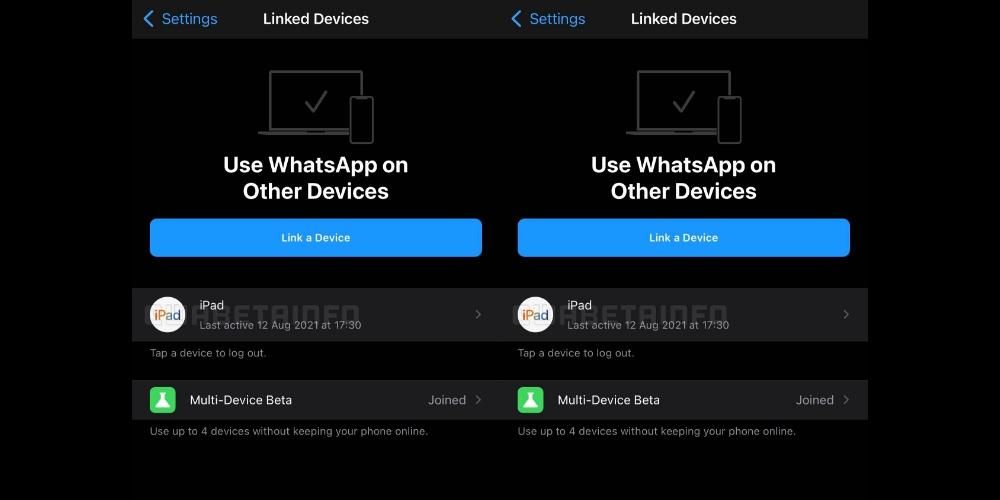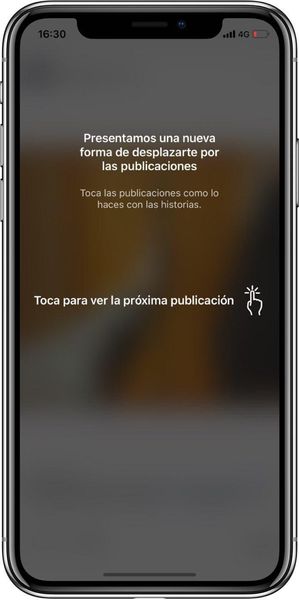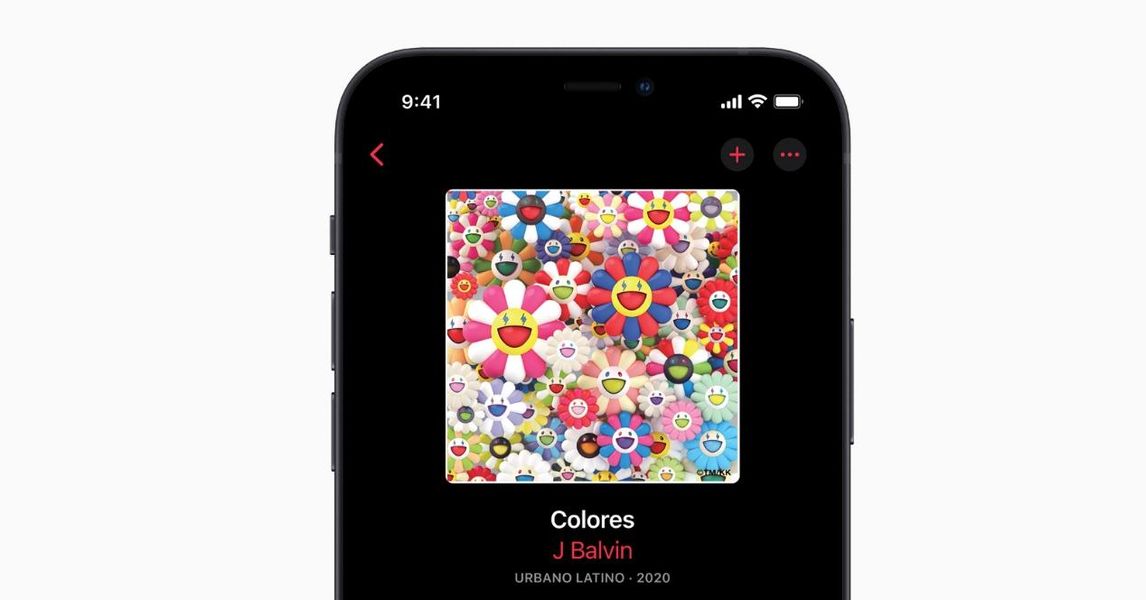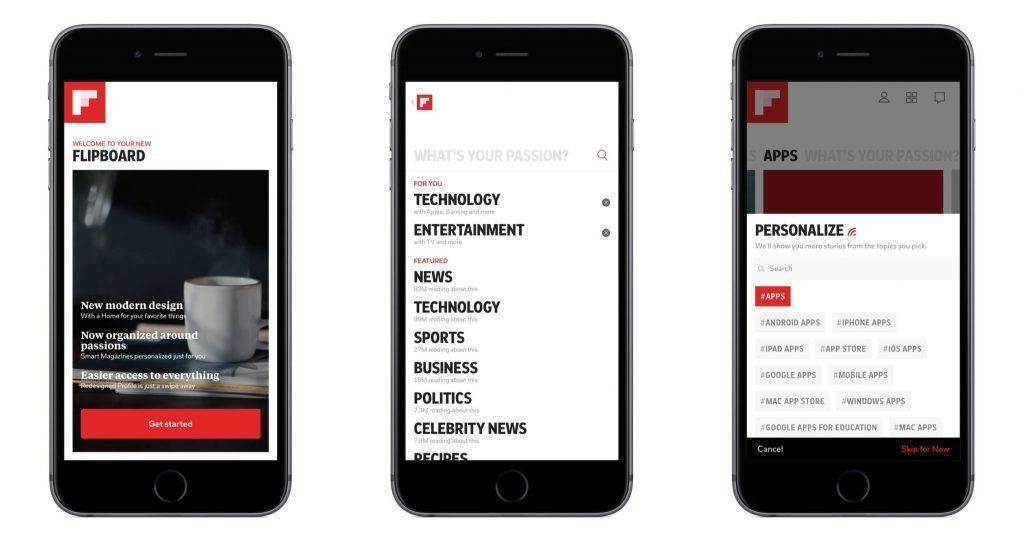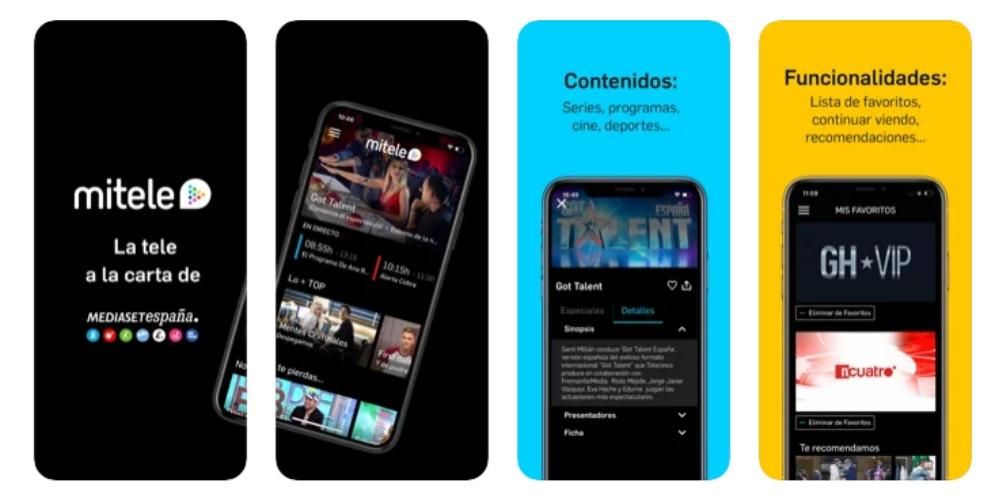Il fatto che gli iPad siano sempre più focalizzati su attività professionali significa che anche le loro funzionalità devono adattarsi ad esso. In iPadOS troviamo una funzione semplice, ma vitale per essa: il Vista divisa , che è ciò che Apple chiama il suo schermo diviso. Di seguito ti diremo tutto ciò che devi sapere su questa modalità, oltre a come attivarla e persino alimentarla con un massimo di tre applicazioni sullo schermo.
Che cos'è Split View su un iPad ea cosa serve?
Abbiamo accennato all'inizio del focus dell'iPad su attività lontane dal consumo multimediale o dalla navigazione in Internet, per le quali erano sempre stati concentrati e possono continuare a farlo. A seconda della gamma di iPad che viene scelta, possiamo ottenere dispositivi uguali o anche più potenti di alcuni computer e per azioni professionali di fascia bassa come applicazioni da ufficio o più pesanti come foto o video editing.

Anche il sistema operativo iPadOS ha fatto molto aumentare la produttività e nonostante il fatto che non possiamo ancora posizionare Windows da nessuna parte come su un computer, è possibile visualizzare e utilizzare due app contemporaneamente e questo è ciò che viene fatto con la vista divisa. Da iPadOS 13 è anche possibile utilizzare questa funzionalità di schermo diviso anche con una sola app , questo è molto utile per avere ad esempio due documenti di testo o due finestre del browser.
Attiva lo schermo diviso su un iPad
Per accedere a questa funzione non è necessario attivare alcuna impostazione, in quanto è attivata di default e quindi non è nemmeno possibile disattivarla. Certo, dovresti saperlo una delle app dovrebbe trovarsi nel dock delle app . Con questo in mente, dovresti seguire questi passaggi:
- Apri una delle app che desideri utilizzare nello schermo diviso che non è quella nel dock (non succede nulla se sono entrambe nel dock).
- Apri il dock scorrendo verso l'alto dalla parte inferiore dello schermo.
- Tocca e trascina l'icona dell'app che desideri aprire nello schermo diviso a sinistra o a destra.
È così facile e così semplice aprire le app. Il problema che uno di loro deve essere nel dock può essere un inconveniente in alcuni casi, ma puoi sempre aggiungere cartelle a questo spazio per avere accesso a un numero maggiore di applicazioni.

È notevole il fatto che entrambe le applicazioni siano funzionali e possano essere utilizzate contemporaneamente. Ad esempio, queste righe vengono scritte mentre posso navigare in Safari nell'altra finestra.
Ridimensiona o annulla il multitasking
Per impostazione predefinita vedrai che le due applicazioni aperte occupano esattamente metà dello schermo ciascuna. Questo può essere modificato scorrendo da un lato o dall'altro sulla scheda che appare proprio dove le due app si dividono. Infatti, in questo modo è anche possibile rioccupare l'intero schermo con un'unica app se si fa scorrere completamente da un lato la parte dell'app che si vuole conservare.
Puoi avere fino a 3 app contemporaneamente
Questa funzione è meno conosciuta della precedente nonostante fosse già stata introdotta con iPadOS 13. Ed è che puoi avere la doppia finestra di cui sopra e aggiungere un terza applicazione sullo schermo che si sovrappone alle altre due . Il formato in cui verrà vista questa vendita è come se fosse un iPhone, sia per l'interfaccia che per il modo in cui può essere chiuso.

È molto utile per consultazioni sporadiche se non vuoi interrompere ciò che stai facendo. È anche possibile utilizzarlo con una sola finestra aperta. La parte negativa è che durante l'utilizzo di questa nuova finestra non è possibile interagire con gli altri due . Per aprire un'app in questo modo devi fare quanto segue:
- Apri l'app dock.
- Seleziona l'icona dell'app che desideri aprire e falla scorrere solo a metà dello schermo.
- Spostalo in qualsiasi punto dello schermo trascinandolo con il dito. Per chiuderlo, fai scorrere la linea sotto di esso verso l'alto.