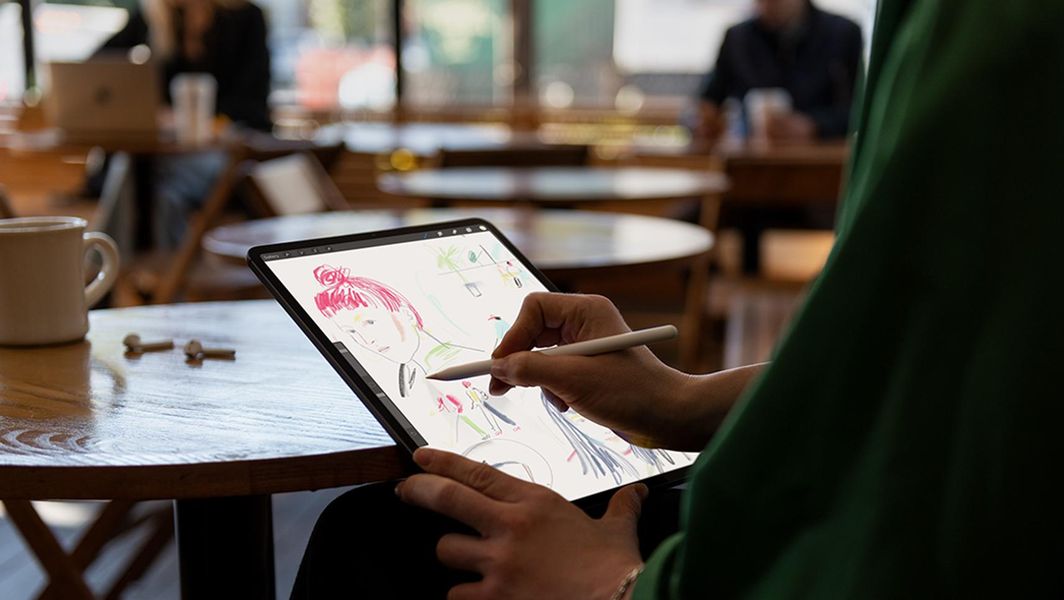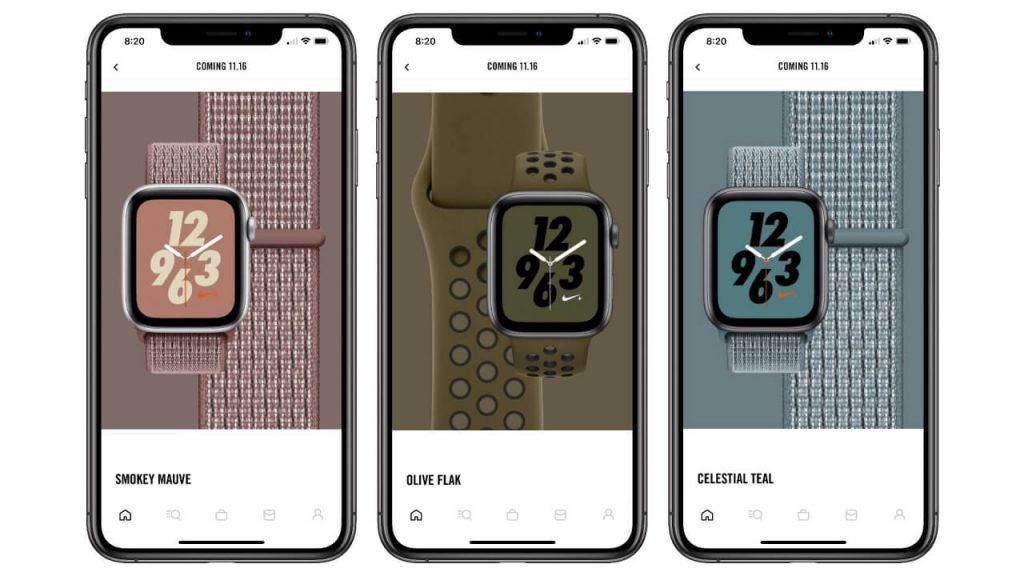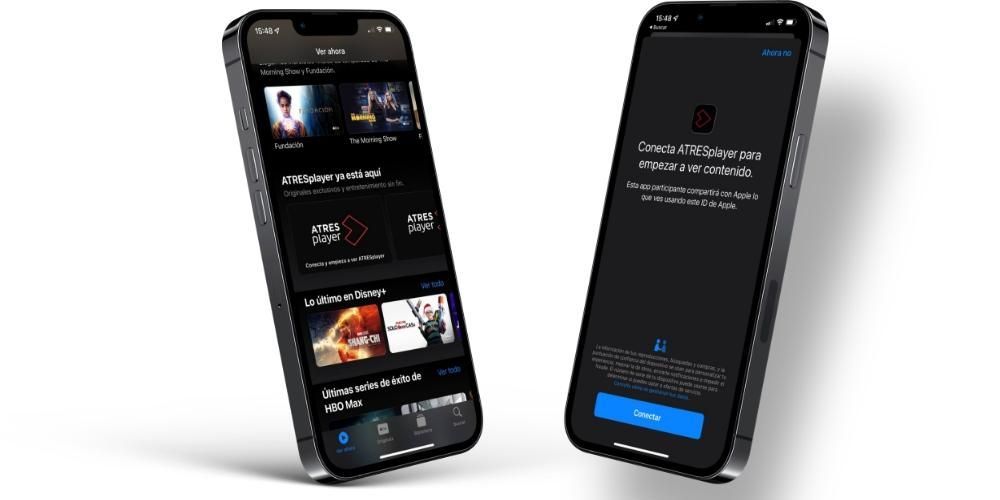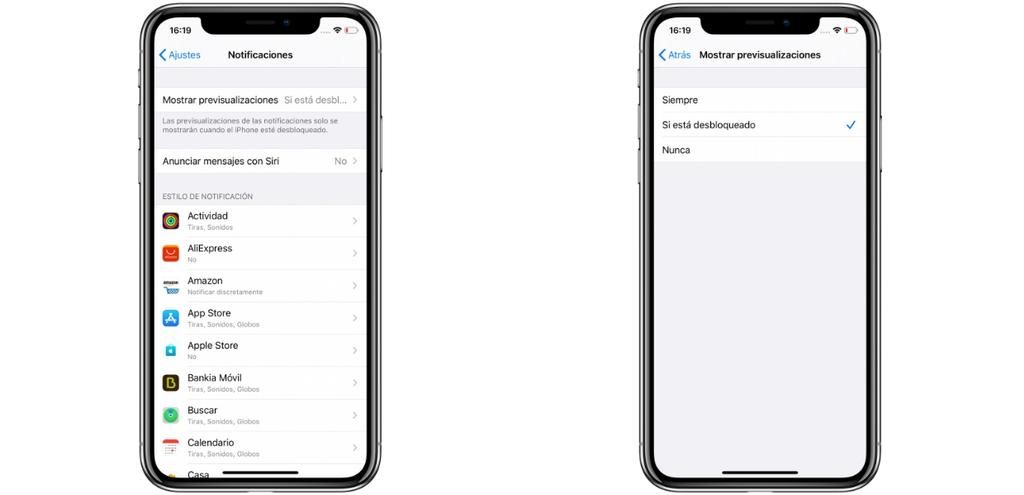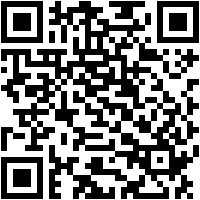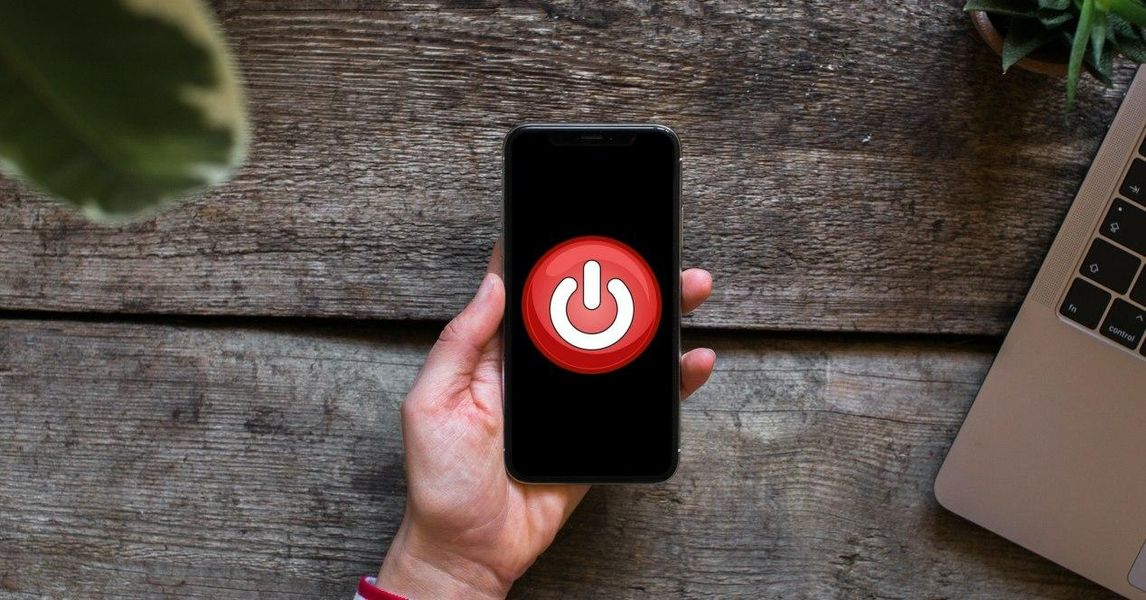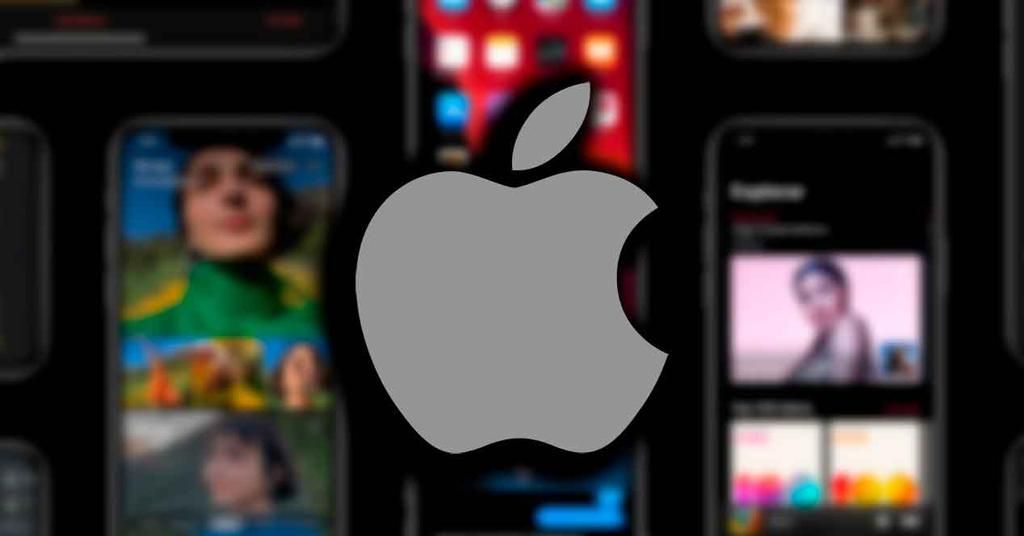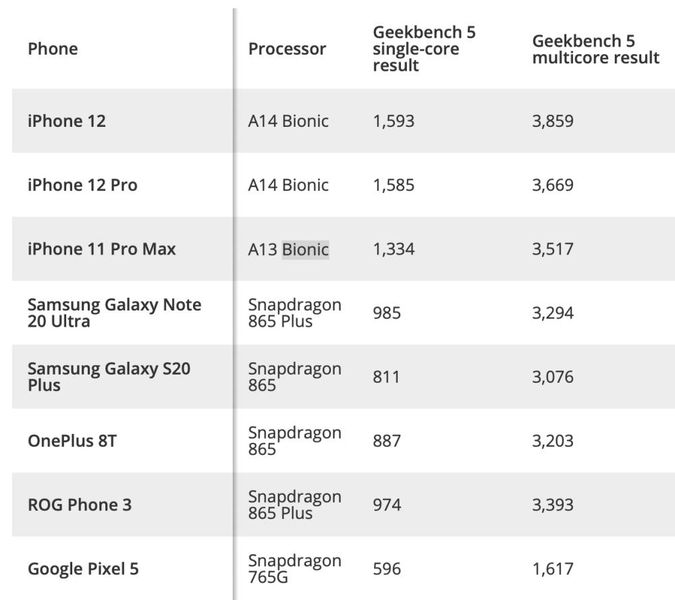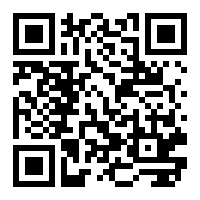Scorciatoie nei documenti
Se lavori molto con i documenti, sia in elaboratori di testi come Word o Pages, sia nell'applicazione Anteprima, queste scorciatoie ti interessano. Ti permettono di muoverti molto facilmente attraverso un testo che stai scrivendo in questo momento, oltre a poterlo modificare facilmente.
- Vai a Preferenze di Sistema > Tastiera > Scorciatoie.
- Sulla sinistra puoi selezionare 'Funzioni app rapide' e cliccando sull'icona '+' puoi visualizzare una serie di applicazioni e scegliere quella in cui vuoi creare il collegamento personalizzato.
Scorciatoie nel Finder
Attivazione e disattivazione delle scorciatoie
Sebbene il compito di spegnere un Mac o riavviarlo sia estremamente semplice, a volte possono verificarsi una serie di errori che ci costringono a ricorrere a diverse scorciatoie da tastiera per spegnere o riavviare un Mac:
Scorciatoie da tastiera durante l'avvio
Se sei un utente piuttosto avanzato e hai un problema con il tuo Mac, puoi utilizzare alcuni comandi all'avvio del computer per accedere alla modalità provvisoria o alla modalità di ripristino. Come accennato, questi comandi dovrebbero essere utilizzati se si ha conoscenza del sistema operativo e di cosa si intende fare.
Crea nuove scorciatoie in macOS
Oltre a tutte queste scorciatoie da tastiera che abbiamo trovato, puoi includerne molte altre in base ai tuoi gusti. È importante che non sia in conflitto con il resto delle scorciatoie, cosa che può essere senza dubbio complicata, sebbene possano essere create scorciatoie per applicazioni specifiche. Questo è l'ideale per quegli editori professionisti che cercano scorciatoie in programmi di editing specifici. Per creare queste scorciatoie, segui semplicemente questi passaggi:

Nella finestra che si apre potrai selezionare l'applicazione in cui desideri creare questo collegamento. Questo è molto utile soprattutto se sei un editor video professionale. Puoi scegliere lo strumento che usi per modificare i video e avere una serie di scorciatoie per semplificare il tuo compito. Ma puoi anche scegliere di applicarlo a tutte le applicazioni sul Mac scegliendo l'opzione 'Tutte le applicazioni' dal menu a discesa.
Una volta che hai chiaro l'applicazione in cui desideri creare questo collegamento, devi semplicemente inserire il percorso specifico. Ad esempio, nel caso di esportazione di un documento da Pages a PDF, devi andare manualmente su 'File' e quindi fare clic su 'Esporta come PDF'. Questo è il percorso che devi inserire, separando ciascuno dei passaggi da una freccia (->). In questo caso particolare dovresti inserire 'File -> Esporta come PDF'. È di vitale importanza inserire quella freccia e non inserire il percorso come appare nei menu dell'applicazione.
Dopo aver compilato la sezione 'Titolo del menu' con questo percorso, devi andare su 'Scorciatoia da tastiera'. Devi semplicemente fare clic sulla casella vuota e tenere premuti i tasti che desideri vengano registrati in modo che l'attività che hai stabilito venga eseguita. Quando li premi li vedrai riempiti in questa casella, senza doverli inserire manualmente.
Una volta aggiunto, apparirà riflesso nella finestra di configurazione in modo da avere sempre una visione chiara di tutte le scorciatoie che hai configurato. Questo può essere utile se non ricordi l'esatta combinazione di tasti che hai impostato. In questo stesso elenco puoi eliminare quelli che non usi più. Devi semplicemente selezionarlo e fare clic sul pulsante '-' in basso. Al momento questa scorciatoia sarà totalmente inutile e non potrà essere utilizzata finché non la riconfigurate seguendo questi stessi passaggi.
E tu, usi regolarmente questo tipo di comandi?