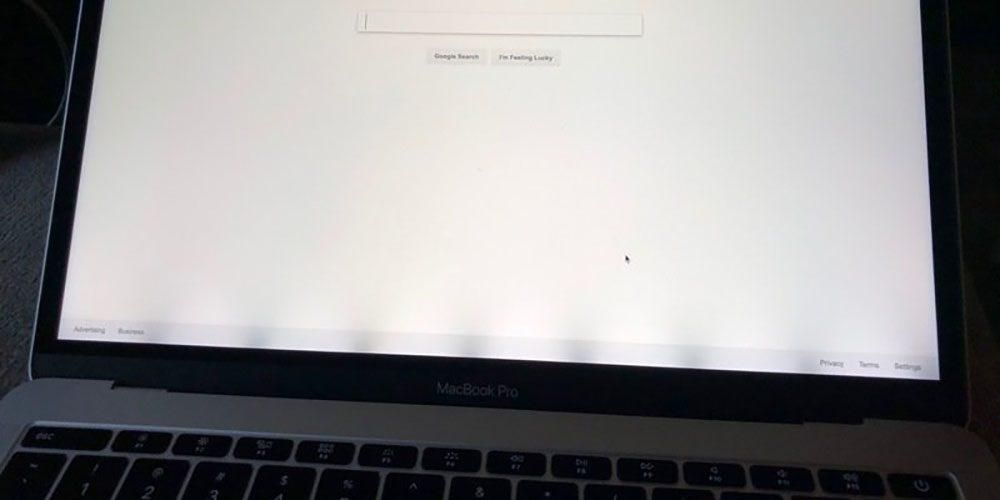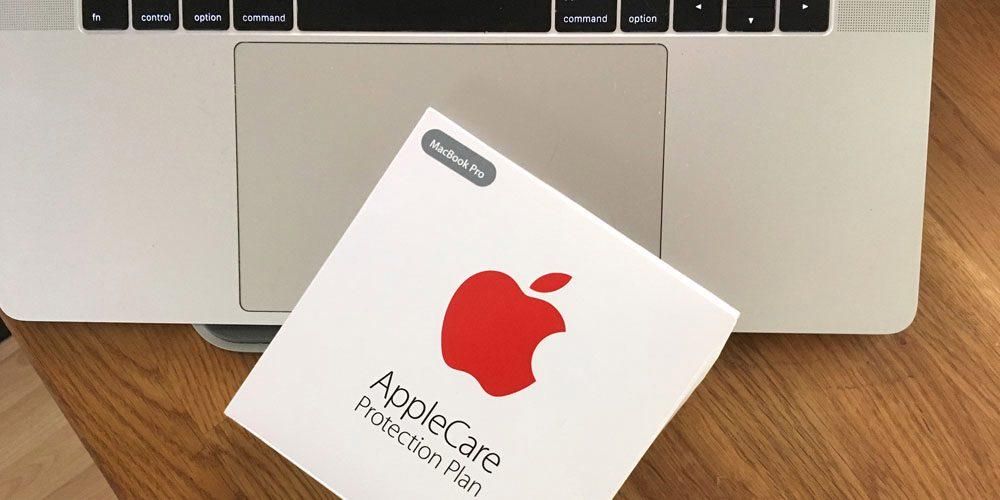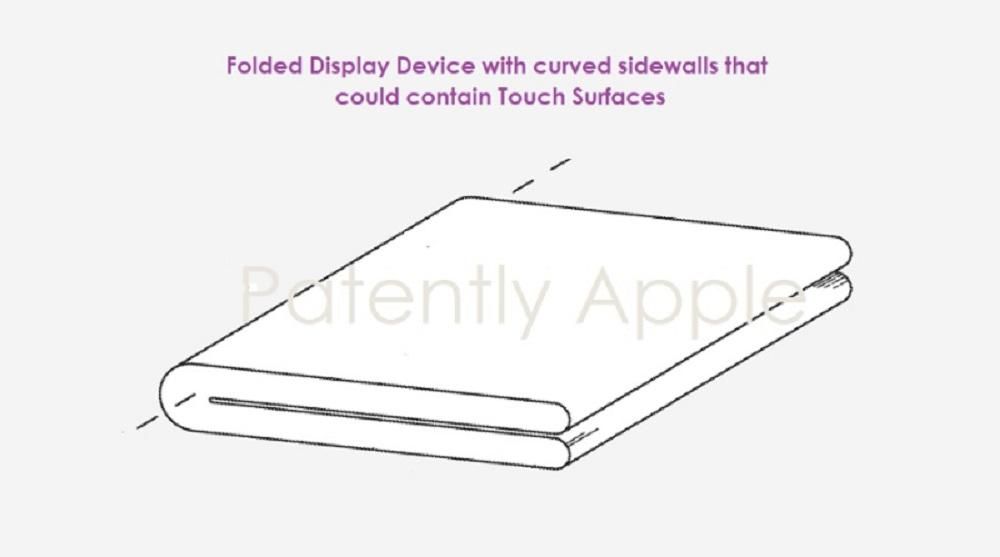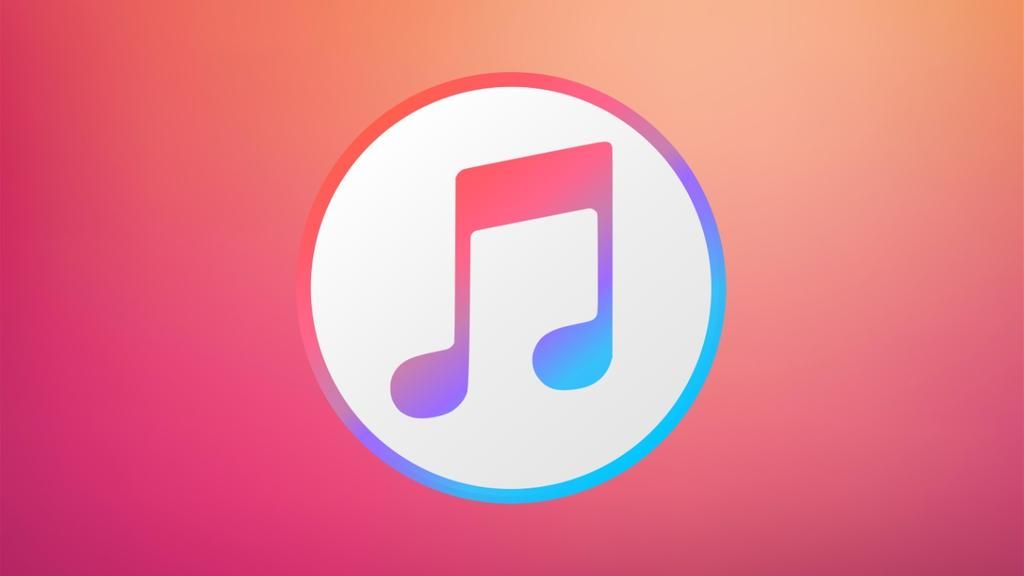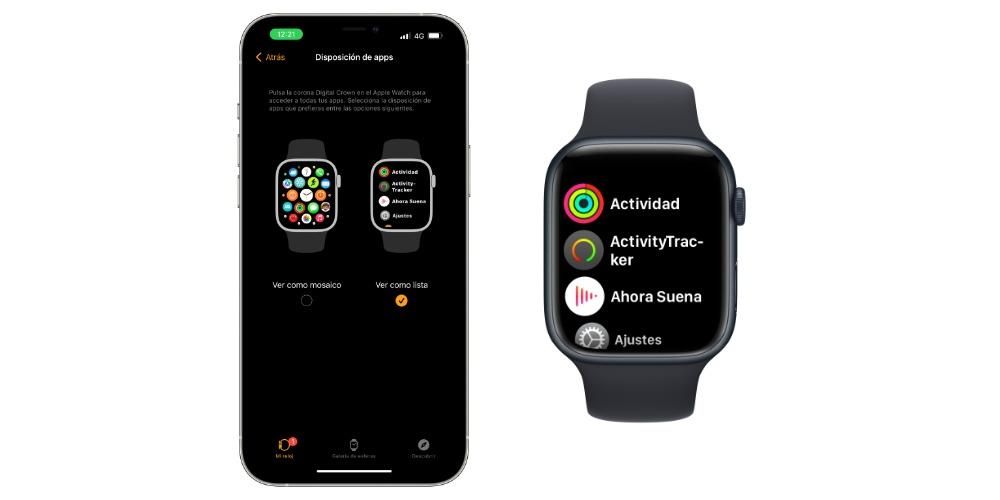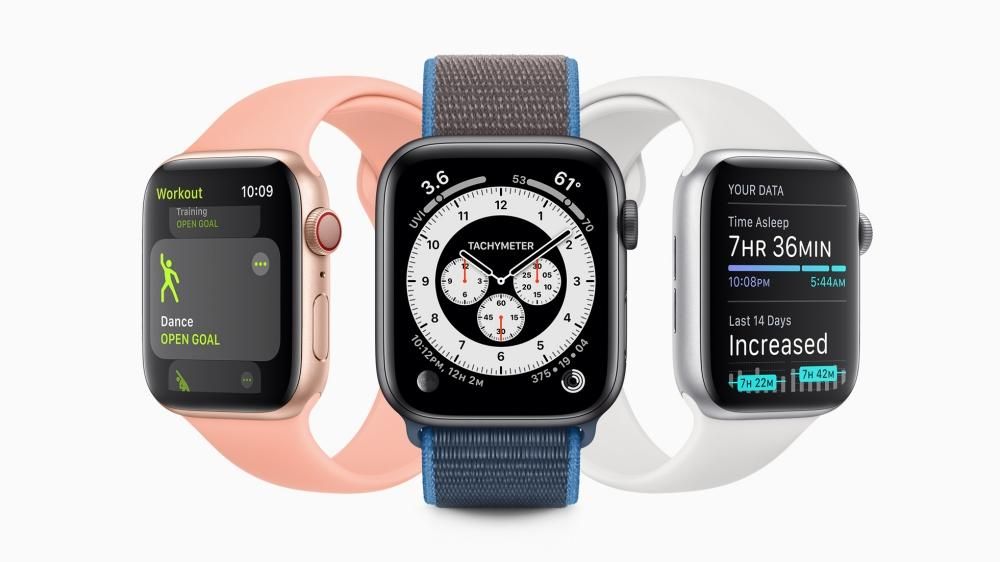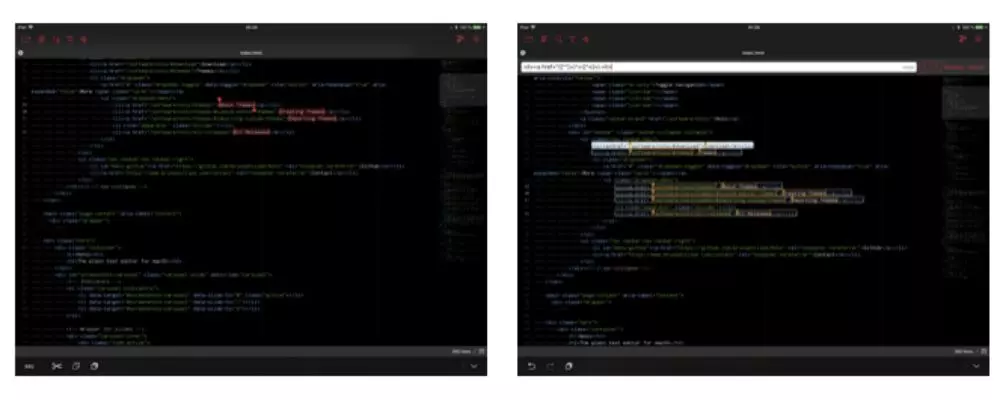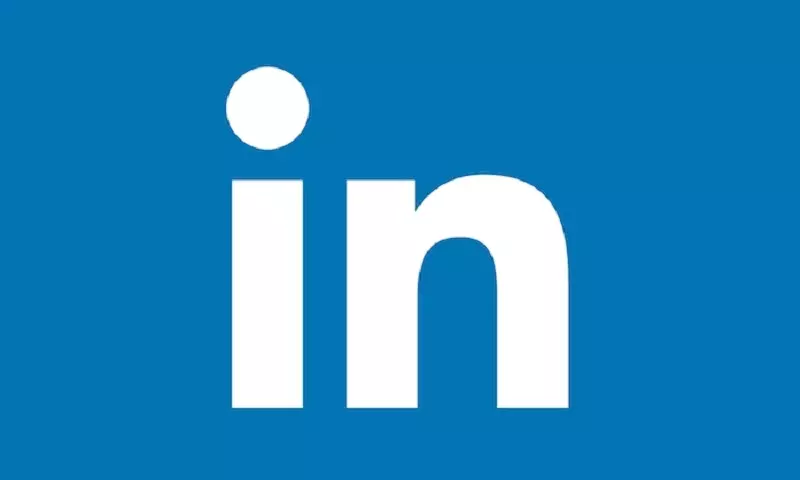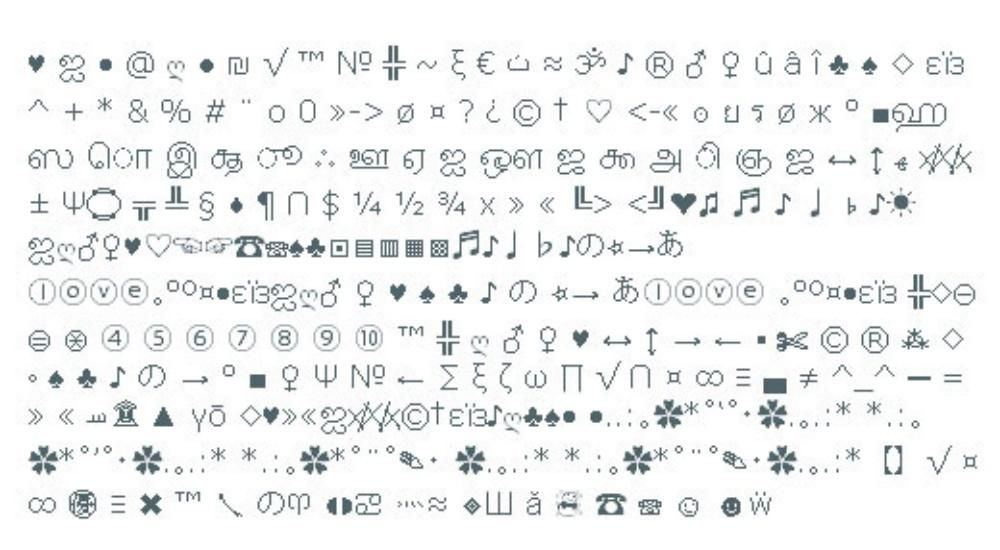Ogni giorno ci sono più persone interessate a muovere i primi passi nell'editing video. In questo senso, Apple ha un'applicazione, un editor video ideale per tutti gli utenti che vogliono entrare in questo mondo. Questa applicazione è iMovie e oggi vogliamo parlarti delle opzioni che ti offre per poter ridimensionare l'immagine dei tuoi video.
Cosa puoi fare con iMovie?
Come abbiamo accennato prima, iMovie è l'editor video che Apple mette a disposizione di tutti i suoi utenti, sì, tutti, poiché chiunque acquisti un dispositivo dell'azienda di Cupertino ha la possibilità di usa questa app completamente gratuita . È un editor video che dispone di strumenti sufficienti per poter creare autentiche opere d'arte, ovvero senza essere troppo complesso, cercando che gli utenti che hanno esigenze di base e tutti coloro che vogliono imparare a modificare i video abbiano uno strumento che si adatta perfettamente I tuoi bisogni.

Pertanto, le opzioni che devi essere in grado di adattare l'immagine del tuo video a tuo piacimento sono più limitate rispetto a programmi come Final Cut Pro, che è l'editor video professionale di Apple. In fin dei conti, lo ripetiamo ancora, iMovie è uno strumento pensato per un pubblico nuovo e/o con bisogni primari. Tuttavia, hai diverse opzioni molto interessanti con cui puoi giocare in diverse occasioni per creare video molto attraenti. Le opzioni di cui stiamo parlando sono le seguenti.
- Quando avrai il risultato che stavi cercando, clicca sul segno di spunta situato sul lato destro dello schermo.
Spiegheremo ognuna di queste opzioni in dettaglio di seguito, ma prima vogliamo dirtelo qual è il modo in cui devi accedere a tutte queste opzioni , che, come potrai verificare, è davvero facile ed intuitivo, due caratteristiche che sono senza dubbio il segno distintivo di questa applicazione. Se vuoi accedere a queste funzioni, devi solo seguire i seguenti passaggi.


Regola l'immagine
La prima opzione che ha iMovie è quella di regolare l'immagine in modo tale guarda l'intera clip nel video . Questo in alcune occasioni ea seconda di come hai registrato la clip puoi avere delle strisce nere sui lati . Ad esempio, se registri la clip in formato verticale, potrai vedere come ai lati del video hai due strisce nere.

Questa è l'opzione predefinita che viene applicata ogni volta che includi una clip nella timeline. Tuttavia, ci sono modi attraverso i quali puoi far sparire quelle frange , ma ne parleremo più avanti in questo post. In breve, ciò che questa opzione ti consentirà è che non c'è nessuna parte del video che hai registrato che scompare perché si adatta alle dimensioni del video.
tagliare a riempire
Come accennato in precedenza, questa opzione è una delle più riuscite se non vuoi che appaiano strisce nere sui lati del tuo video Come suggerisce il nome, Crop to Fill, quello che fa è ritaglia l'immagine in modo che si adatti alle dimensioni del video e così le strisce nere di cui parlavamo poche righe sopra non compaiono mai.
A seconda del formato in cui hai registrato la clip, dovrai sceglierne una parte più piccola o più grande in modo che si adatti. Se la clip che stai utilizzando è in formato verticale, dovrai rinunciare a una parte considerevole del video in modo che si adatti al formato orizzontale, tuttavia, se la clip è registrata in formato orizzontale, dovrai solo utilizzare questo funzione se si desidera ritagliare l'immagine video.


Usa l'effetto Ken Burns
Una delle funzioni più interessanti che iMovie deve essere in grado di eseguire creare un senso di movimento all'interno di una singola clip senza che venga registrata in movimento c'è l'effetto Ken Burns. Con questa alternativa hai la possibilità di muoverti all'interno della stessa clip, anche se devi tenere a mente che a volte dovrai rinunciare a diverse parti dell'immagine.
L'effetto Ken Burns consiste nel passare durante la durata della clip da un punto A a un punto B , generando la sensazione che il video sia stato davvero registrato in movimento. Per fare ciò in iMovie devi solo selezionare quale parte della clip vuoi che sia l'inizio e quale è la parte finale. Fatto ciò, potrai verificare come, durante la durata della clip, l'immagine passa dal punto iniziale al punto finale, generando quella sensazione di movimento che tanto è attraente.

capovolgere l'immagine
Veniamo all'ultima delle alternative che iMovie ha per poter modificare l'immagine del video ed è l'opzione per capovolgere la clip. Questo è composto da ruota tutto il video hai inciso a destra oa sinistra a seconda delle tue esigenze. Questo è un altro dei modi in cui devi eliminare le strisce nere che appaiono se hai registrato il tuo video in formato verticale.
davvero questo è un'opzione molto utile per tutti gli utenti che vogliono creare video in formato verticale con iMovie in quanto è l'unico modo in cui puoi fare in modo che i clip registrati verticalmente non abbiano barre nere sui lati. Tuttavia, se quello che vuoi è realizzare un video verticale, quello che ti consigliamo è che una volta modificato l'intero video, capovolgi tutti i clip a sinistra o a destra, esporti il progetto, lo apra in QuickTime e poi lo capovolgi di nuovo a sinistra, quindi avrai il tuo video in verticale.

Suggerimenti per ritagliare l'immagine da un video
Per finire questo post, vogliamo darti una serie di consigli che devi tenere a mente ogni volta che vuoi ritagliare un video, sia con iMovie che con qualsiasi altro programma. Se vuoi ottenere un risultato attraente e che il tuo video sia visto con una qualità sufficiente, devi tenere conto della risoluzione che hai utilizzato o utilizzerai per registrare tale clip.
La nostra raccomandazione è di provare sempre a utilizzare la massima risoluzione fornita dal dispositivo mobile o dalla fotocamera. Idealmente, la clip che stai per tagliare è registrato in 4K , in questo modo non sarà possibile apprezzare in seguito, e dopo il ritaglio, di aver ingrandito l'immagine. Se esegui questo processo dopo aver registrato a una risoluzione inferiore, sarà sicuramente visto con una qualità inferiore, quindi devi tenerne conto.
Un altro consiglio che di solito deve essere preso in considerazione durante la registrazione, è quello l'immagine è il più stabilizzata possibile . Anche in questo caso, ritagliare l'immagine e ingrandire renderà i movimenti dell'immagine molto più evidenti e se l'immagine non è ben stabilizzata il risultato non sarà piacevole per lo spettatore.