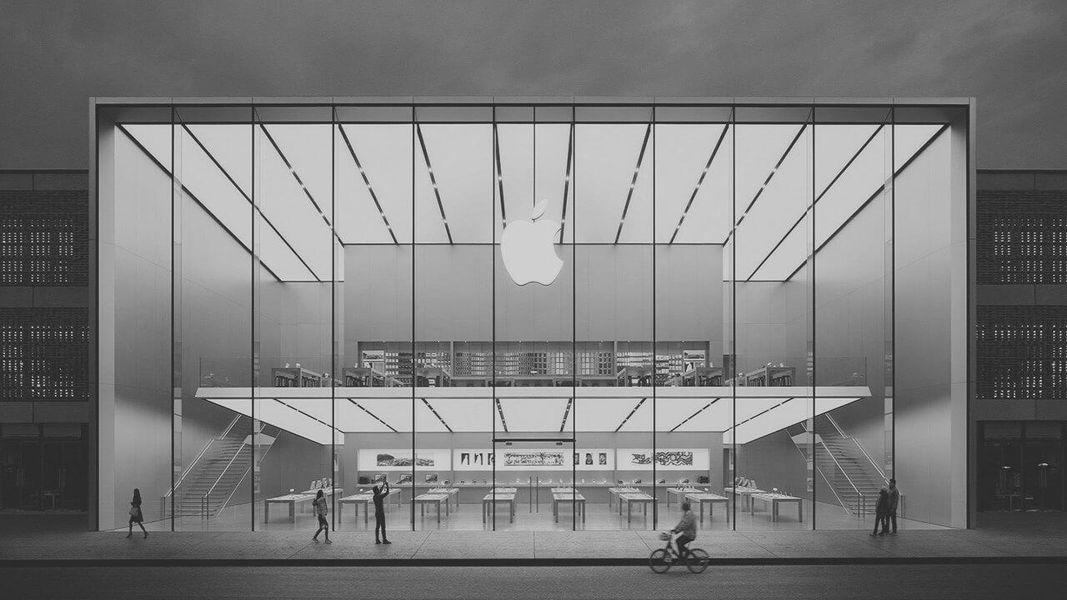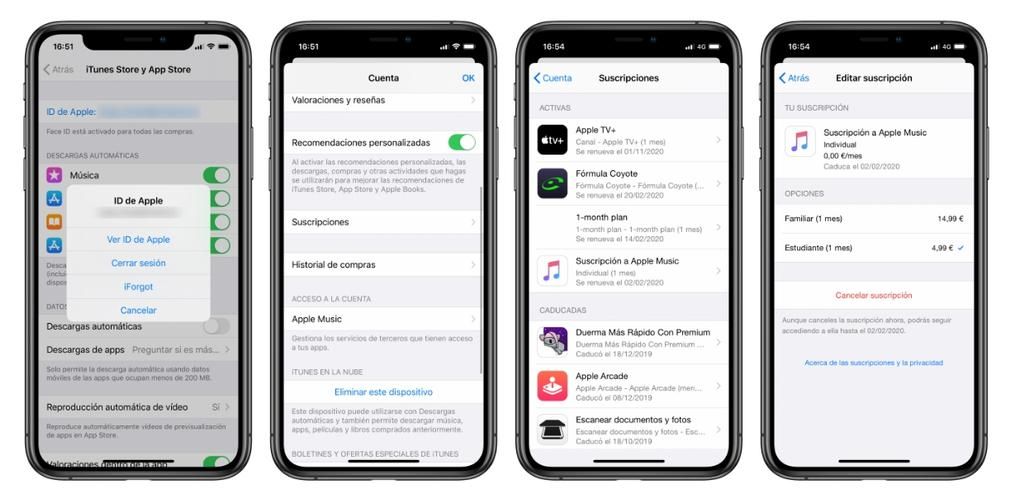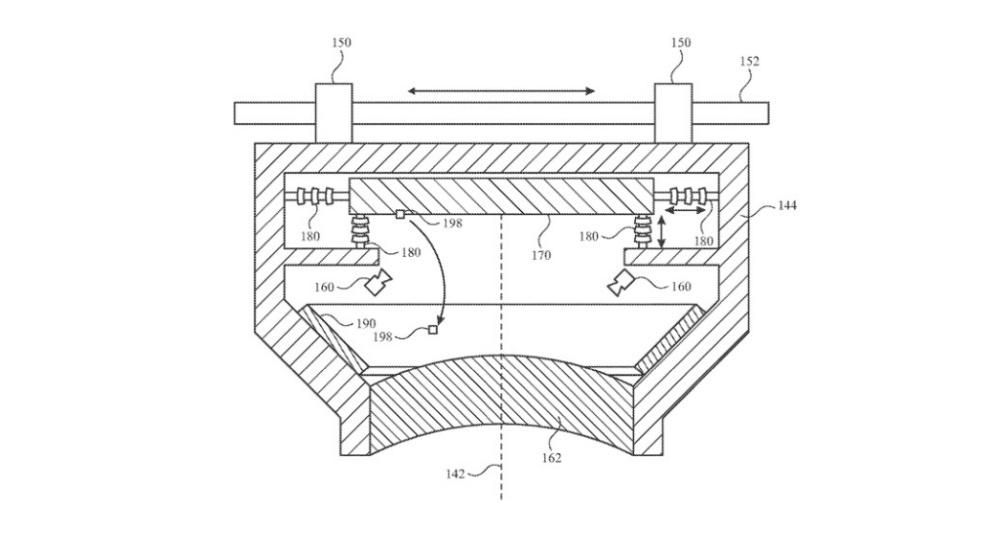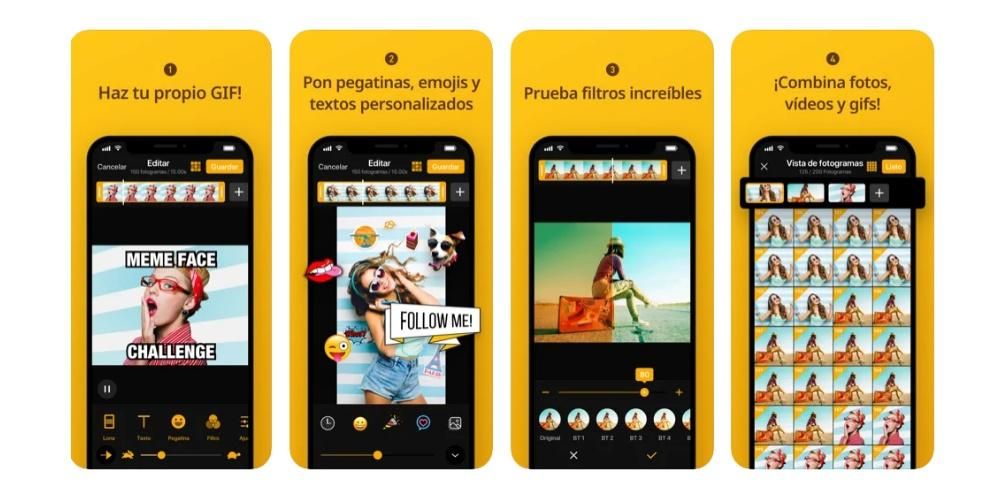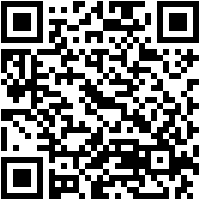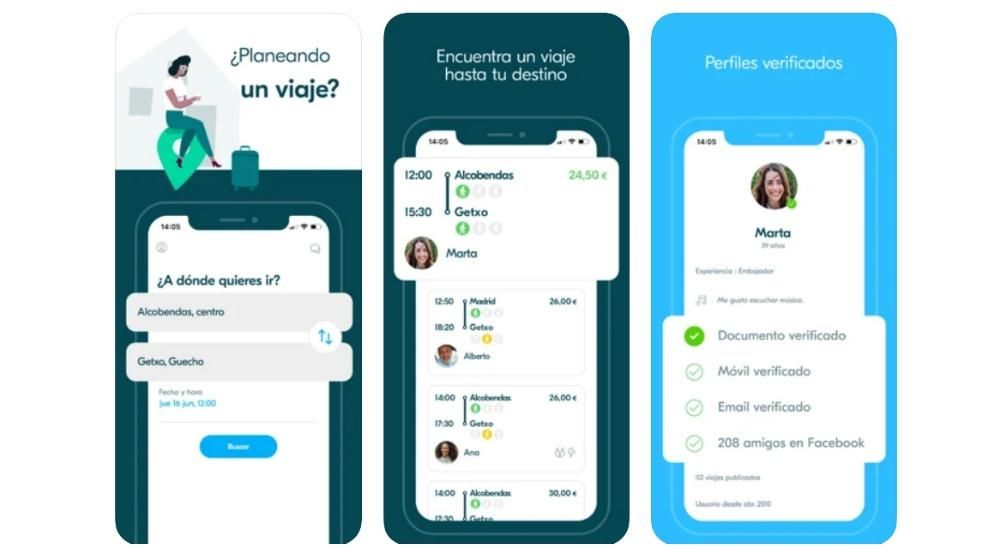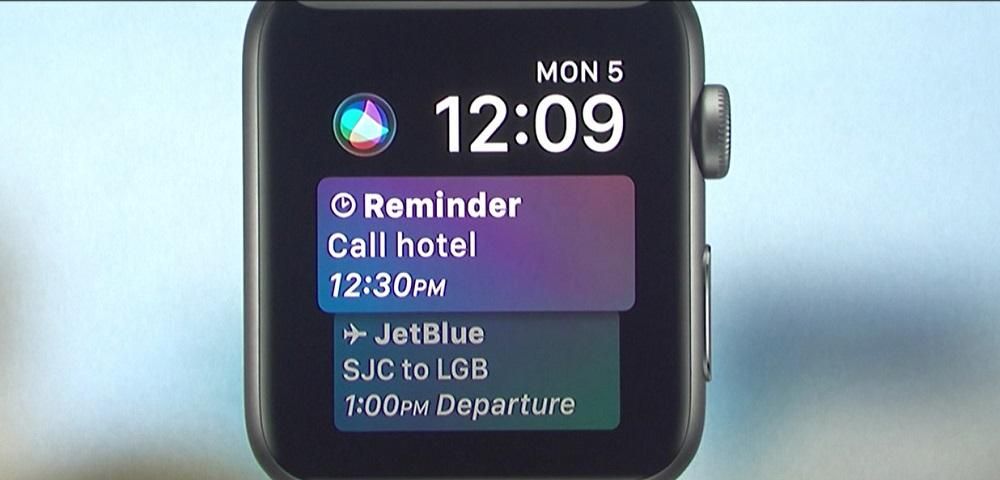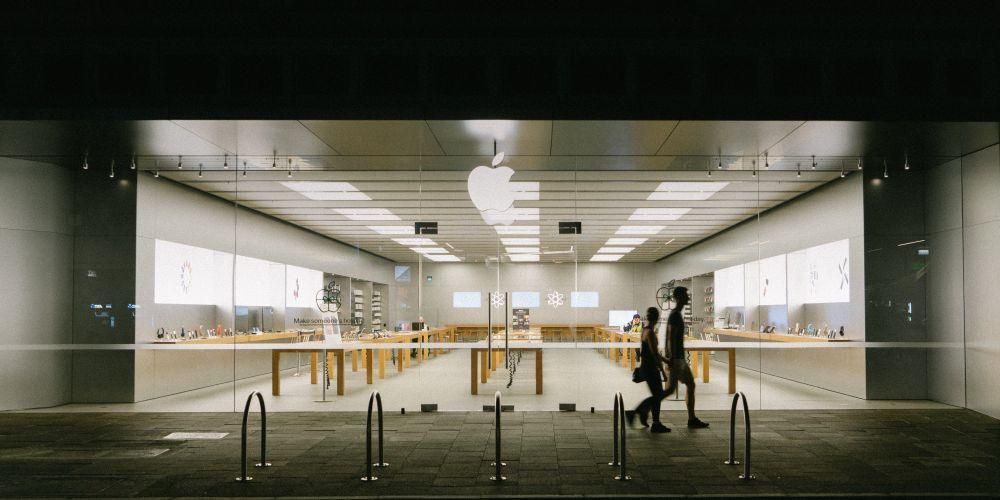Avere un Mac lento può essere una prova. Navigare su un'interfaccia lenta è sempre stressante, soprattutto se si tratta di un computer di lavoro o se viene utilizzato per diverse ore al giorno. Fortunatamente, c'è una soluzione per questo e in questo articolo ti diremo come puoi velocizzare nuovamente il tuo computer, indipendentemente dal fatto che si tratti di un iMac, MacBook o qualsiasi altro modello.
Innanzitutto, aggiorna il software macOS

Il sistema operativo Mac è già molto maturo ed è pensato per ottimizzare il più possibile le prestazioni. Tuttavia, potrebbero esserci delle versioni che, a causa di un qualche tipo di errore interno, stanno generando un sistema più lento. Se questo errore si verifica anche dopo l'aggiornamento alla versione corrente, è quasi certo che questo sia il problema. In ogni caso, ti consigliamo di andare a Preferenze di Sistema > Aggiornamento software e controlla se c'è una versione più recente da scaricare e installare sul tuo computer.
Pulisci la spazzatura di sistema
Qualcosa che è molto comune nell'uso prolungato di un computer è quello noto come File temporanei o file spazzatura. Si tratta di una serie di file invisibili che provengono da applicazioni come browser Internet, applicazioni di posta elettronica o programmi di modifica di audio, video o testo. Possono provenire da molti luoghi e trovarli manualmente non è un compito facile ed è qui che entrano in gioco. programmi di terze parti dedicato a questo tipo di analisi.
Uno dei più conosciuti è Clen My Mac, anche se ce ne sono altri che svolgono anche funzioni di pulizia simili per questo tipo di file. Una volta rimossi, non rallenteranno più il sistema. Se ciò non risolve il problema delle prestazioni, continuare a leggere le sezioni seguenti.
Ottimizza lo spazio al massimo
L'esaurimento dello spazio di archiviazione su un Mac può essere una delle principali cause di prestazioni più lente del solito. Ciò è particolarmente degno di nota se la tua squadra ha un HDD (disco rigido meccanico). Puoi controllare lo spazio libero facendo clic sul logo Apple nella barra degli strumenti in alto, andando su Informazioni su questo Mac e quindi andando alla scheda Archiviazione.

Una volta che scopri di avere poco spazio libero, ti si aprono diverse possibilità. Il primo e più noioso è eliminare i file manualmente andando nelle rispettive cartelle, verificandone il peso con il clic secondario cliccando su Ottieni informazioni ed eliminandolo se lo ritenete sacrificabile. Una volta rimossi, dovresti anche svuota il cestino , poiché i file continuano a occupare spazio anche quando si trovano in questa posizione. Se non vuoi eliminare questi file, puoi utilizzare un servizio di archiviazione cloud che ti consente di continuare ad accedervi senza occupare spazio sul tuo computer.
Il modo macOS nativo più efficace per questa pulizia dei file è in realtà nello stesso posto in cui puoi controllare lo spazio di archiviazione. Se fai clic su Gestisci, si aprirà una finestra in cui troverai diverse schede sulla sinistra.

- Spegni il Mac.
- Premi il pulsante di accensione e tieni premuti istantaneamente i tasti Command + R finché non vedi il logo Apple sullo schermo.
- Apparirà ora una finestra in cui devi fare clic su Utility Disco.
- Ora vedrai tutti i dischi collegati al tuo Mac e le rispettive partizioni se li avevano. Fai clic su Cancella il disco o la partizione in cui desideri installare nuovamente il sistema macOS.
- Chiudi la finestra e tornerai a quella precedente.
- Tocca Reinstalla macOS.
- Segui i passaggi sullo schermo per installare il software più recente. Se è installato uno precedente, non preoccuparti, poiché puoi aggiornare in seguito quando è stato installato.
Controlla le app in background
Sebbene nel dock vengano visualizzate solo una serie di applicazioni aperte, la verità è che ciò non significa che siano in esecuzione solo quei processi. Di solito ci sono molti più processi in background che possono rallentare notevolmente il tuo Mac.

A visualizzare i processi aperti in background devi solo andare a tracciatore di attività , che puoi trovare nel Launchpad, poiché di solito viene salvato nella cartella Altro. Una volta qui, nella scheda processore , potrai osservare tutti quei processi aperti e cliccando sulla i per ottenere maggiori informazioni chiuderli. Questi però verranno chiusi solo questa volta, quindi dovrai fare qualcos'altro in modo che non si avviino ogni volta che accendi il Mac. Per fare ciò, sarà necessario trovare il percorso del file nella i di nuovo e accedervi per eliminarlo.
Quanto a applicazioni che si aprono non appena si accende il computer Devi andare su Preferenze di Sistema > Utenti e gruppi e andare alla scheda Elementi di avvio. Sarà in questa parte in cui potrai controllare i programmi che vengono attivati non appena accedi al tuo account Mac.
Per le app attualmente aperte, puoi chiuderle più facilmente accedendo al menu Apple, toccando Uscita forzata e scegliendo l'app che desideri chiudere. Vale anche per Finder, che è sempre in esecuzione e sebbene non possa essere chiuso, è possibile riavviarlo in modo che chiuda tutte le finestre aperte.
Sostituisci l'HDD con un SSD

Se hai un disco rigido meccanico nel tuo Mac ed è possibile sostituirlo con un'unità a stato solido, ti consigliamo di rivolgerti a un centro di assistenza in grado di gestire questo processo. Se il Mac ha ancora una garanzia, si consiglia di autorizzare anche questo servizio, poiché in questo modo non perderai tale garanzia. Il fatto di passare da HDD a SSD presuppone un cambiamento in tutti i sensi, poiché dall'inizio del Mac all'uso che se ne fa quotidianamente, si noterà un cambiamento molto importante nelle prestazioni. Molto più veloce è anche la velocità di lettura e scrittura dei file, oltre al fatto che questi dischi sono solitamente molto più durevoli di quelli classici.
Espandi la RAM
Avere pochi GB di memoria RAM in qualsiasi computer può essere un'altra causa di un certo rallentamento del sistema. Se esegui anche processi pesanti, noterai subito una certa lentezza. Se hai un MacBook, potrebbe essere più complesso rivolgersi a un servizio tecnico in grado di espandere questa capacità. Nel caso degli iMac è più semplice e anche in alcuni stabilimenti autorizzati sono in grado di cambiare la RAM degli iMac da 21,5 pollici che la hanno saldata alla piastra.
Formattare il Mac come soluzione, definitivo?
A volte non c'è altra scelta che ripristinare un computer per garantirne nuovamente il corretto funzionamento e in questo caso non fa eccezione. Comprendiamo che potresti avere alcuni file e dati importanti che non vuoi perdere, quindi è consigliabile archiviarli su un dispositivo di archiviazione esterno, un server cloud o simili in modo da poterli accedere nuovamente dopo aver formattato il computer. .

I passaggi da seguire per ripristinare un Mac sono i seguenti:
Ultima soluzione: contattare Apple
Se non sei riuscito a risolvere questo problema, potrebbe essere meglio fissare un appuntamento con il supporto tecnico Apple o, in mancanza, con uno autorizzato. In questo modo potranno effettuare un'analisi più approfondita e con strumenti dedicati con cui rilevare l'esatta origine del problema e offrirti una soluzione senza impegno. Puoi contattare Apple tramite il loro sito web .