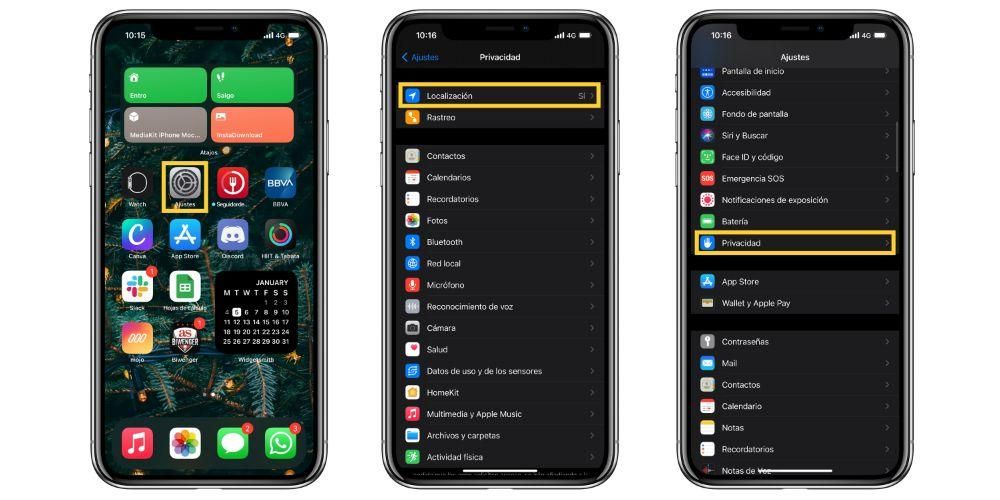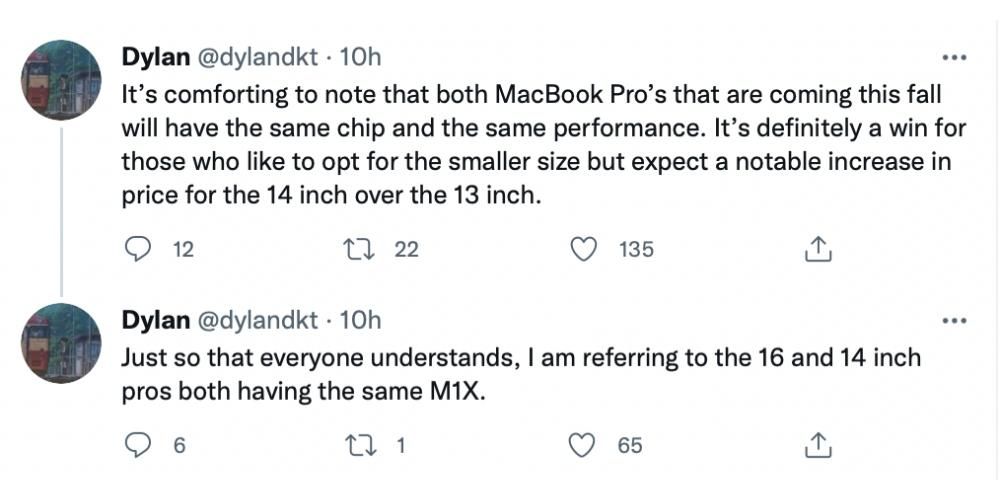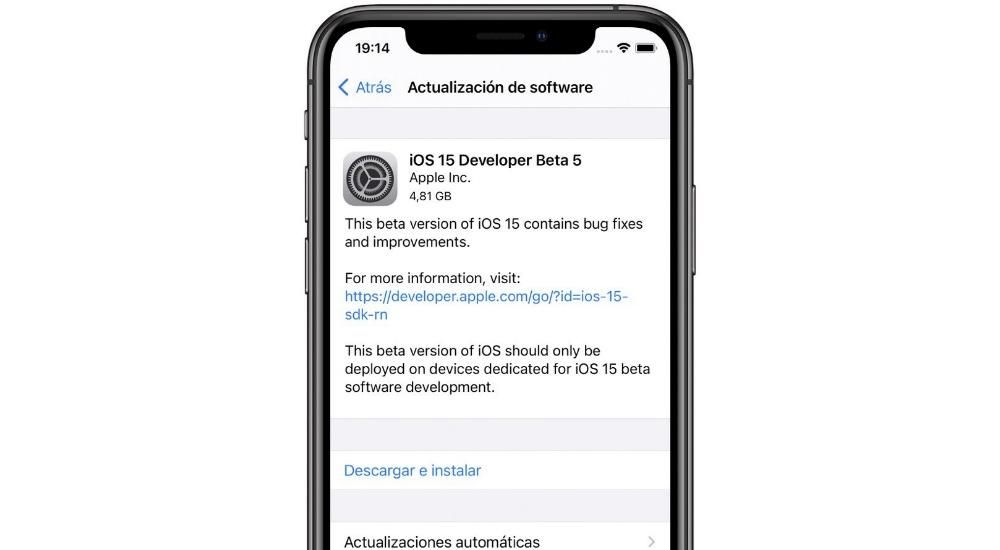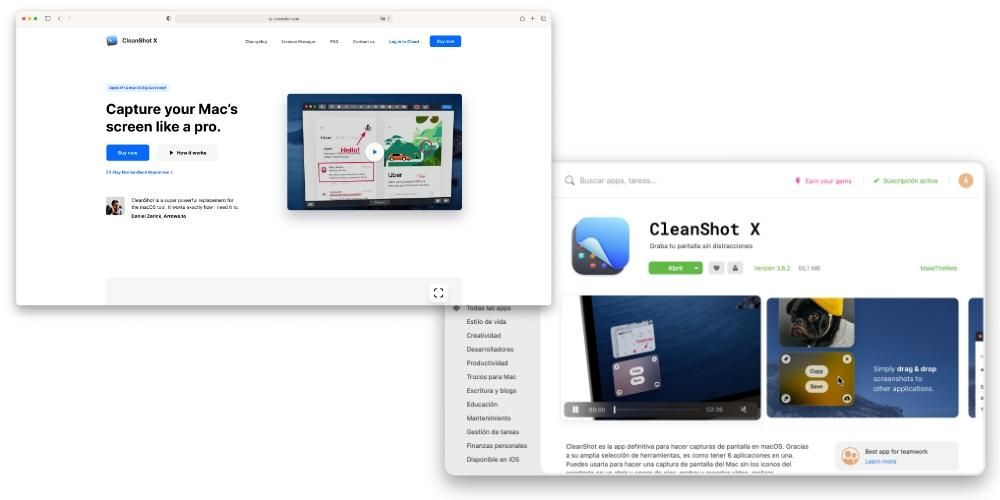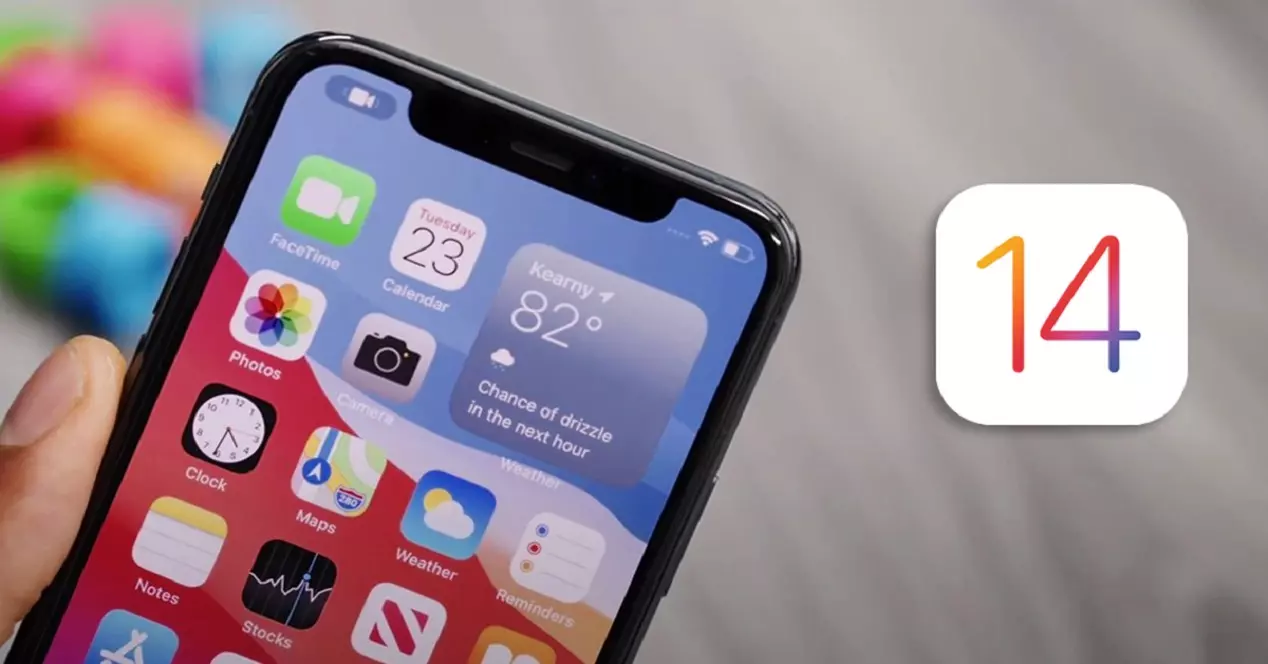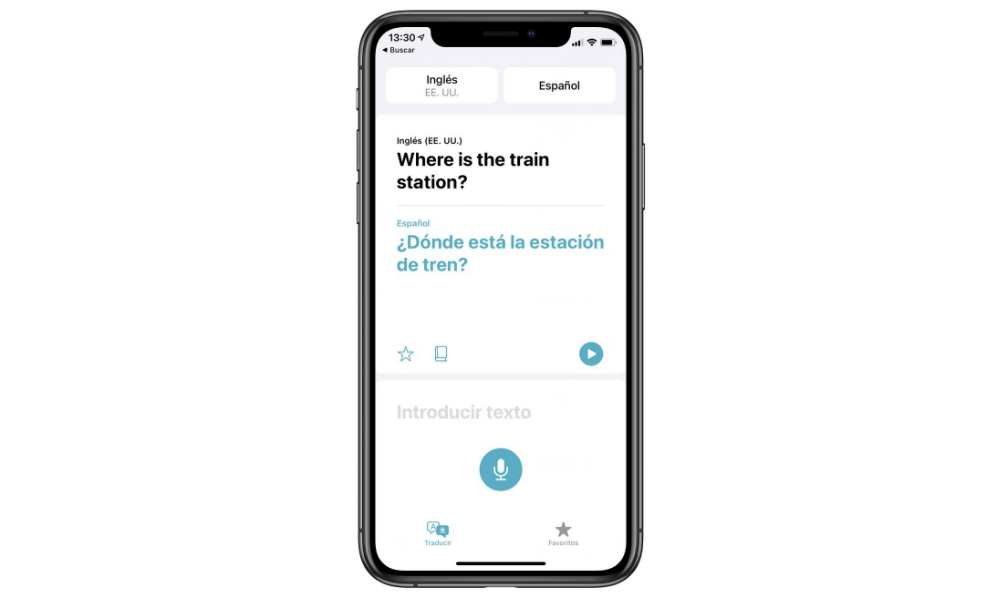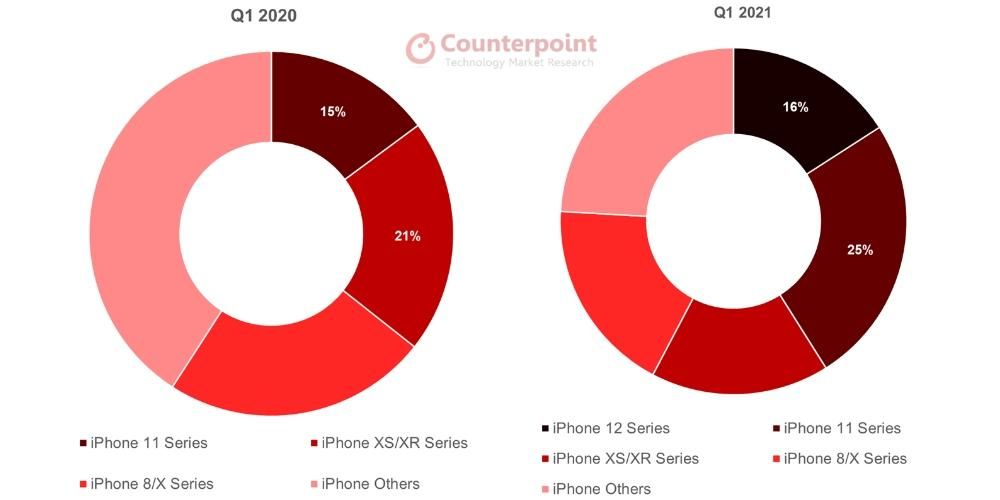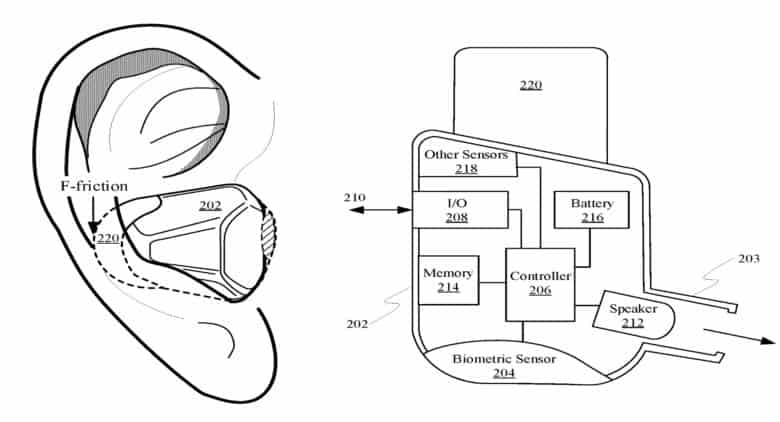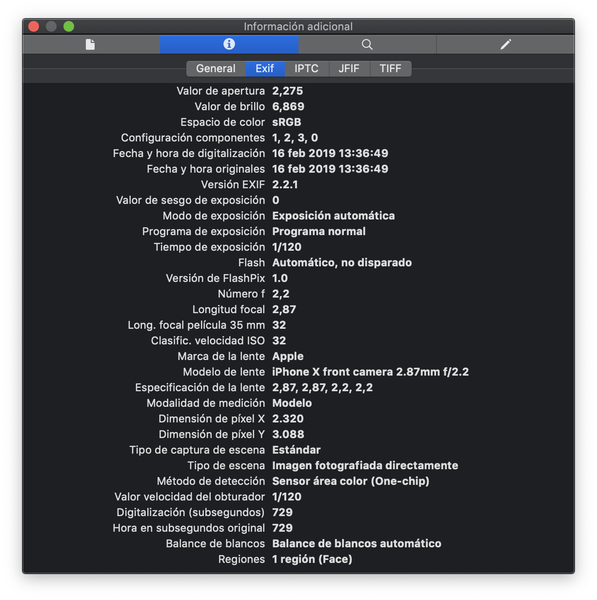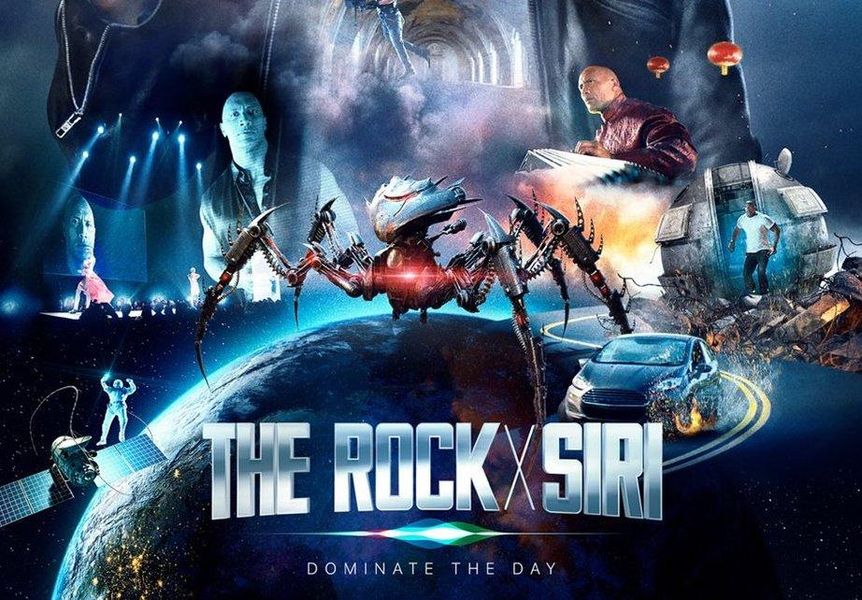Si consiglia sempre di eseguire un backup del computer Mac se di solito archiviate dati importanti su di esso. Poter avere un backup di tali dati è fondamentale in caso di possibili problemi con l'apparecchiatura che ti costringerebbero a ripristinarli. Tuttavia, hanno lo svantaggio che di solito richiedono molto tempo per essere realizzati, quindi in questo articolo ti diremo come eseguire copie di backup in macOS molto più velocemente.
Se usi l'opzione Time Machine
Se conosci già la procedura per backup Mac con Time Machine , sicuramente sai già cosa questo implica e questo è conserva assolutamente tutto dal tuo computer. Dalle tue cartelle alle app che hai installato, attraverso le impostazioni che hai configurato. Ora, questo potrebbe rendere la copia molto lenta a causa della quantità di dati disponibili. Pertanto, nelle sezioni seguenti spieghiamo come velocizzare i backup se si utilizza questo metodo.
Mantieni la memoria RAM libera
Sebbene sia davvero perfettamente possibile fare copie di backup in Time Machine mentre fai altre cose, non è meno vero che questo processo sarà accelerato se non stai facendo nulla al momento. È comprensibile che non sempre tu possa smettere di svolgere i tuoi compiti per fare la copia, ma nella misura in cui puoi è consigliabile che chiudere tutte le applicazioni e che tu faccia il meno possibile fino al termine del processo.
Se non puoi chiudere quello che stai facendo in questo momento, è consigliabile che questo compito non sia proprio quello di trasferire i dati su qualche disco. Se prendiamo in considerazione che le copie di backup implicano già questa attività, l'azione sarà ancora più lenta se sono presenti più dischi che ottengono dati dal Mac e viceversa.
Usare un SSD è sempre meglio di un HDD
Per fare copie con Time Machine è necessario un disco di archiviazione esterno ed è qui che ne troviamo due tipi: i classici hard disk (HDD) e i dischi solidi (SSD). Entrambe sono buone opzioni perché alla fine ti consentono di fare la stessa cosa, tuttavia di solito lo sono gli SSD molti veloci perché hanno velocità di trasferimento più elevate rispetto agli altri.
Ecco perché consigliamo l'acquisto di un SSD per fare le copie. sono dispositivi più costoso , è vero, ma alla lunga potrebbe valerne la pena perché caricherà tutto il contenuto che hai sul tuo Mac a una velocità maggiore. Puoi anche beneficiare di altri vantaggi di questi dischi come il loro portabilità Grazie alle sue dimensioni più compatte e alla sua resistenza perché i componenti sono più durevoli e meno fragili di quelli che si trovano nei dischi rigidi.

Non eliminare le copie più vecchie
Forse potresti pensare che se elimini le copie più vecchie o formatti il disco di tanto in tanto, ciò andrà a vantaggio delle copie eseguite a una velocità maggiore. Ma non è così, anzi accade il contrario. Il sistema elimina già le copie più vecchie automaticamente senza che tu debba fare nulla, quindi non rimarrai mai senza spazio libero a meno che la quantità di dati sul tuo Mac non sia maggiore della quantità di dati sul disco stesso.
E non eliminare i vecchi backup renderà anche più agevole il funzionamento attraverso il sistema utilizzato da Time Machine per i backup. Ci sono molti dati sul tuo Mac che continuano a persistere nel tempo, quindi non è necessario caricarli di nuovo, quindi Time Machine rileva quali sono questi elementi e non li carica. Tuttavia, quando si esegue una copia da zero, è necessario caricarli di nuovo perché non sono archiviati.
Aggiungi eccezioni alle copie
Alla luce di quanto sopra, potrebbero esserci alcune cartelle che non desideri vengano salvate nei backup di Time Machine. Se sono elementi pesanti che hanno una certa natura temporanea o che non sono direttamente importanti per te, puoi aggiungerli come eccezione durante la creazione di copie e impedirne il caricamento. Per fare ciò è necessario seguire questi passaggi:
- Apri le Preferenze di Sistema.
- Entra nella macchina del tempo.
- Fare clic su Opzioni.
- Fare clic sull'icona '+'.
- Individua e seleziona le cartelle e/o i file che non desideri vengano caricati nelle copie di backup.
- Tocca Salva.

Tieni sempre il disco collegato
La macchina del tempo si esibisce un backup ogni ora , purché il Mac sia acceso e l'unità sia collegata. Pertanto, non è necessario eseguire copie di backup manualmente e collegare e scollegare il disco ogni volta. Si consiglia vivamente di rimanere sempre connessi in modo che queste copie vengano eseguite in background mentre si fanno altre cose, in modo da risparmiare tempo in un certo modo.
Se va troppo lento
Se riscontri problemi durante l'esecuzione dei backup perché sono eccessivamente lenti, ci sono due suggerimenti essenziali che dovresti tenere a mente quando rilevi possibili problemi.
- Fotografie
- Posta
- contatti
- calendari
- Promemoria
- gradi
- Portachiavi
- Trova il mio Mac
- Borsa
- Casa

Se non vuoi salvare tutti i dati
Partiamo dal presupposto che ti interessi mantenere le impostazioni del tuo Mac nel caso in cui desideri ripristinarle caricando tali informazioni. Tuttavia, è possibile che la cosa più importante per te siano dati come documenti, file o foto . Ecco perché in questo post ti diremo come creare copie di backup molto più velocemente rispetto a Time Machine.
Mantieni sempre attiva la sincronizzazione di iCloud
Il servizio di cloud storage di Apple può essere un ottimo alleato per fare copie di backup automatiche di alcuni dati e senza dover utilizzare Time Machine, avere unità esterne o cose del genere. Se vai in Preferenze di Sistema > ID Apple e vai alla scheda iCloud, scoprirai che i seguenti dati possono essere sincronizzati:

Ci sono anche molte app che hanno la sincronizzazione iCloud e quindi salveranno anche i tuoi dati. Ed è che tutto questo, oltre a garantire la permanenza delle informazioni nel cloud, consentirà anche di sincronizzarle con altri dispositivi del brand californiano. Ora, se questi occupano molto spazio, dovrai avere una tariffa iCloud contratta. Sono disponibili 50 GB, 200 GB e 2 TB, poiché solo 5 GB vengono forniti gratuitamente come standard.
Sfrutta altri cloud per archiviare i file
Se iCloud non ti convince, ci sono molti altri servizi di cloud storage che ti permetteranno di caricare i tuoi file manualmente e saranno archiviati lì in modo sicuro e accessibile in qualsiasi momento. Questo è molto più noioso poiché devi caricare quei dati manualmente, ma se una volta caricati tutti mantieni l'abitudine di caricare quelli nuovi, alla fine ti ci vorrà poco tempo.
Naturalmente, affinché questo sia più veloce è comunque conveniente che tu abbia un buona connessione internet preferibilmente cablato. Alla fine, la connessione con il cloud avviene in questo modo e maggiore è la velocità di upload che hai, prima verranno salvati tutti i dati. Ricordiamo che alcuni dei servizi più popolari per questo sono Google Drive, Dropbox e Microsoft OneDrive, anche se ce ne sono molti di più.