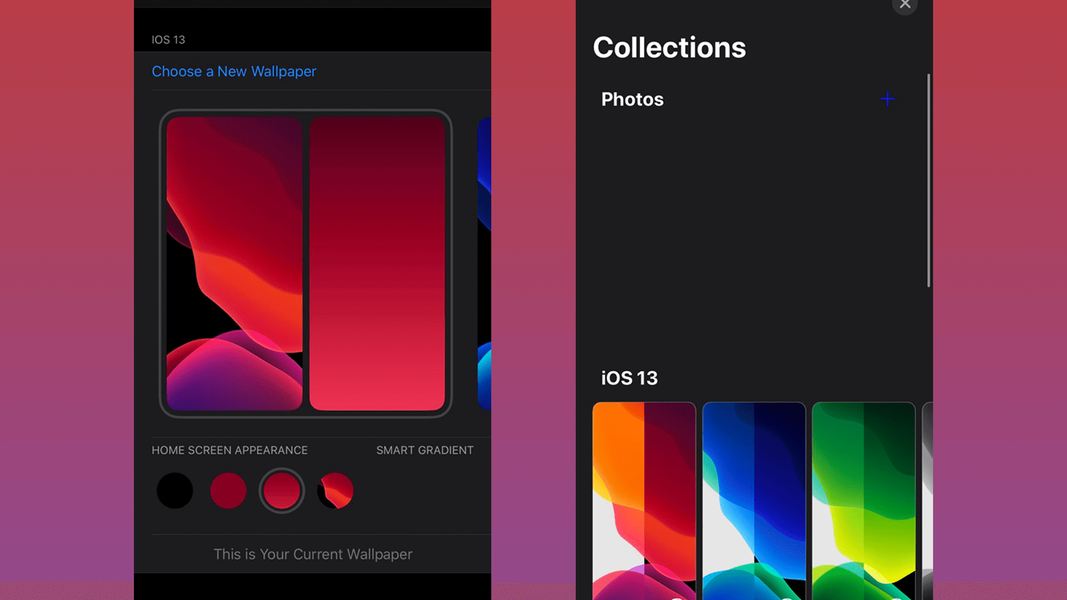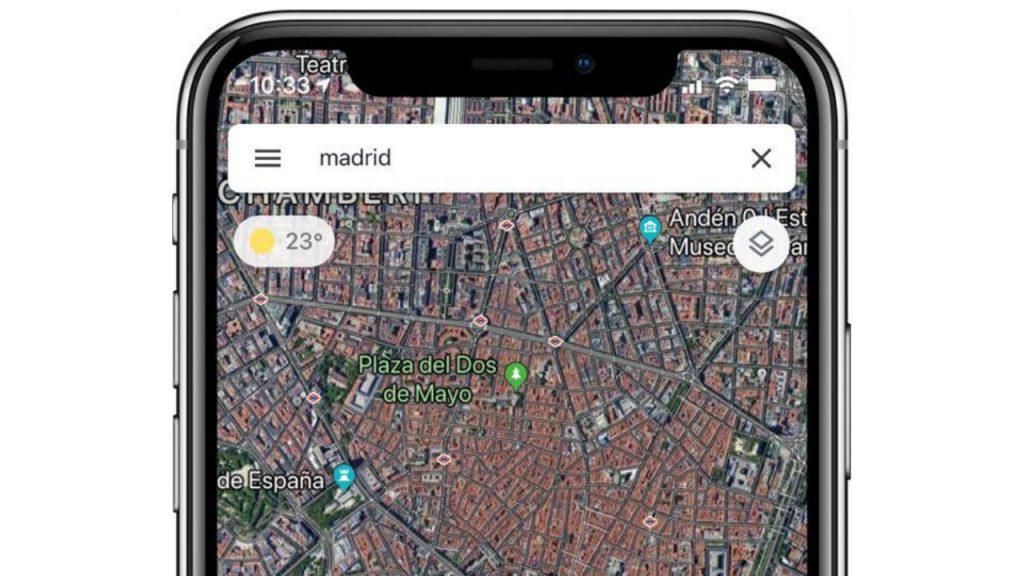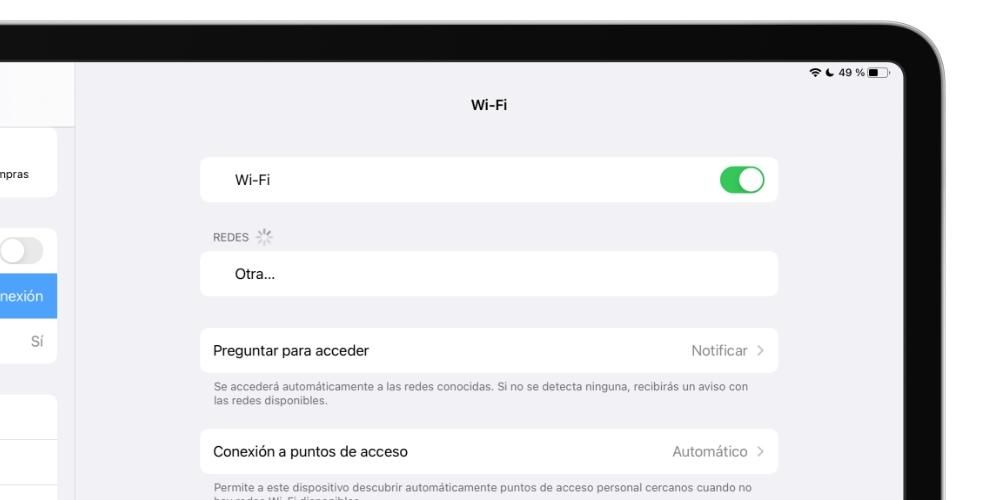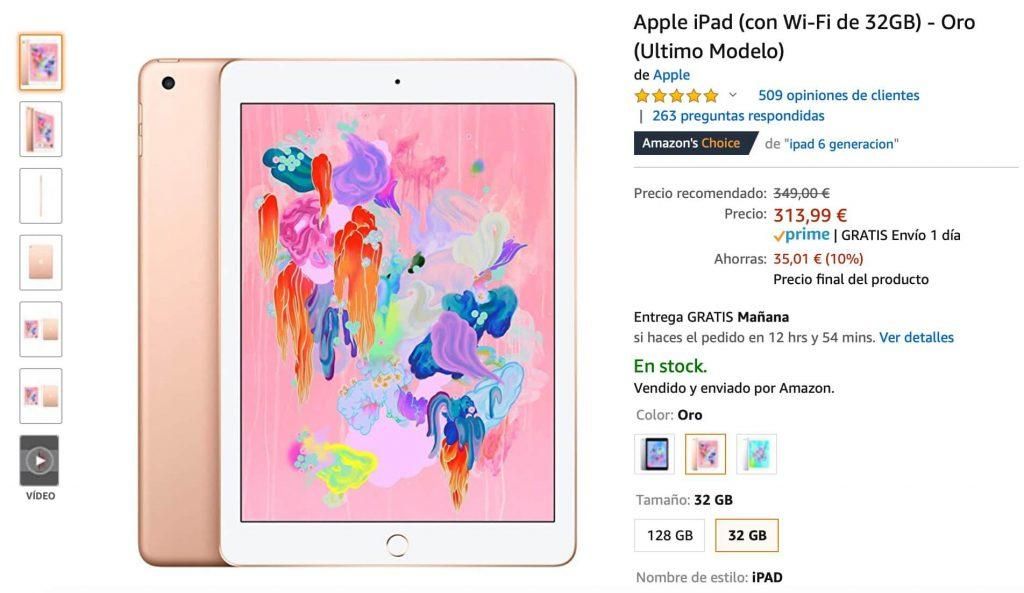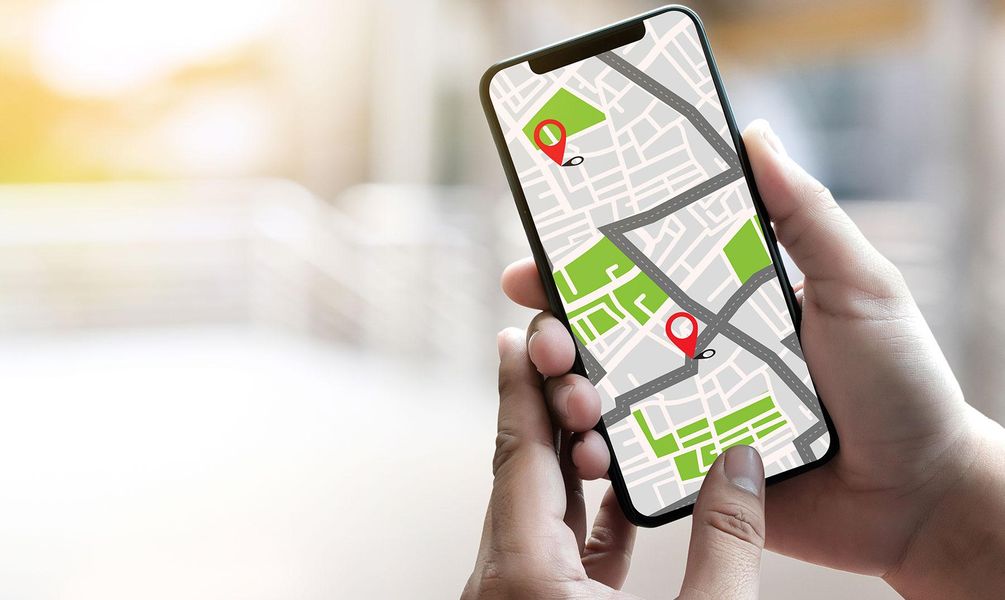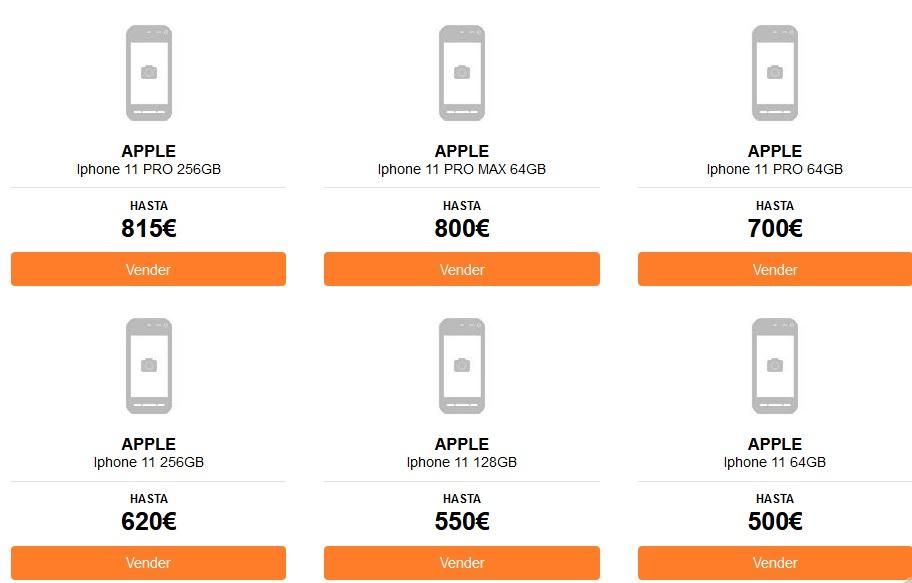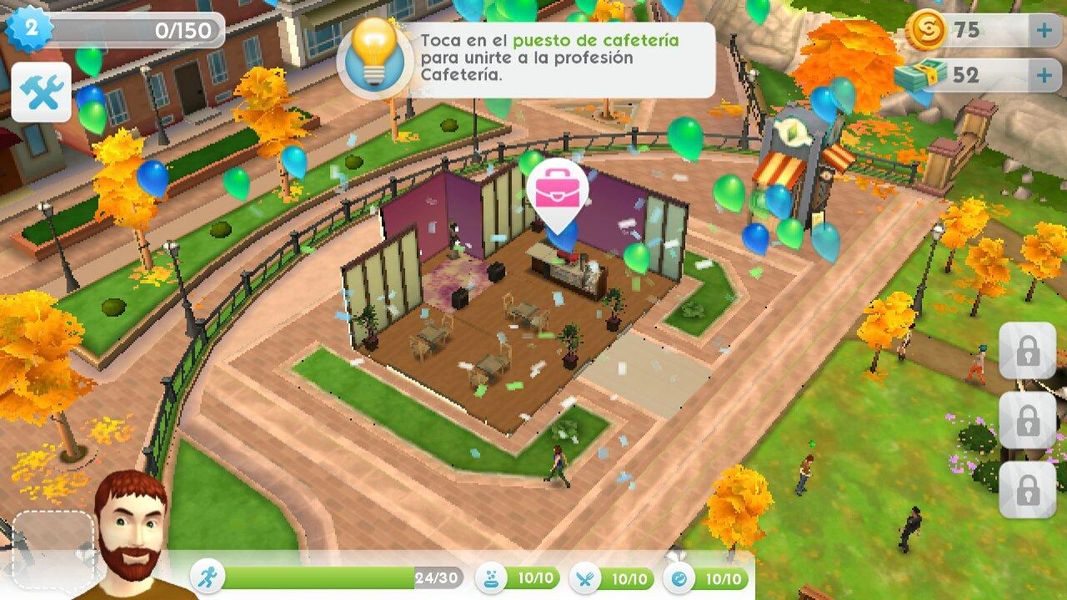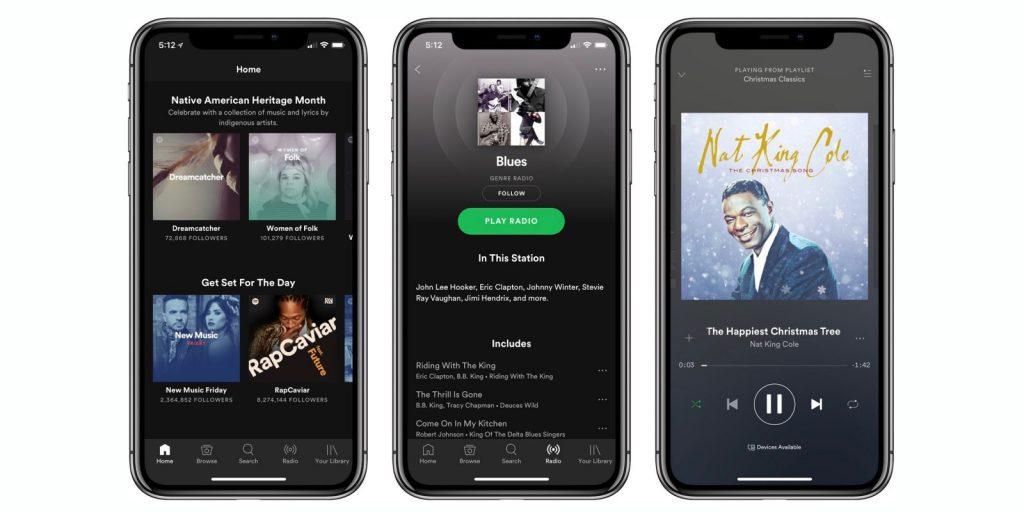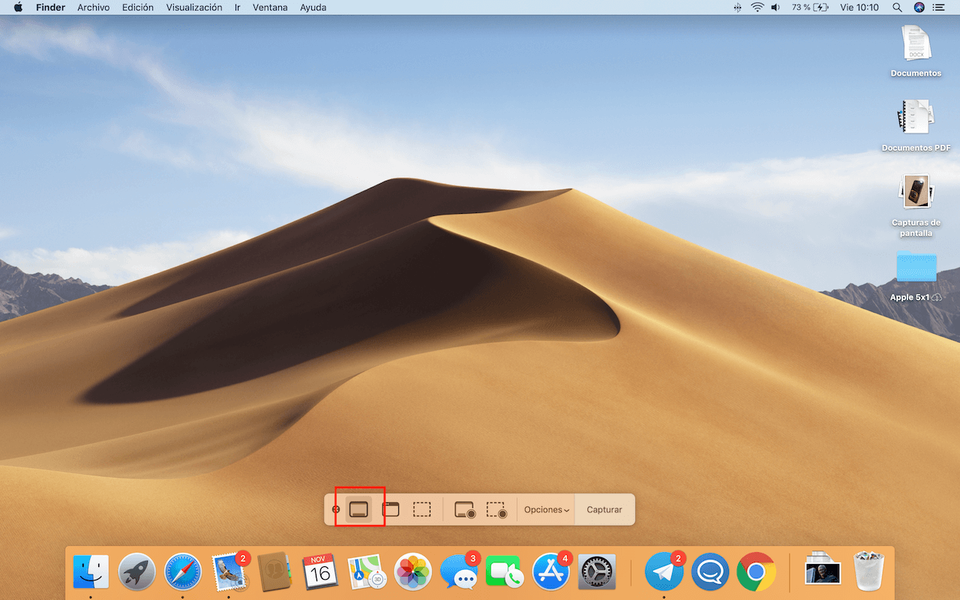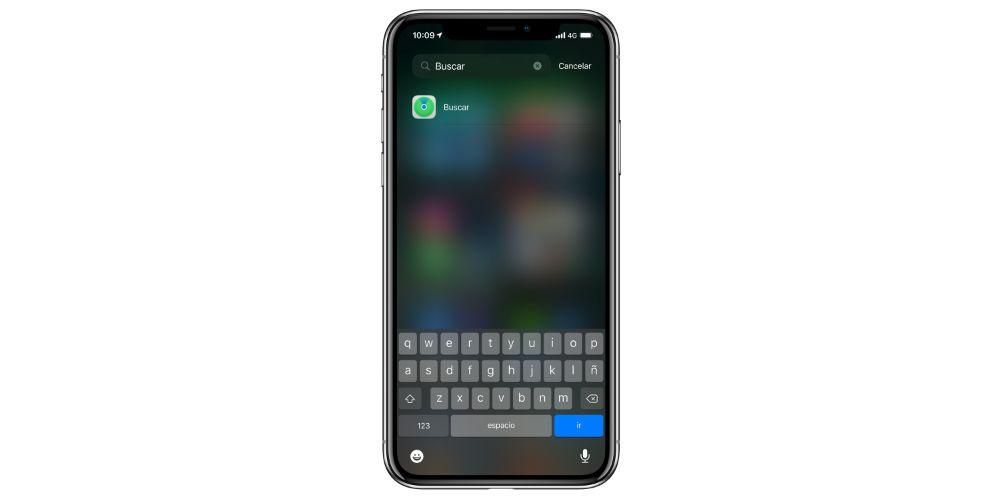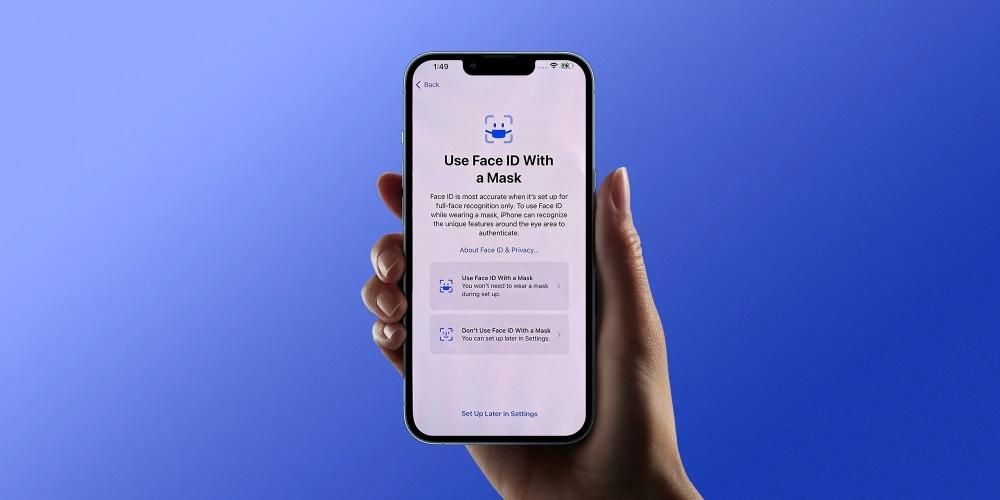Effettuare la contabilità o gestire i dati di un'indagine. Questi sono alcuni degli usi che si possono dare ai Numeri, ma devono sempre essere integrati con formule, poiché senza questi Numeri non avrebbe alcun senso. Ecco perché in questo articolo ti diremo le principali formule che puoi utilizzare e come integrarlo nell'applicazione su iPhone, iPad o Mac.
Cosa sono le formule di numeri
Numbers è un sistema di fogli di calcolo ideale per poter eseguire un'analisi di una grande quantità di dati. Dà la possibilità di creare celle formula per eseguire automaticamente calcoli utilizzando i dati di qualsiasi gruppo di celle che potresti avere nel foglio di calcolo. Ad esempio, puoi confrontare il valore di due celle, eseguire un'addizione e persino una moltiplicazione. Il risultato della formula che hai inserito verrà visualizzato in questa stessa cella, senza interferire con il resto dei dati che hai inserito. In questo senso, stiamo parlando della funzione più basilare che ha questo programma nativo dell'azienda.
Le formule più comuni
Ci sono molte formule che possono essere trovate in Numbers. Tuttavia, ce ne sono alcuni che sono di base e che devi conoscere per padroneggiare la programmazione. In questo senso faremo diverse distinzioni per riconoscere queste formule. È importante notare che su tutti i computer tutte le formule devono iniziare con il segno '='. I più elementari sono l'aritmetica, di cui si evidenzia quanto segue:
- Fare clic sulla cella in cui si desidera visualizzare il risultato.
- Digitare il segno di uguale (=) per aprire l'editor delle formule.
- Scegli quelle celle con i dati che vuoi calcolare in questo caso (puoi anche scegliere un intervallo completo).
- Scrivi l'operatore aritmetico specifico che vuoi introdurre nella formula come abbiamo commentato in precedenza.
- Una volta completate tutte le informazioni, è possibile fare clic sul pulsante verde per visualizzare il risultato corrispondente.
- Tocca la cella in cui desideri visualizzare il risultato, scorri fino alla parte inferiore dello schermo e tocca la tastiera con uno sfondo verde.
- Tocca le due righe che appaiono nella parte superiore della tastiera con uno sfondo grigio per visualizzare l'editor delle formule.

Oltre alle formule incentrate sull'aritmetica, puoi trovarne anche altre molto più generali ma che mirano a gestire una grande quantità di dati. In questo senso vanno evidenziate le seguenti formule:
Come aggiungere facilmente le formule
Una volta che conosci le formule più comuni, è il momento di introdurle in Numbers. Tieni presente che anche se non conosci la formula in dettaglio, ci sono anche modi per conoscerli utilizzando la guida integrata in Numbers. Di seguito spieghiamo come inserire queste formule sia su Mac che su iPhone o iPad tramite l'applicazione nativa.
su Mac
Nei computer Apple è dove utilizzerai tutte queste formule in un modo più comune. Ciò è fondamentalmente dovuto al fatto che il metodo di input su un laptop o un computer desktop è più conveniente. In questo senso, queste formule possono essere inserite seguendo questi passaggi:

Fonte: Mela
Nel caso non conosciate la sintassi specifica, potete utilizzare la guida che è integrata in Numbers. In questo caso è possibile accedervi tramite la casella dell'editor delle formule. Vedrai che a simbolo 'fx' su cui è possibile cliccare per accedere all'intero elenco delle formule.
Bisogna sempre tener conto del fatto che le formule eseguiranno sempre l'operazione in automatico. Con questo intendiamo sempre che se il valore di una cella cambia, anche l'operazione verrà modificata automaticamente senza che tu debba apportare modifiche alla sintassi della formula. Inoltre, Numbers stesso ti aiuterà mentre scrivi la formula, poiché quando inserisci la prima sintassi dopo il segno '=', apparirà una piccola guida per sapere quali dati puoi inserire.
Su iPad o iPhone
Nel caso dell'iPad, le formule possono essere integrate anche in modo molto simile al Mac. In questo caso puoi trovare anche più di 250 funzioni di statistica, ingegneria e finanza. Per includerli nel documento del foglio di calcolo, segui semplicemente questi passaggi:
Fonte: Mela
Una volta che sei nell'editor delle formule, puoi seguire due percorsi. Il primo in cui conosci la formula che vuoi usare e devi semplicemente inserirla scegliendo quelle celle dove vuoi che vengano presi i dati per eseguire i diversi calcoli. Il secondo caso che può verificarsi è che non si conosce la sintassi della formula di cui si ha bisogno. In questo caso, devi semplicemente fare clic su 'fx' per aprire Esplora funzioni. Qui puoi sfogliare le diverse categorie di formule scegliendo quella più adatta all'operazione che vuoi eseguire.
Allo stesso modo, sarai in grado di visualizzare come nella parte inferiore hai diverse parti dell'aritmetica, come il segno di addizione, divisione o sottrazione. In questo modo si tratta sempre di avere la formula più completa possibile. Una volta terminato, devi semplicemente fare clic sul pulsante verde che avrai a destra del riquadro di introduzione della formula.