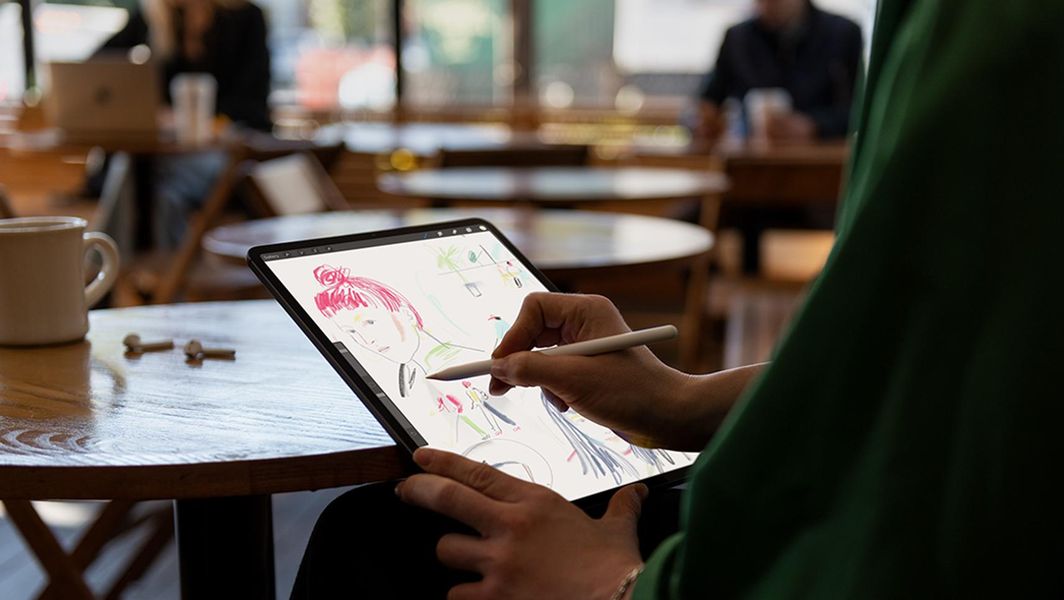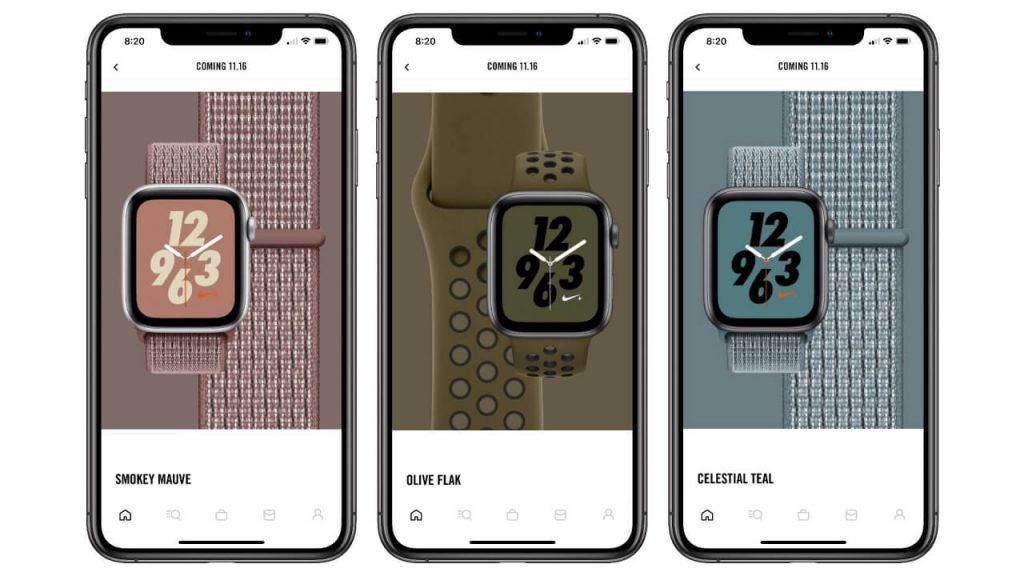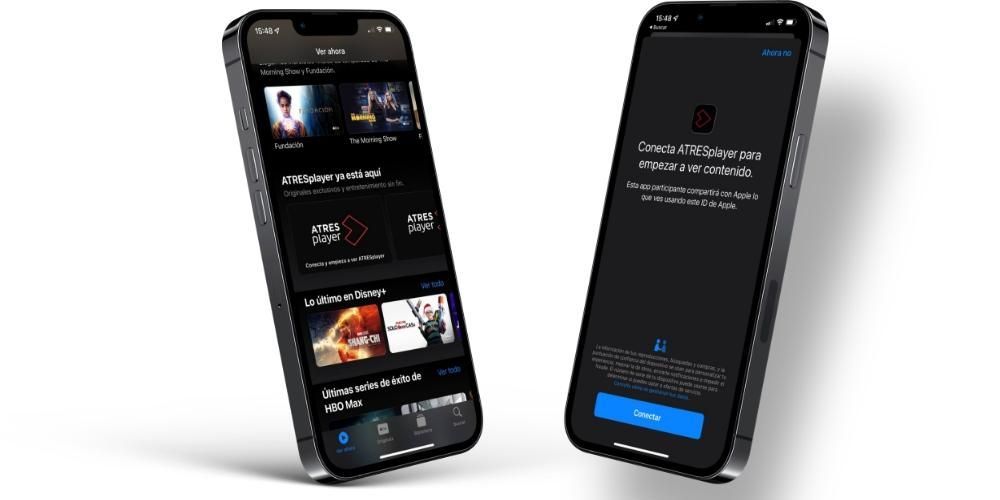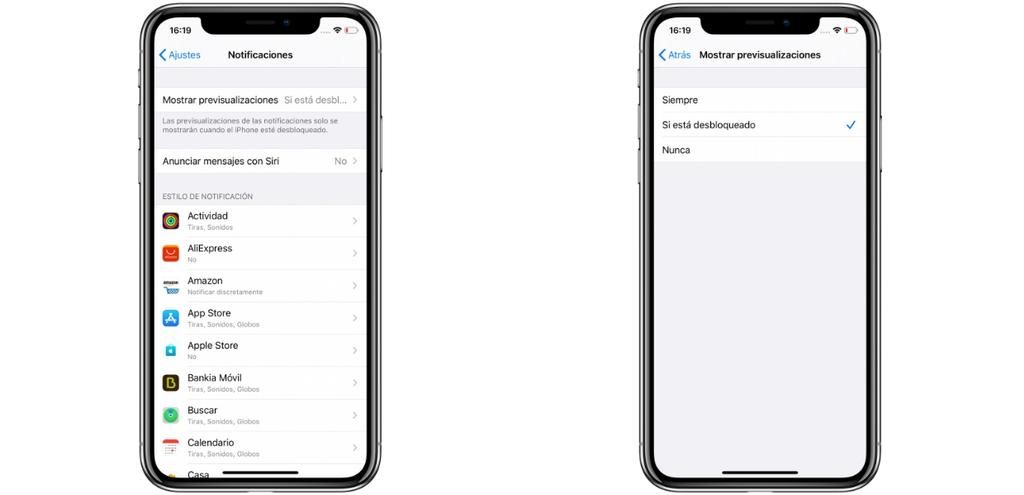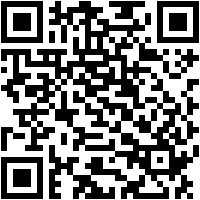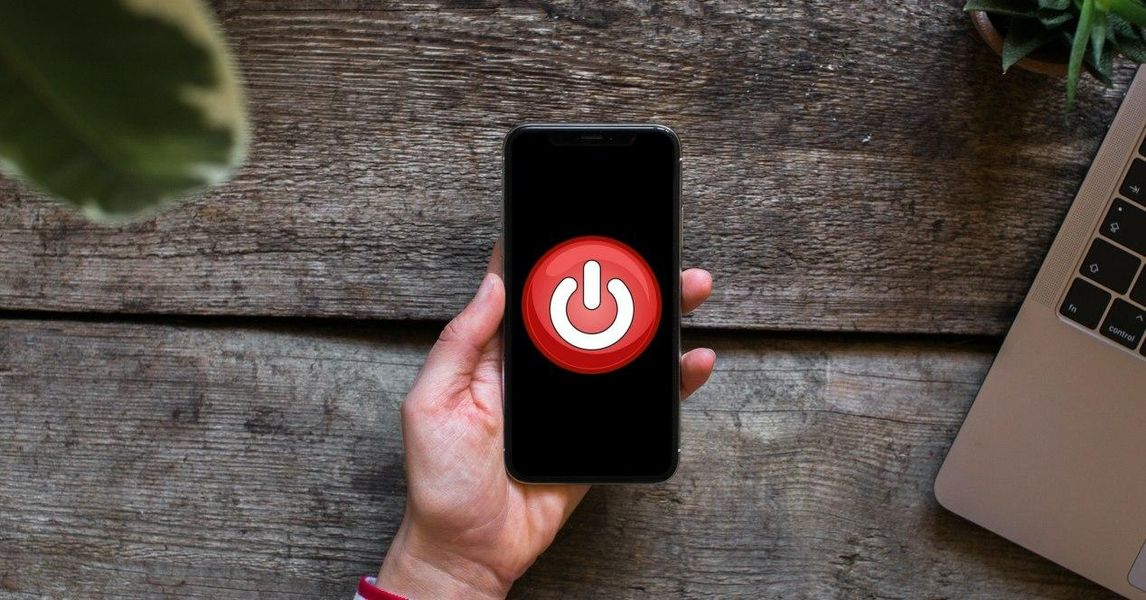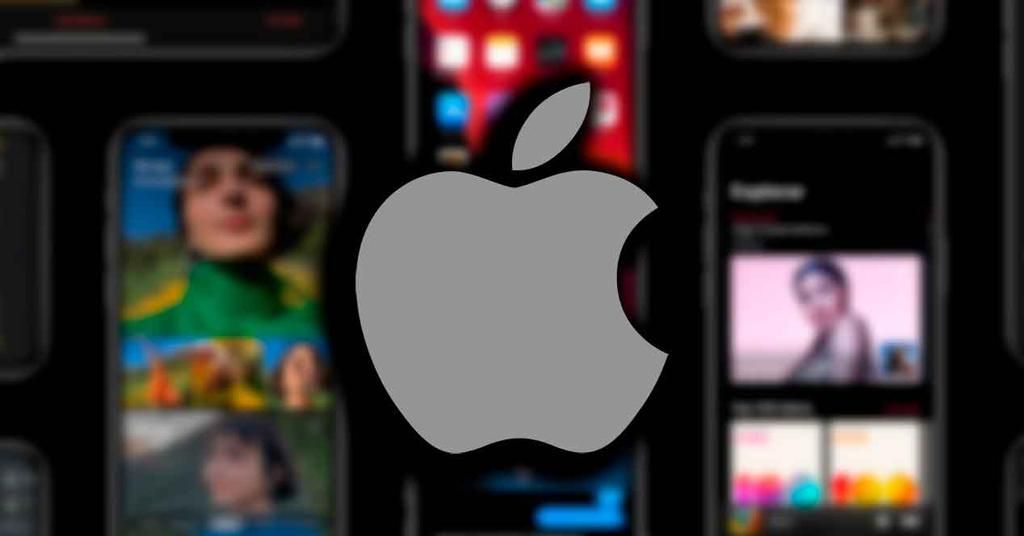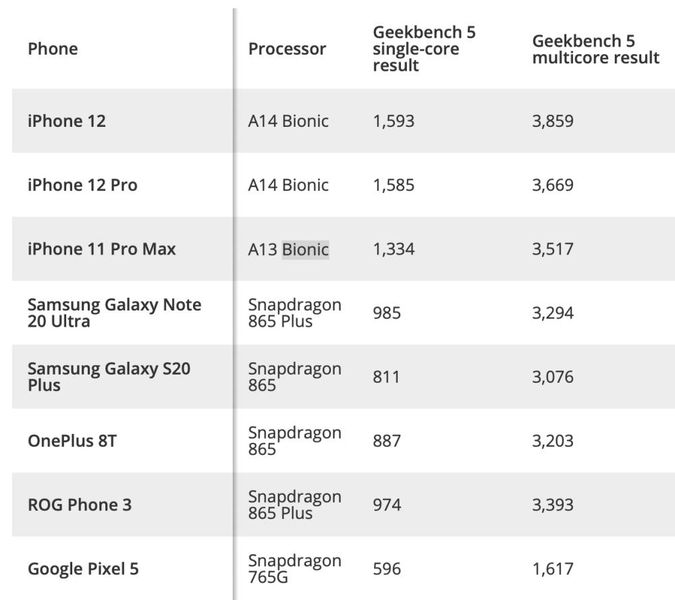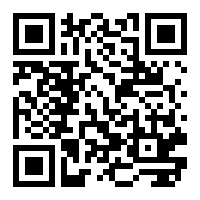Apple è un'azienda che si prende sempre cura di tutti i gruppi e si prende cura di coloro che hanno maggiori difficoltà, motivo per cui tutti i dispositivi Apple hanno impostazioni di accessibilità diverse. In questo modo, Apple offre agli utenti con problemi motori, visivi o uditivi un modo per utilizzare i propri dispositivi per svolgere le proprie attività quotidiane. Per questo motivo, in questo post vogliamo parlarvi delle opzioni di accessibilità presenti in macOS.
Accessibilità su Mac, che cos'è?
Come accennato in precedenza, sono tantissime le tipologie di utenti che utilizzano quotidianamente i dispositivi Apple, motivo per cui l'azienda di Cupertino cerca di fare in modo che tutti siano in grado di ottenere il massimo dai propri dispositivi, generando un'esperienza utente davvero fantastica. . Così Le impostazioni di accessibilità assumono un valore molto importante per chi ha problemi di mobilità, udito o vista.
Queste impostazioni sono il modo o il modo attraverso il quale questi utenti possono facilmente utilizzare il computer Apple e quindi ottenere il massimo da un prodotto che, senza dubbio, offre enormi capacità a tutti gli utenti. Questo è un esempio di come la tecnologia, ben utilizzata e adattata, possa integrare molti gruppi che, purtroppo, hanno esigenze particolari, dando loro l'opportunità di disporre degli strumenti necessari per svolgere diversi compiti o progetti.
Funzionalità di accessibilità disponibili quando accendi il Mac
Uno dei fattori più importanti per gli utenti che devono utilizzare queste funzionalità di accessibilità è che sono disponibili fin dal momento in cui accendono il computer. Per questo motivo è molto importante poter effettuare una configurazione adeguata in modo che appena accendono il computer possano usarlo con totale facilità. Per ottenere ciò, è possibile attivare alcune opzioni di accessibilità nella finestra di accesso, in modo da semplificare l'accesso al computer. Per fare ciò, devi solo seguire i seguenti passaggi.
- Sul Mac, seleziona il menu Apple > Preferenze di Sistema e quindi fare clic Utenti e gruppi . Nel caso in cui il lucchetto in basso a sinistra dello schermo sia chiuso, devi fare clic su di esso e inserire la password di amministratore per sbloccarlo. Anche se il tuo computer Apple è compatibile, puoi comunque sbloccarlo utilizzando Touch ID o anche Apple Watch.
- clicca su opzioni di avvio , e più avanti Opzioni di accessibilità .
- Seleziona le opzioni di accessibilità che desideri attivare nella finestra di accesso. Qualunque siano le opzioni che decidi di attivare, devi sapere che saranno attivate per tutti gli utenti Mac. Anche se selezioni l'opzione Tastiera per accessibilità o Controllo interruttori, queste impostazioni si applicheranno a tutti gli utenti Mac a meno che non lo spengano da soli le opzioni nel pannello delle preferenze Opzioni di avvio.
- Fare clic su Applica.

Se modifichi le impostazioni della tastiera o dei pulsanti nelle preferenze di Accessibilità, e vuoi che le modifiche abbiano effetto alla finestra di login, per far apparire queste opzioni in Utenti e gruppi devi cliccare Applicare. Inoltre, qualsiasi utente connesso al computer può abilitare o disabilitare temporaneamente queste opzioni nella finestra di accesso utilizzando la combinazione di tasti Opzione + Comando + F5 o se il computer o la tastiera lo hanno Toccare ID premendo questo tre volte , verrà visualizzato il pannello di scelta rapida Accessibilità.
Inoltre, nel caso in cui utilizzi un'opzione nella finestra di accesso e desideri utilizzarla ogni volta che lavori con il tuo computer Apple, puoi configurare l'opzione nel pannello delle preferenze di Accessibilità, per farlo devi premere menu Apple > Preferenze di Sistema > Accessibilità.
Configura il tuo Mac con queste opzioni
Fortunatamente per tutti gli utenti, Apple mette sul tavolo diverse alternative attraverso il suo computer per poter configurare il Mac e renderlo accessibile a tutte le persone. Le impostazioni di Accessibilità sono varie e, soprattutto, si adattano a quelle persone che hanno sia problemi motori, che problemi di udito e problemi di vista. Successivamente, ti parleremo delle diverse impostazioni che puoi modificare in base alle tue esigenze.
Regolazioni disponibili in caso di problemi di vista
Uno dei gruppi che hanno maggiori difficoltà a poter utilizzare facilmente il Mac e quindi a trarne il massimo sono le persone che hanno problemi di vista. Fortunatamente, Apple è stata in grado di sviluppare diverse funzionalità di accessibilità che ti consentono di svolgere le tue attività o progetti con il tuo Mac.
Leggi lo schermo con VoiceOver
I computer Apple, tramite il loro sistema operativo, macOS, hanno a lettore di schermo integrato , il famoso e popolare VoiceOver. Questo è lo strumento con cui Apple consente agli utenti con problemi di vista descrivere ad alta voce ciò che appare sullo schermo del computer , facendolo pronunciare il testo di documenti, pagine web o vendite.
Con VoiceOver, puoi anche controllare il tuo Mac tramite i gesti della tastiera o del trackpad, nonché collegando un display braille aggiornabile da utilizzare con VoiceOver. Inoltre, se desideri personalizzare l'utilizzo di questa funzione di Accessibilità, puoi utilizzare VoiceOver Utility, senza dubbio un percorso incredibilmente adatto a tutti gli utenti con problemi di vista.

Ingrandisci il contenuto dello schermo
Un'altra soluzione che può aiutare molti utenti che hanno problemi di vista e quindi non possono utilizzare il proprio Mac nel solito modo è ingrandire il contenuto visualizzato sullo schermo . Inoltre, Apple in questo aspetto ha due modi diversi per eseguire questa azione.
Da un lato, puoi usare il mouse o il trackpad per ingrandire e ingrandire l'intero schermo, o, al contrario, solo un'area specifica di esso. Inoltre, nel caso in cui utilizzi un display secondario con il tuo computer Apple, puoi farlo scegli in quale schermo vuoi ingrandire , oltre a zoomare su entrambi. D'altra parte, puoi anche usare il testo mobile o ingrandire qualsiasi elemento sotto il puntatore, sia esso testo, campi, voci di menu o pulsanti, questo zoom sarà in alta risoluzione e in una finestra separata.
Riduci le vibrazioni dello schermo
È possibile che le animazioni dello schermo del proprio Mac, sommate a problemi di vista, possano rendere impossibile ad alcuni utenti l'utilizzo del Mac in modo comodo e piacevole. Per questo motivo, in macOS esistono una serie di modi attraverso i quali gli utenti che ne hanno bisogno possono ridurre i movimenti e le animazioni di determinate applicazioni. Di seguito è riportato un elenco delle principali azioni che è possibile eseguire.
- Facendolo lui scrivania essere visto meno trasparente .
- selezionane uno immagine desktop con meno colori o forme.
- Usa il aspetto scuro.
- Adatta i colori alla notte con Turno notturno.
- Sul tuo Mac, apri Preferenze di Sistema .
- clicca su Tastiera, trackpad o mouse .
- Elenco di stili.
- Aggiungi o rimuovi.
- Preferisci le opzioni per i sottotitoli e per i non udenti (SDH).
- Impostazioni di stile.

Modifica l'aspetto dell'interfaccia
Una delle opzioni che hanno tutti gli utenti con problemi di vista è la possibilità di modificare l'aspetto dello schermo del Mac. In questo modo, e grazie all'ampia varietà di opzioni disponibili, gli utenti possono adattare perfettamente l'estetica visiva del computer alle proprie esigenze . Di seguito è riportato un elenco delle principali azioni che è possibile eseguire.
Impostazioni del Mac in caso di problemi al motore
Tempo per parlare e, soprattutto, per raccontarti le soluzioni che sono disponibili in macOS per tutti gli utenti che hanno problemi di mobilità. Ancora una volta, Apple si impegna molto per assicurarsi che tutti gli utenti, senza eccezioni, possano utilizzare e sfruttare tutti i vantaggi che hanno i Mac, in questo caso, quindi ci sono diverse soluzioni per soddisfare le esigenze delle persone che hanno motori problemi e non è possibile utilizzare il computer Apple nel solito modo.
Utilizzare una tastiera fisica o una tastiera su schermo
La prima delle soluzioni che Apple propone agli utenti che hanno questa esigenza è quella di configurare le opzioni per poter utilizzare il digitazione facile , consiste nel premere un singolo set di tasti modificatori alla volta in sequenza anziché tutti in una volta. Per quanto riguarda questa funzione hai anche a disposizione la possibilità di Attiva i tasti lenti , in modo da configurare il ritardo tra la pressione di un tasto e l'attivazione.
Un'altra opzione altamente raccomandata è utilizzare la tastiera di accessibilità su schermo, interrompendo completamente l'utilizzo della tastiera fisica del computer. Questa è una tastiera su schermo che ti consente di utilizzare il tuo Mac. Offre funzionalità avanzate di digitazione e navigazione che puoi personalizzare per semplificare l'utilizzo delle app.

Controllo alternativo del mouse
Se le restrizioni di mobilità lo consentono, un'ottima opzione per adattare l'uso del Mac è utilizzare i diversi modi disponibili per controllare il puntatore e il mouse. Prima di tutto, una soluzione se l'utente non è abbastanza abile da controllare il mouse, lo è abilitare i tasti del mouse , ovvero la possibilità di spostare il puntatore all'interno dello schermo utilizzando diversi tasti della tastiera stessa.
Inoltre, non appena abiliti le azioni alternative del puntatore, puoi eseguire azioni del mouse come fare clic con il pulsante sinistro del mouse o trascinare e rilasciare utilizzando le scorciatoie da tastiera, i pulsanti della guida o le espressioni facciali come sorridere o aprire la bocca. Puoi anche attivare il puntatore di rilevamento della testa , che offre la possibilità di spostare il puntatore sullo schermo in base al movimento del viso o della testa. Tutto questo può essere attivato o disattivato tramite il pannello dei collegamenti di accessibilità.

Usa la tua voce per controllare il tuo Mac
Un altro modo molto comodo e semplice per riuscire a risolvere problemi motori è utilizzare le diverse funzioni di accessibilità di cui dispone il Mac che ti permettono di controllarlo attraverso la tua voce. Con il controllo vocale puoi utilizzare i comandi vocali per eseguire diverse azioni come l'apertura di applicazioni, la selezione di voci di menu e altro sul tuo computer Apple, poiché macOS ha un ampio catalogo di comandi standard, hai persino la possibilità di crearne di tuoi.
In questo modo, il tuo Mac può leggere ad alta voce il testo delle finestre di dialogo e dei messaggi di avviso, avvisarti quando devi eseguire un'azione in una determinata applicazione o accettare un invito da Messaggi. Per attivare queste funzioni, devi solo andare su Accessibilità all'interno delle Preferenze di Sistema di macOS.

Siri esiste anche su Mac
Ovviamente abbiamo parlato prima di usare il tuo Mac a voce, ma non abbiamo menzionato Siri, e Siri può essere un fantastico alleato per tutti gli utenti che hanno problemi di mobilità e vogliono svolgere azioni quotidiane con il proprio Mac, azioni che possono chiedi a Siri stessa di essere quella incaricata di eseguirli. Ecco i diversi modi in cui devi poter chiedere qualcosa a Siri.

Modifica il comportamento della tastiera, del mouse o del trackpad
Quando si tratta di utilizzare dispositivi come la tastiera, un mouse o un trackpad, in macOS ci sono diverse impostazioni che l'utente può modificare e personalizzare per adattare il proprio utilizzo in base alle proprie preferenze o necessità. Ad esempio, puoi far muovere il puntatore più velocemente o più lentamente, eseguire diverse scorciatoie da tastiera o sostituire il testo o modificare i gesti del trackpad. Puoi fare tutto questo seguendo i passaggi seguenti.
Usa gli ausili
Fortunatamente, sul mercato esiste un'ampia varietà di prodotti o dispositivi di qualità che aiutano l'utilizzo del Mac per tutti gli utenti che hanno problemi di mobilità. Insieme a controllo del pulsante , gli utenti possono utilizzarne uno o più accessori adattati per inserire testo, interagire con elementi sullo schermo del computer o persino controllare lo stesso Mac. Ciò che fa questa funzione è esplorare un pannello o l'interfaccia utente finché non viene utilizzato un pulsante per selezionare un elemento o eseguire una determinata azione .
D'altra parte, se utilizzi la tastiera Accessibilità, puoi utilizzare la funzione Dwell con un dispositivo di tracciamento, che ti dà la possibilità di controllare il puntatore per rendere molto più semplice eseguire azioni come l'immissione di testo, interagire con gli elementi sullo schermo e controllare il computer. Con Dwell, hai la possibilità di soffermarti per un determinato periodo di tempo su un controllo per eseguire un'azione del mouse.

Ecco come puoi configurare il tuo Mac se non riesci a sentire bene
Infine, stiamo andando con le soluzioni che Apple fornisce a tutti gli utenti che non possono utilizzare il Mac nel solito modo a causa di problemi di udito. Allo stesso modo in cui è successo con utenti con problemi motori o visivi, anche in questo caso Apple fornisce diverse soluzioni affinché l'esperienza utente in questi casi sia il più ottimale possibile.
Usa i sottotitoli
Una delle soluzioni più comuni per contrastare i problemi di udito è l'uso dei sottotitoli. In questo caso, gli utenti macOS hanno la possibilità di controllare lo stile dei sottotitoli e se vogliono utilizzarli sottotitoli per non udenti (SDH) , quando sono disponibili, possono farlo. per poterlo usare devi usare il pannello Didascalie delle preferenze di Accessibilità e definirne lo stile, nonché se utilizzare i sottotitoli opzionali quando sono disponibili.
Per modificare queste preferenze e adattarle alle tue esigenze, non ti resta che recarti nel menu Apple > Preferenze di Sistema, cliccare su Accessibilità ed infine su Sottotitoli. Sono disponibili diverse opzioni per personalizzare il più possibile l'esperienza dell'utente quando si utilizza il Mac utilizzando questa funzione, ve ne lasciamo un elenco di seguito.

Effettua chiamate di testo con il tuo Mac
Ovviamente una delle difficoltà per le persone con problemi di udito è come comunicare durante le chiamate, motivo per cui sul Mac questi utenti hanno la possibilità di configurare il proprio computer Apple per effettuare e ricevere chiamate di testo in tempo reale (RTT) . Queste preferenze verranno visualizzate solo nei casi in cui ne hai configura iPhone e Mac per le chiamate Wi-Fi e il ryy chiama essere attivato sull'iPhone stesso . Sfortunatamente, le chiamate RTT non sono disponibili in tutti i paesi/regioni, né sono supportate da tutti gli operatori.
Le chiamate RTT sono chiamate di testo in tempo reale. Quello che fanno è combinare voce e testo scritto durante la telefonata stessa senza la necessità di utilizzare dispositivi speciali. Questo è davvero utile per tutti gli utenti che hanno problemi di udito o di parola. Con questa funzione durante la chiamata, gli utenti possono scrivere testo che i destinatari possono leggere immediatamente.