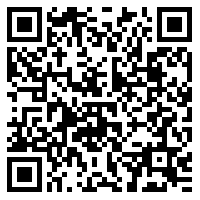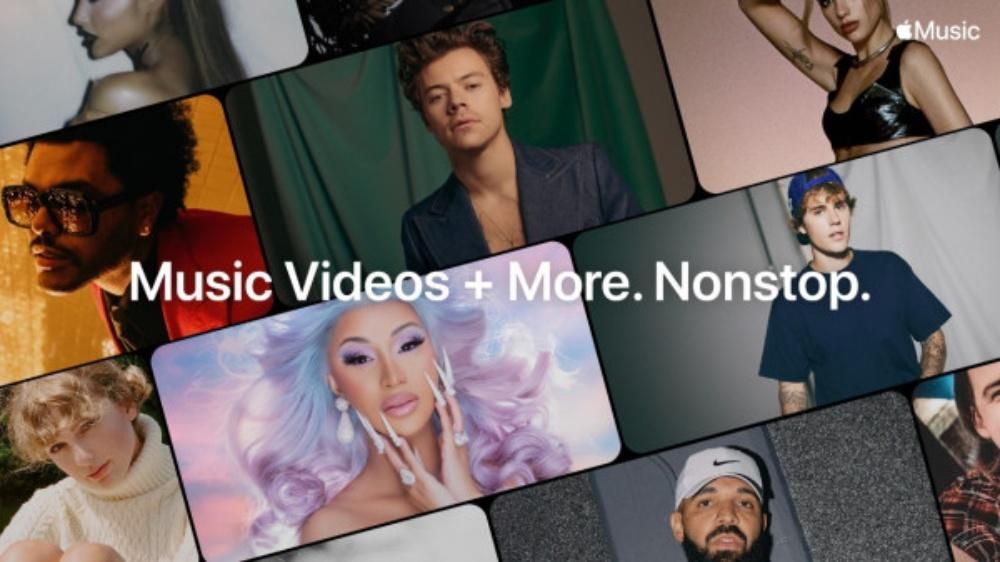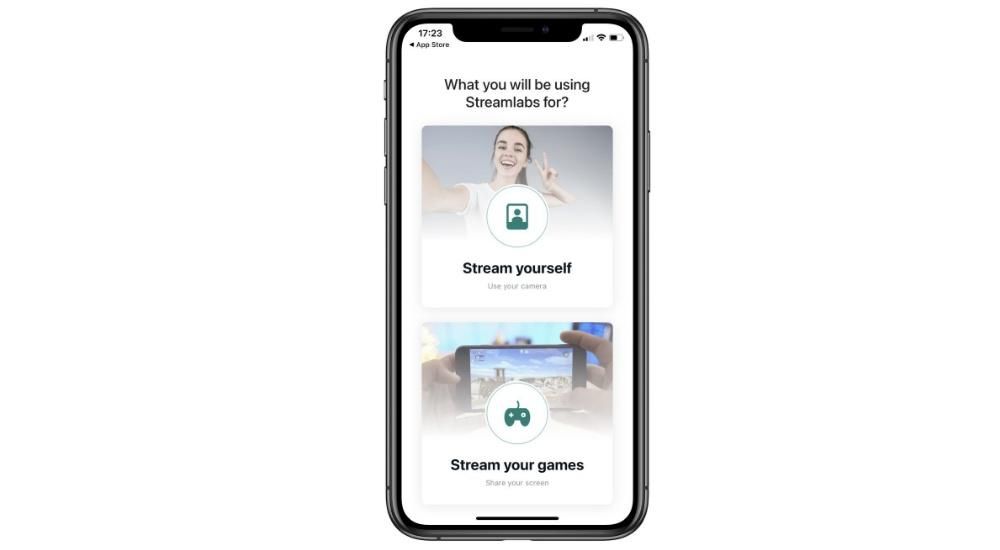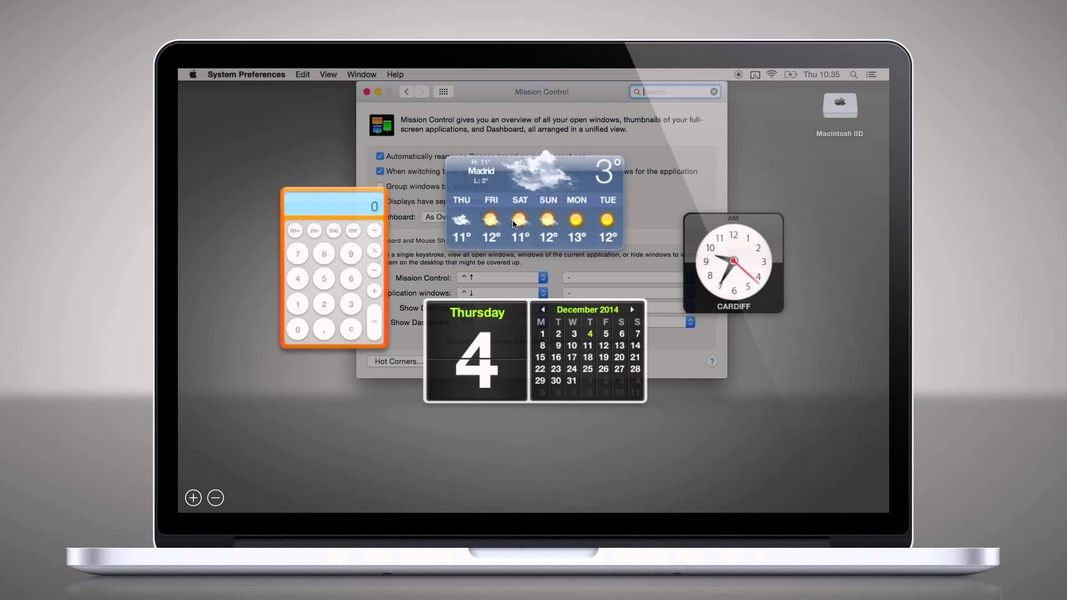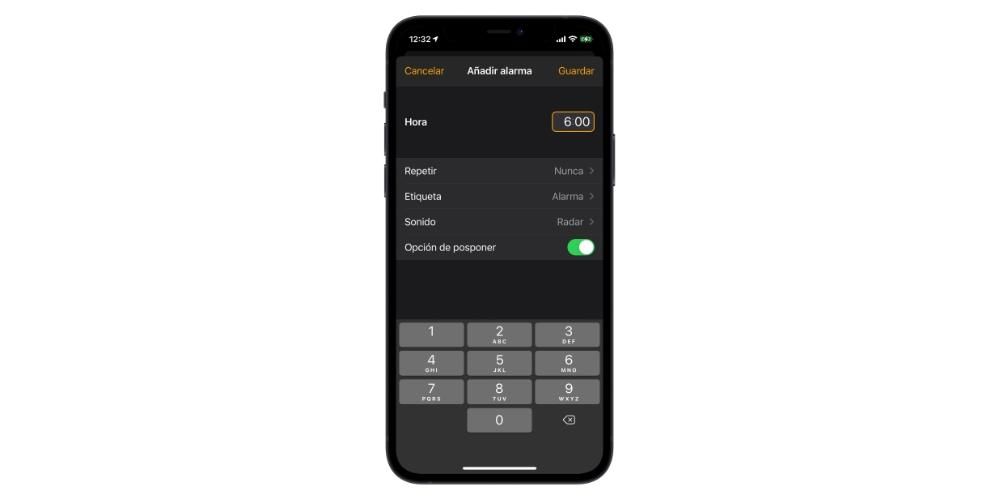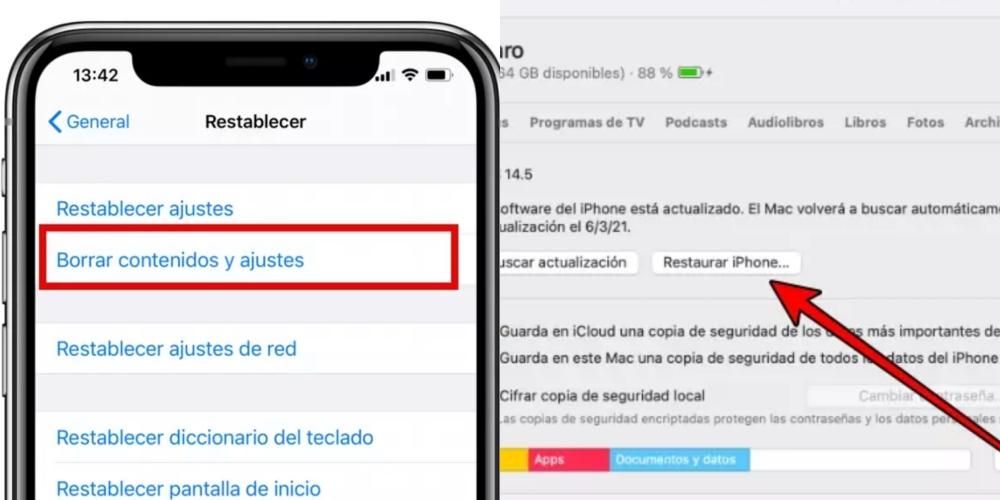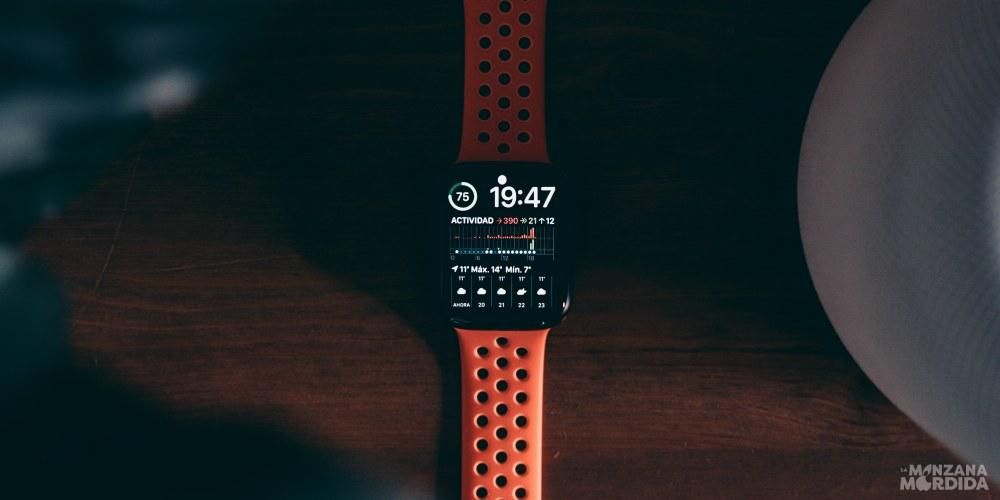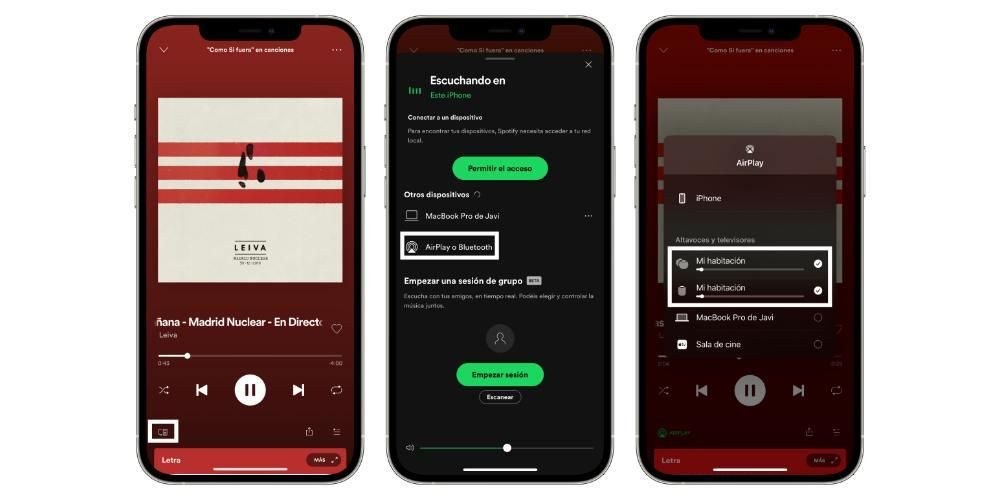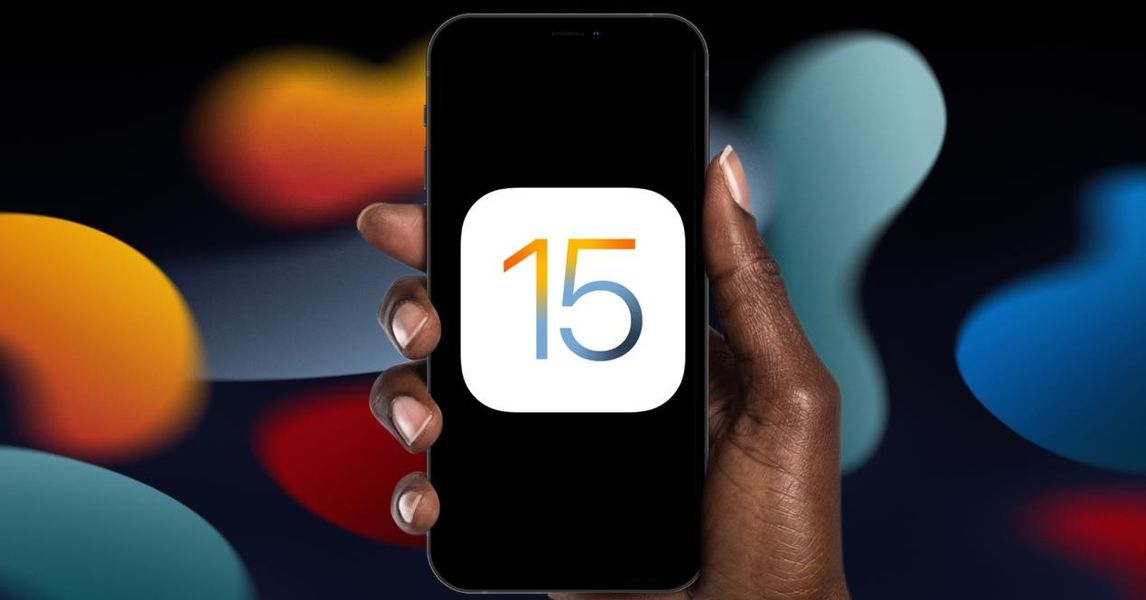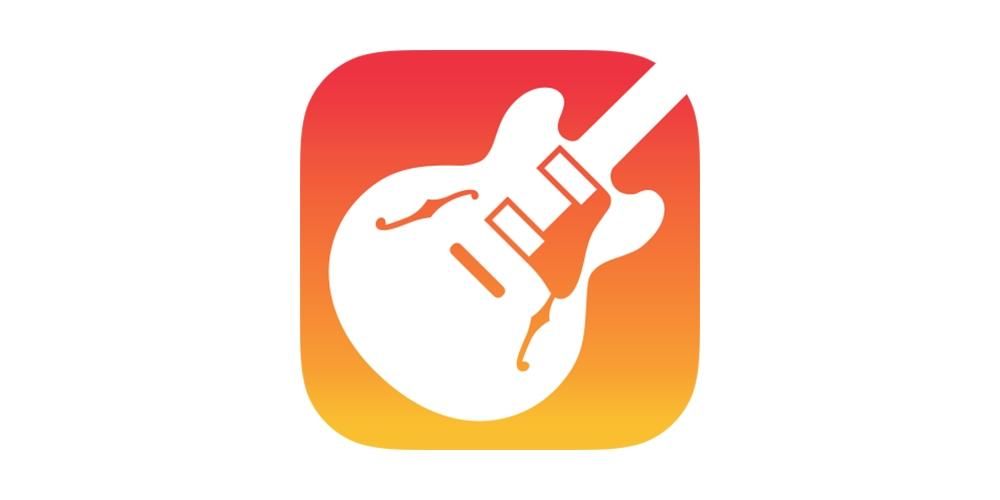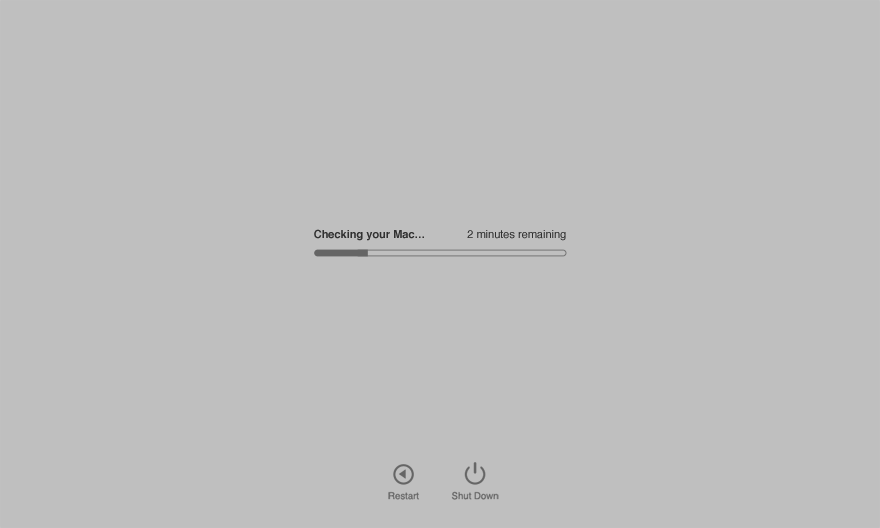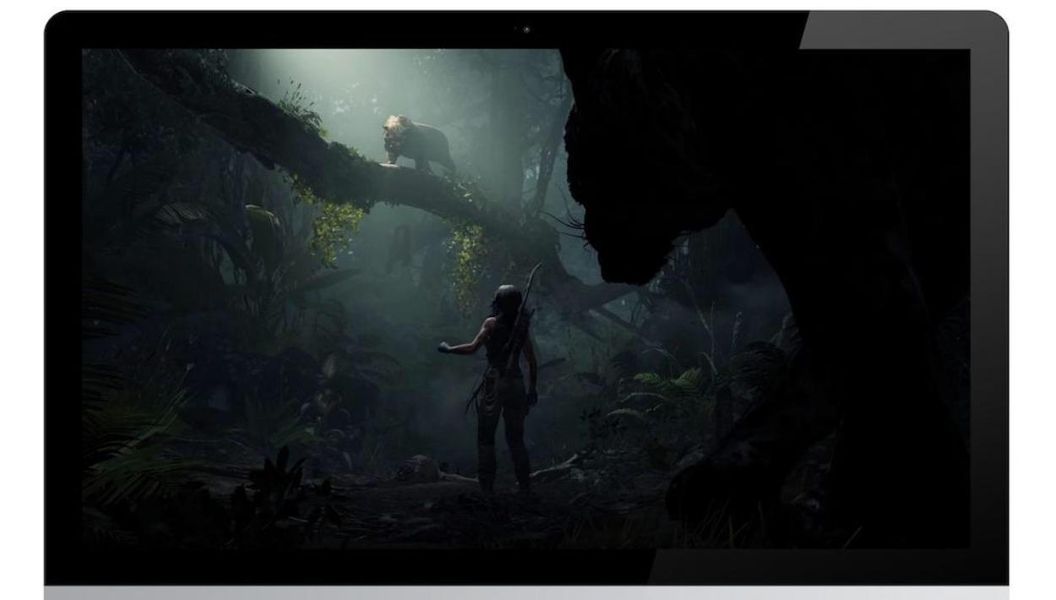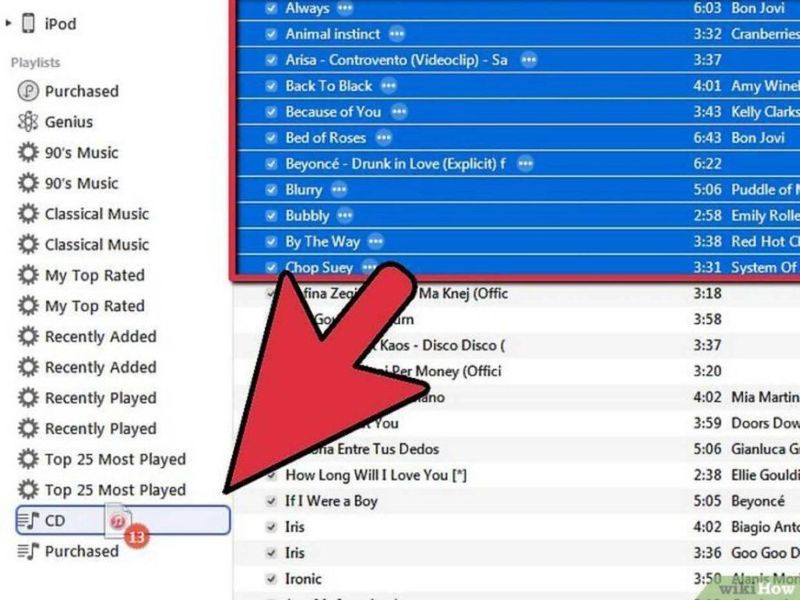Qualsiasi utente che ha un macOS deve sapere come utilizzare perfettamente il Finder. Questo è il file explorer nativo su Mac e ha molte fantastiche funzionalità. In questo articolo cerchiamo di scoprire tutto quello che c'è da sapere su questa app nativa.
Cos'è il Finder in macOS
Se vuoi organizzare e trovare tutti i documenti sul disco rigido del tuo Mac, puoi utilizzare Finder. Questo è il file explorer che è installato nativamente in macOS e rimarrà sempre aperto mentre usi il computer. Il nome è perfetto, poiché Finder significa in spagnolo Cercare e questa è la fine di questo strumento. È composto principalmente dalla barra dei menu che troverai nella parte superiore dello schermo e nella parte inferiore del desktop.
Avrai sempre un collegamento al Finder nel Dock dell'applicazione stesso. Oltre a consentire l'accesso ai file interni del computer, sono inclusi anche i contenuti di iCloud Drive e altri dispositivi di archiviazione come unità di archiviazione esterne.
Apri e organizza i file
Una delle funzioni principali del Finder è quella di aprire e organizzare i file interni del tuo computer. Come accennato in precedenza, in qualsiasi momento è possibile accedere all'interfaccia del browser tramite l'icona Dock. Sarai in grado di navigare tra tutte le cartelle che si trovano nella memoria interna del Mac e anche tra tutti i file. In ogni momento avrai la possibilità di aprirli con l'applicazione che desideri utilizzare per il tipo specifico di file.

Puoi trascinare i documenti e organizzarli per cartelle rinominarli dal Finder stesso. Quando si parla di organizzazione dei file, va notato che tutti i documenti possono essere organizzati per tipo di file, data di creazione o modifica. Questo renderà molto più facile trovare qualcosa in una cartella disordinata.
Finder include anche la possibilità di modificare la visualizzazione dei documenti. Nella parte superiore dell'interfaccia vedrai diverse icone come diversi quadrati, un elenco di linee, in colonne o in una galleria. Cliccando su queste icone puoi scegliere come visualizzare tutti i file. Si consiglia di scegliere la vista elenco se si vogliono osservare molti dettagli di questi, o la vista galleria se si tratta di immagini. Con quest'ultimo avrai a anteprima di dimensioni maggiori per poter scegliere il file specifico in modo estremamente veloce.
Anteprima e azioni rapide
La funzione Anteprima è inclusa in tutte le viste del Finder, che consente di visualizzare il contenuto prima di manipolarlo. Questa informazione mostra il metadati di un file o di un'immagine. Ciò è utile per lavorare con le foto in cui è possibile trovare dati EXIF chiave come il valore dell'apertura o il modello della fotocamera. In qualsiasi momento puoi scegliere quali informazioni visualizzare tramite la barra degli strumenti in Visualizza > Opzioni. A seconda del lavoro che svolgi con file multimediali specifici, puoi scegliere il tipo di informazioni da eseguire.
Nell'anteprima, i documenti possono essere visualizzati prima di potervi accedere, come accennato in precedenza. Alcune azioni rapide possono essere eseguite senza aprire un'applicazione specifica. Le azioni rapide incluse includono quanto segue:
- Ruota immagine.
- Segna un'immagine.
- Combina immagini e file PDF.
- Taglia file audio e video.

Tutte queste azioni possono essere eseguite sulle informazioni in un documento visualizzato in anteprima. Troverai una serie di icone per poterlo fare senza dover entrare nell'applicazione.
Preferiti e tag
All'interno della finestra del Finder troverai sulla sinistra una sezione con diversi accessi. In alto avrai accesso ai preferiti come la cartella dei download o l'accesso alla cartella personale. Questi accessi sono totalmente personalizzabili e se abbassi un po' la visuale potrai vedere le unità di archiviazione esterne o qualsiasi altra unità informativa compatibile.
Infine, ci sono le etichette che ti permetteranno di organizzare tutti i tuoi file in modo comodo. Ad esempio, se disponi di file di lavoro puoi etichettarli tutti in questo modo in modo che quando accedi all'etichetta siano completamente raggruppati in modo che sia più facile lavorarci. Non c'è un grande limite alle etichette che possono essere messe e tutto dipenderà dalla capacità organizzativa che hai e dal modo in cui vuoi sfruttare il Finder.
Trova ed elimina file
Non è necessario iniziare a scavare in numerose cartelle per avviare un archivio. Se è ben chiamato, può essere trovato attraverso il motore di ricerca chiamato Riflettore a cui puoi accedere dalla lente d'ingrandimento nella barra degli strumenti o premendo Comando + barra spaziatrice. Qui puoi inserire il nome del file o della cartella che vuoi cercare e ti mostrerà i risultati anche se si trova nella memoria interna del Mac o nel cloud.

Nel caso in cui desideri fare un po' di pulizia, puoi eliminare documenti o cartelle dal Finder stesso. Devi solo trascinarli nel cestino a un'estremità del Dock. Oppure, se non vuoi trascinarli, puoi premere Comando + Canc. Una volta che hai un cestino molto pieno, è importante eliminare tutto il suo contenuto in modo da liberare lo spazio che occupa di più.