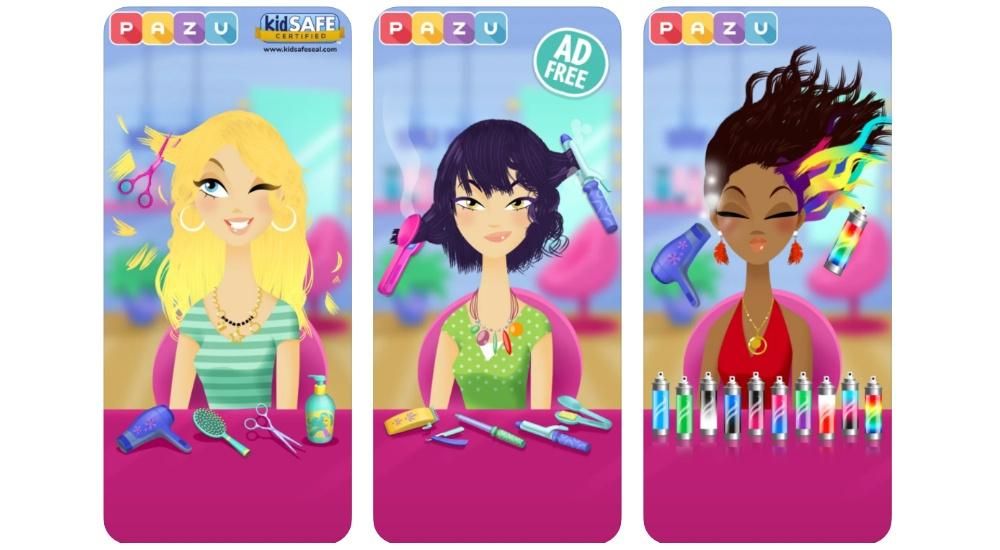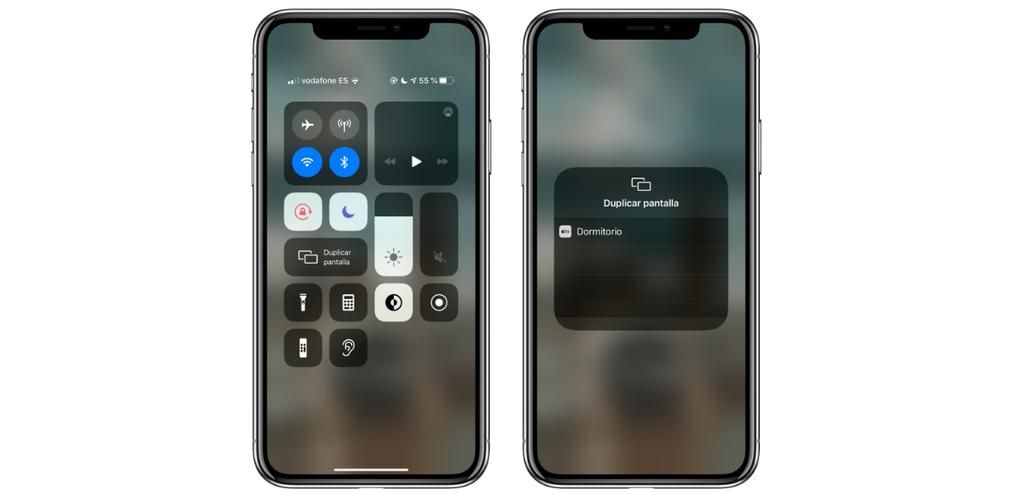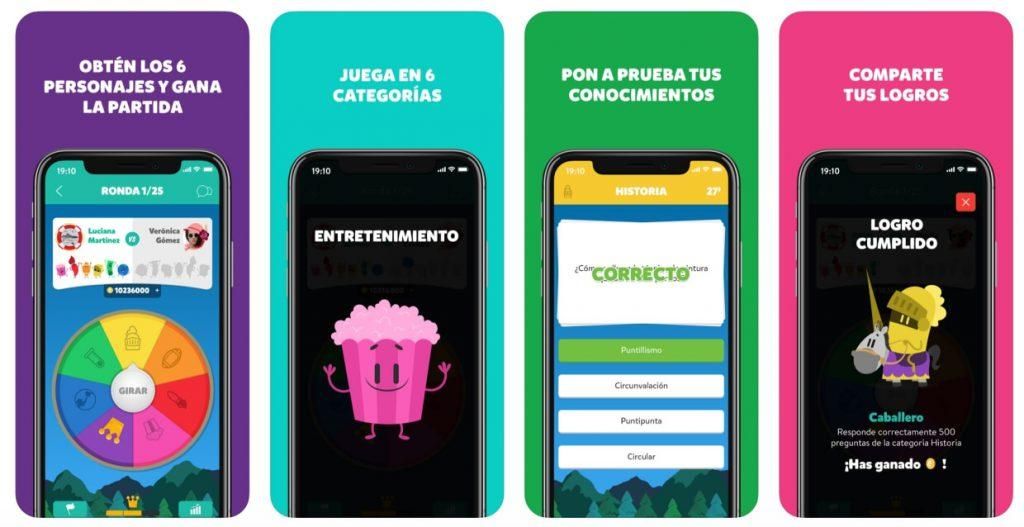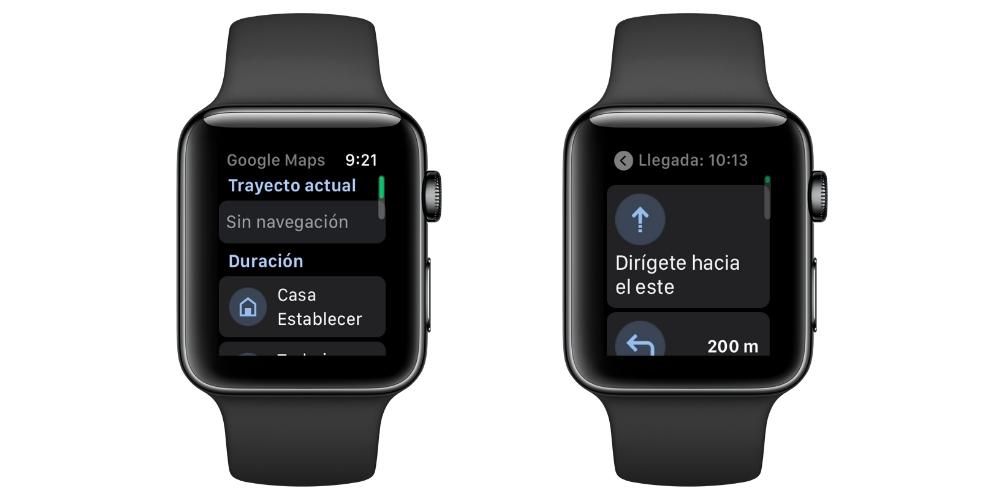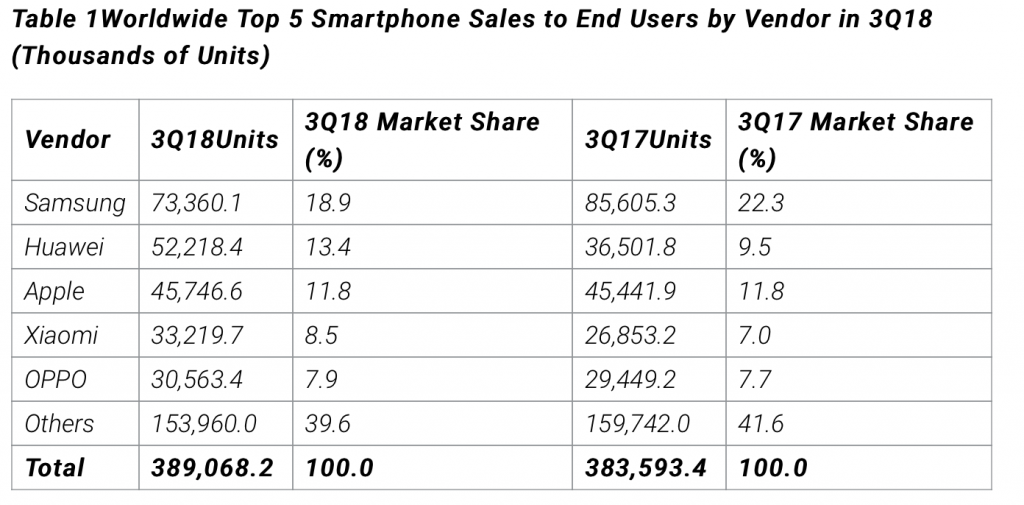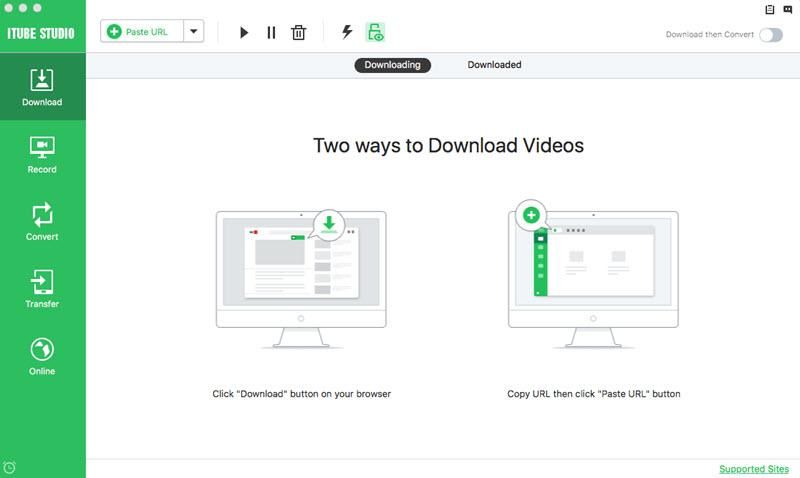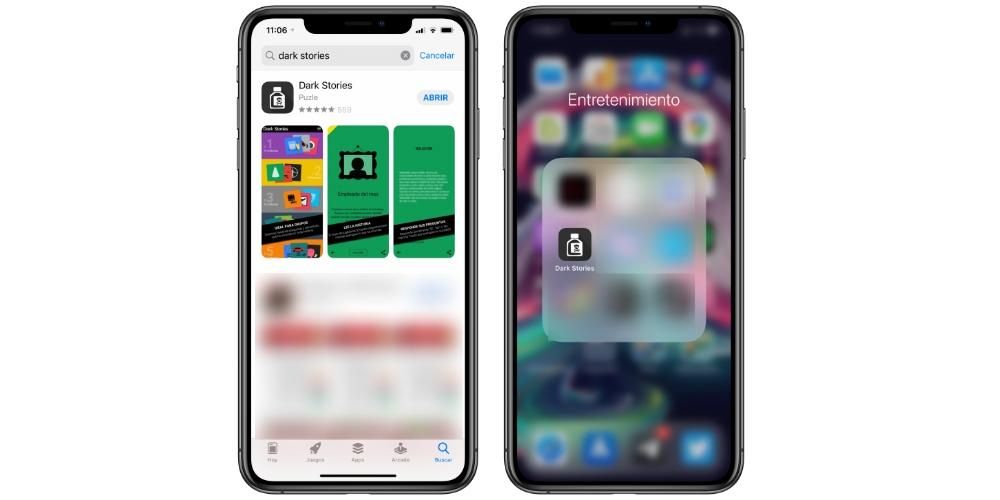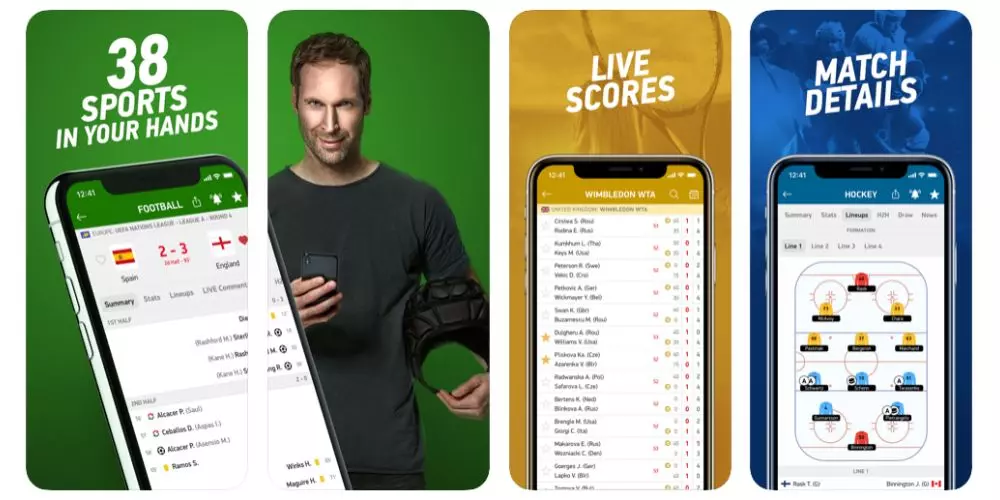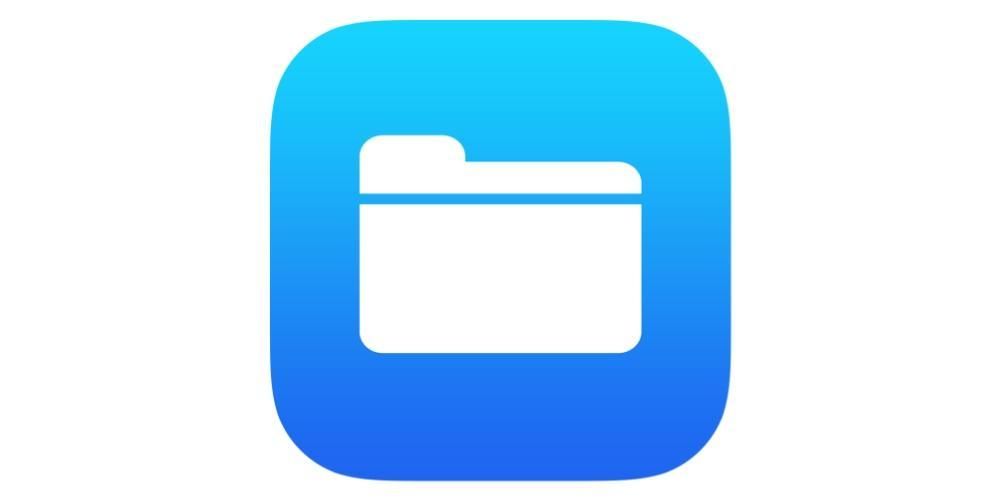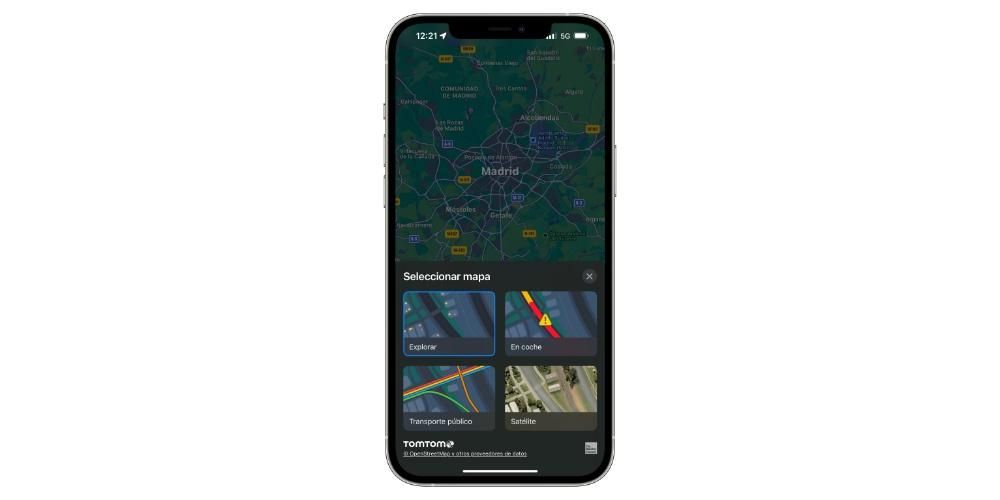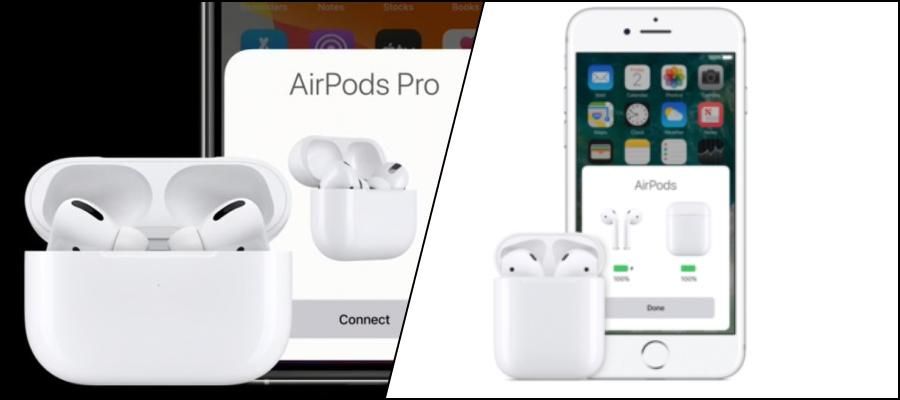E cosa ci permette di fare Parallels? Questo strumento ci permette di creare Macchine virtuali di qualsiasi tipo. Ma la cosa più interessante sono le sue opzioni, poiché include le opzioni richieste dai professionisti, ma porta anche maghi per i nuovi sul campo.
Pertanto, la creazione di macchine virtuali con Android, Ubuntu, Fedora, Debian o CentOS è a disposizione di chiunque . Bene, è Parallels stesso che crea e configura la macchina virtuale e scarica e installa il sistema operativo su di essa.
Insieme a finestre Quello che dobbiamo fare è qualcos'altro, perché qui dovremo scaricare noi stessi il sistema operativo, poiché è a pagamento. Comunque, Paralleli si occuperà inoltre della creazione e configurazione della macchina virtuale. Così come l'intero processo di facilità , rendendo l'installazione di Windows rapida e indolore.
Qualche precisazione preliminare da tenere a mente...
Se vuoi avere un Windows funzionante al 100% su macOS , una macchina virtuale può essere una buona opzione. Tuttavia, ci sono diverse cose da tenere a mente in anticipo.
Il primo è che il prestazione non sarà buono come installarlo in modo nativo con Campo di addestramento . Il secondo è che la macchina virtuale di partenza occuperà circa 20 GB , che a seconda dei programmi installati potrebbe crescere. Inoltre, per creare macchine virtuali si consiglia di avere almeno 4 GB di RAM e un processore dual-core , anche se consiglio vivamente di avere 8 GB di RAM.
Detto questo, iniziamo...
Guida passo passo per installare Windows 10 su una macchina virtuale con Parallels
Il primo passo sarà scarica il file di installazione (ISO) di Windows 10 dal sito ufficiale. Non lo spiegheremo, perché dipende dal caso di ciascuno.
Il secondo passo sarà aprire Paralleli (o installalo se non lo hai ancora). Niente di più aperto ci darà l'elenco delle macchine virtuali che abbiamo.
Qui lo faremo dai il + per aggiungerne uno nuovo. In caso di non avere alcuna macchina virtuale non ci sono comunque problemi, perché otterremo il procedura guidata di creazione direttamente.
Una volta qui ti daremo dove dice Installa Windows o un altro sistema operativo utilizzando un DVD o un file immagine . Commenta che nella barra sottostante abbiamo i sistemi operativi che Parallels è anche in grado di scaricare automaticamente.
Successivamente ci chiederà il file immagine. In questa schermata otterremo il Immagini ISO che trovi Se Windows non esce, trascineremo il programma di installazione di Windows scaricato (in formato ISO) nella finestra.
Successivamente ci farai due domande importanti. Il primo è se vogliamo fare a installazione rapida . Se selezioniamo questa opzione, che è quella consigliata, Parallels si occuperà dell'intera installazione.
Inoltre, ci chiederà anche del chiave di attivazione di Windows . Nella maggior parte dei casi vorremo lasciare questa opzione selezionata e inserire il codice di attivazione in basso. Anche così, in alcuni casi potrebbe non essere necessario inserire una chiave di attivazione, come nelle versioni di prova o beta.
Personalmente, in questo passaggio ho lasciato selezionate entrambe le opzioni e ho inserito il mio codice di attivazione (che potete ottenere sul sito ufficiale di Microsoft).
Successivamente ci verrà chiesto del modalità paralleli . Questo è qualcosa di tipico di questa applicazione, e il suo scopo è ottimizzare la macchina virtuale per l'uso che le daremo. Nel mio caso ho selezionato Sviluppo software, perché lo utilizzerò per installare Visual Studio, ma dovrai selezionare il profilo più adatto all'uso che gli farai la maggior parte del tempo.
Infine, dobbiamo dare nome alla macchina virtuale . Nel mio caso lo chiamerò Windows 10, ma qui puoi inserire il nome che pensi ti sarà più facile identificare in seguito. Inoltre, possiamo anche selezionare il Posizione , anche se personalmente l'ho lasciato nella posizione predefinita.
Inoltre, possiamo anche selezionare la casella di Personalizza le impostazioni prima dell'installazione . In tal caso, facendo clic su Avanti si aprirà una finestra per configurare i parametri del database (core, memoria RAM, memoria video, scheda di rete,...). Nel mio caso non selezionerò questa opzione, poiché lascerò che Parallels selezioni le impostazioni ottimali per me. Nel caso in cui non conosci le macchine virtuali, si consiglia di lasciarlo deselezionato , come si può vedere di seguito.
Una volta fatto questo, Parallels inizierà a fare la sua magia. inizierà a installa automaticamente windows 10 senza che dobbiamo toccare nient'altro.
Una volta installato Windows 10, anche senza che tocchiamo nulla inizierà a impostare il nuovo sistema operativo basato sulle impostazioni che abbiamo in macOS o Mac OS X.
Una volta terminato questo processo apparirà il nostro desktop . E come vedrai, non abbiamo dovuto toccare nulla per installare e configurare Windows. Semplice, vero?
L'integrazione di Windows in macOS grazie a Parallels
Parallels è un'app pagamento . Pertanto, possiamo aspettarci diverse caratteristiche interessanti in esso.
Uno dei suoi maggiori punti di forza è il ottimizzazione hai su Mac, oltre al integrazione offre con macOS. Così, ad esempio, da Windows possiamo vedere i file sul nostro Mac e viceversa. Inoltre, gli appunti sono condivisi ed è consentito pizzicare e trascinare tra il sistema operativo virtuale e il guest.
Ma senza dubbio, la caratteristica più interessante è Coerenza . Questo si attiva con il quarto pulsante blu che compare sulla barra superiore della finestra della macchina virtuale. Ciò che fa è unire il desktop di Windows con il desktop di macOS. In questo modo, le app di Windows sembreranno app di macOS.
conclusione
Forse il più grande svantaggio di Parallels è il suo prezzo, poiché è un'applicazione costosa. Per questo motivo, lanceremo presto altro oggetto spiegando come installare Windows su macOS con VirtualBox , un'app simile ma gratuita (e software gratuito), anche se con meno servizi.
Cosa ne pensi? Hai bisogno di utilizzare le applicazioni Windows sul tuo Mac? Che metodo usi? Preferisci usare BootCamp, la macchina virtuale o Wine?