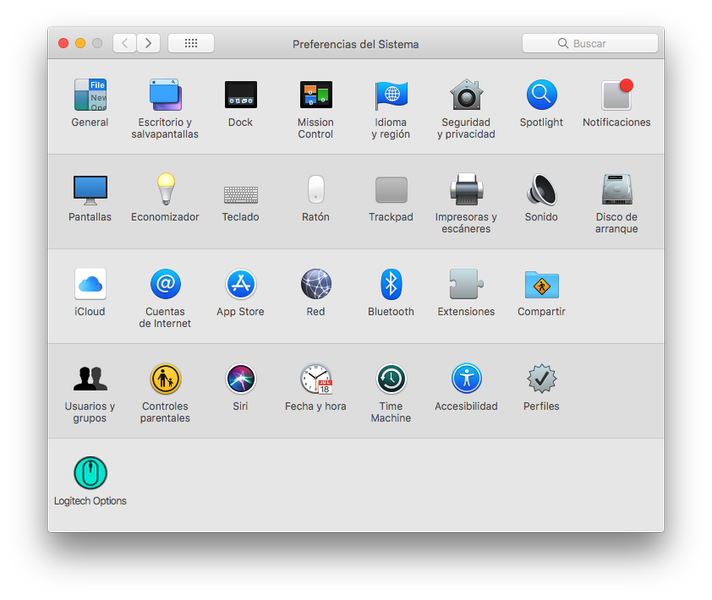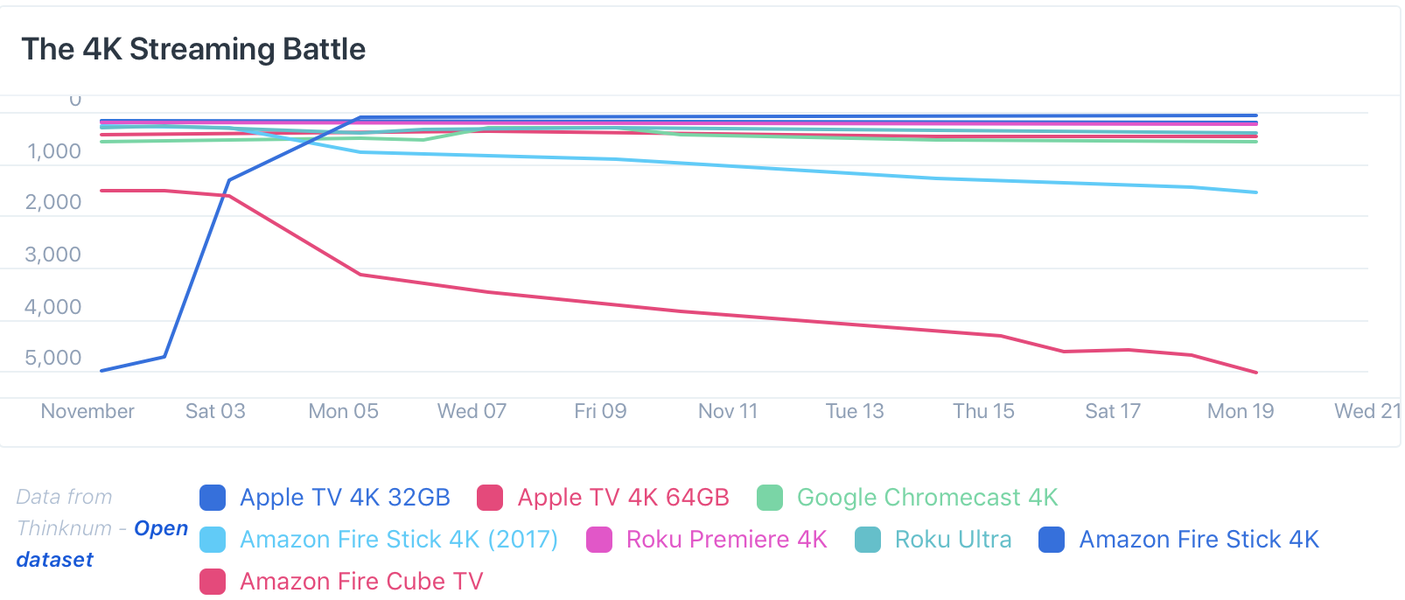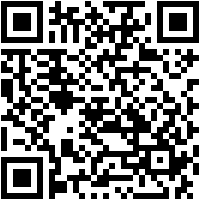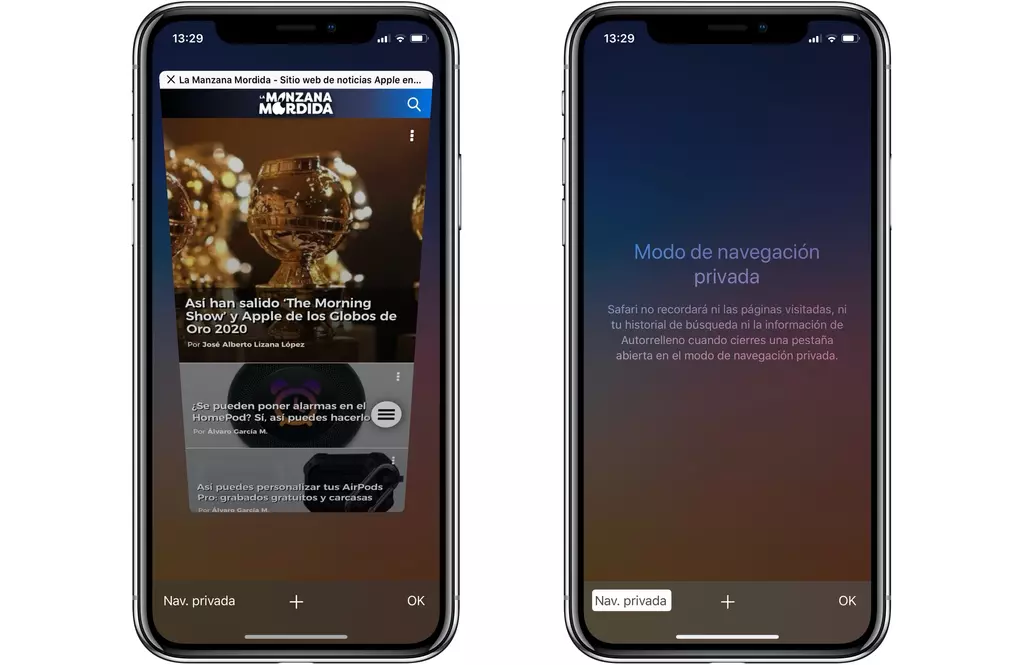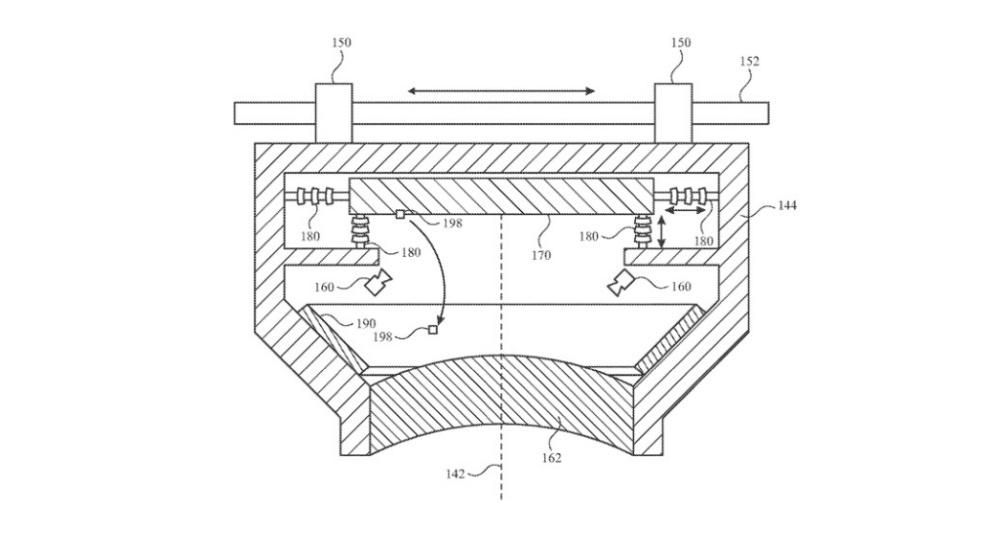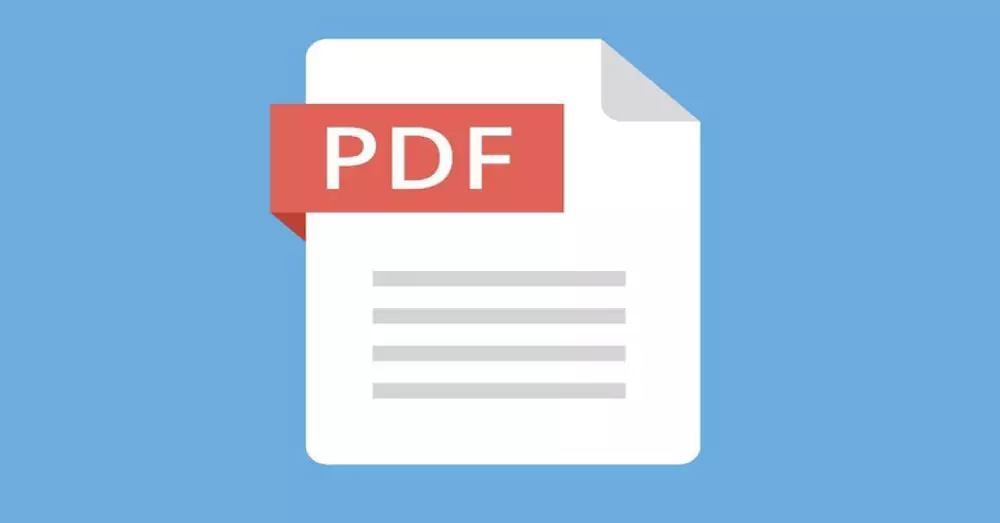Gli iPhone sono in grado di scattare foto davvero sorprendenti anche su modelli che hanno qualche anno. Tuttavia, non otteniamo sempre il miglior risultato durante la cattura o semplicemente vorremmo dargli un tocco diverso per farlo sembrare come pensiamo meriti. Ecco a cosa servono le app di modifica, anche se se non conosci iOS o non hai mai smesso di scavare, potresti non sapere che è possibile. modifica le foto di iPhone o iPad senza installare app di qualsiasi tipo. Se non lo sapevi, continua a leggere perché ti diremo quali sono le opzioni che hai a portata di mano.
Cosa puoi aspettarti da queste funzionalità
Per contestualizzare il tipo di editing che si può fare nativamente su iPhone o iPad, bisogna dirlo non un editore professionista . Troverai molte funzioni interessanti e che in effetti descriveremo nelle sezioni seguenti, ma la verità è che non troverai strumenti così potenti come potresti trovare in applicazioni di terze parti che si concentrano proprio su questo tipo di lavoro .
Ora, questo significa che è un cattivo editore? Assolutamente. Nonostante sia semplice, ha delle funzioni molto interessanti e soprattutto facile da usare, oltre che veloce. In un editor di terze parti e in base alle esigenze di modifica, potrebbe essere necessario molto più tempo per eseguire il rendering del risultato e qui è istantaneo. Anche se utilizzi regolarmente editor di terze parti, l'editor di iPhone può tornare utile a un certo punto per a ritocco veloce .
Fotoritocco dall'app iOS nativa
La prima cosa che dovresti sapere è dove si trova l'editor e che, sebbene non sia nascosto né richieda conoscenze avanzate, non viene mostrato ad occhio nudo come forse qualcuno si aspetterebbe. Per accedervi è necessario aprire il app Fotografie e individuare la fotografia in questione che si desidera modificare. Una volta individuato, ingrandiscilo e fai clic su Modifica in alto a destra (se l'opzione non viene visualizzata, fai nuovamente clic sulla foto). Una volta arrivato lì, troverai le seguenti opzioni che descriviamo di seguito.

Scenari in modalità retrò
Solo nelle fotografie scattate in modalità ritratto con iPhone o iPad potrai trovare questa opzione. È quello appena in alto a sinistra. Fondamentalmente serve per passare da un file all'altro diversi tipi di illuminazione del ritratto . Per sceglierne uno, devi solo cambiare tra le opzioni che compaiono in basso e che sono le seguenti:
- Luce naturale (modalità ritratto predefinita)
- luce da studio
- luce di contorno
- luce del palcoscenico
- luce da palcoscenico mono
- luce mono alta chiave
Da notare che in fondo a queste opzioni è presente una sorta di linea temporale che fa riferimento al livello di intensità a cui si vuole dare l'effetto, essendo tanto maggiore quanto più a destra si mette la barra.

Cambia livello di profondità
Questa funzione è abilitata anche solo per le foto scattate in modalità Ritratto. Ciò che consente è sfocare più o meno lo sfondo o, cosa che arriva alla stessa cosa, cambia l'intensità dell'effetto bokeh. Questa opzione compare dopo la precedente con un'icona a forma di cerchio con una lettera f al centro.
Nella parte inferiore troverai una barra in cui più scorri verso destra, meno sfocatura vedrai che si verifica nella foto, mentre se la sposti verso sinistra scoprirai che c'è più sfocatura. Vedrai che c'è un punto appena sopra questa barra ed è ciò che serve come indicazione del livello di sfocatura predefinito con cui è stata originariamente scattata l'istantanea.

Luminosità, regolazioni del colore e altro ancora
In tutte le fotografie, indipendentemente dal fatto che siano ritratti o meno, troviamo varie impostazioni di editing. Tutti sono impostati allo stesso modo dei precedenti, con una barra inferiore che può essere spostata per ottenere una maggiore o minore intensità della regolazione in questione. Il primo di loro è lui automatico che è quello che viene contrassegnato di default in base a come l'iPhone o l'iPad interpreta la foto attraverso l'intelligenza artificiale. Quelli che consentono la personalizzazione sono questi:
- Esposizione
- Luminosità
- aree chiare
- Sfumature
- Contrasto
- Luminosità
- punto nero
- Saturazione
- Vivacità
- Temperatura
- Colorante
- Nitidezza
- Definizione
- riduzione del rumore
- Degradato

Filtri disponibili
Come potrebbe essere altrimenti, nell'editor nativo di iOS e iPadOS troviamo anche i filtri sempre interessanti che cambiano la tonalità delle immagini facendole sembrare diverse. è possibile combinarli con altre impostazioni Come precedentemente menzionato. Per trovarli devi cliccare sul simbolo con tre cerchi che si trova in basso al centro. Lì troverai questi filtri:
- Originale
- Vivido
- vivido caldo
- freddo vivido
- Drammatico
- drammatico caldo
- freddo drammatico
- Mono
- D'argento
- Noir

Rotazioni e riaggiustamenti delle foto
Se la tua fotografia è risultato oppure esci con lui modalità specchio , puoi anche modificare queste impostazioni. Per fare ciò devi cliccare sulla terza ed ultima icona che compare in basso quando sei in modalità di modifica. Appariranno ora queste altre icone che ti daranno accesso alle seguenti azioni:
- Originale
- Libero
- 1:1
- 9:16
- 8:10
- 5:7
- 3:4
- 3:5
- 23

Altre due impostazioni
Sebbene la cosa più importante sia menzionata nelle sezioni precedenti, non possiamo ignorare due impostazioni che troviamo anche all'interno delle opzioni di modifica nell'app Foto e che possono essere utili in molti casi.

Fotoritocco dal vivo
Gli iPhone 6s e successivi hanno la possibilità di realizzare Live Photos che, sebbene siano visualizzate staticamente, sono in realtà immagini che quando le vedi dalla galleria di iPhone o iPad e fai clic su di esse vedrai che sono animate come se lo fossero piccoli videoclip. Questi possono essere modificati allo stesso modo dei precedenti, ma offrono anche altre interessanti opzioni esclusive per loro.
effetti
Se stai visualizzando una Live Photo dall'app nativa per iPhone o iPad, ti consigliamo di farla scorrere verso l'alto quando è aperta per aprire alcune delle sue opzioni. I primi che vedrai sono proprio quelli chiamati effetti, potendo scegliere uno qualsiasi di questi:

Scegli la cornice esatta
Come abbiamo spiegato prima, alla fine la Live Photo non smette di essere come un piccolo videoclip composto da più cornici . Per impostazione predefinita, il sistema visualizza come principale quello che considera il più nitido e stabile. Puoi comunque scegliere quella che desideri cliccando su Modifica e poi sull'icona composta da più cerchi e che si trova in basso a sinistra (a destra di Annulla).
Va notato che per scegliere il fotogramma esatto che si desidera visualizzare, non è necessario aver modificato l'effetto Live di cui abbiamo parlato nella sezione precedente. Se l'hai già cambiato, non preoccuparti, perché puoi tornare indietro per rimontarlo e ripetere gli stessi passaggi per cambiare la cornice. Questa impostazione è l'ideale per catturare solo il momento che volevi se l'iPhone non lo faceva, come le tipiche foto che saltano se vuoi rimanere con la cornice su cui stai fluttuando.