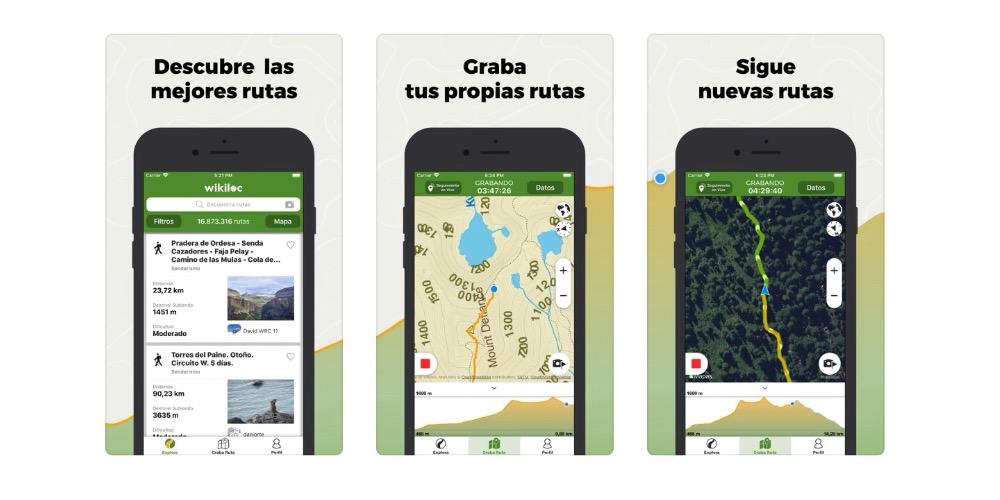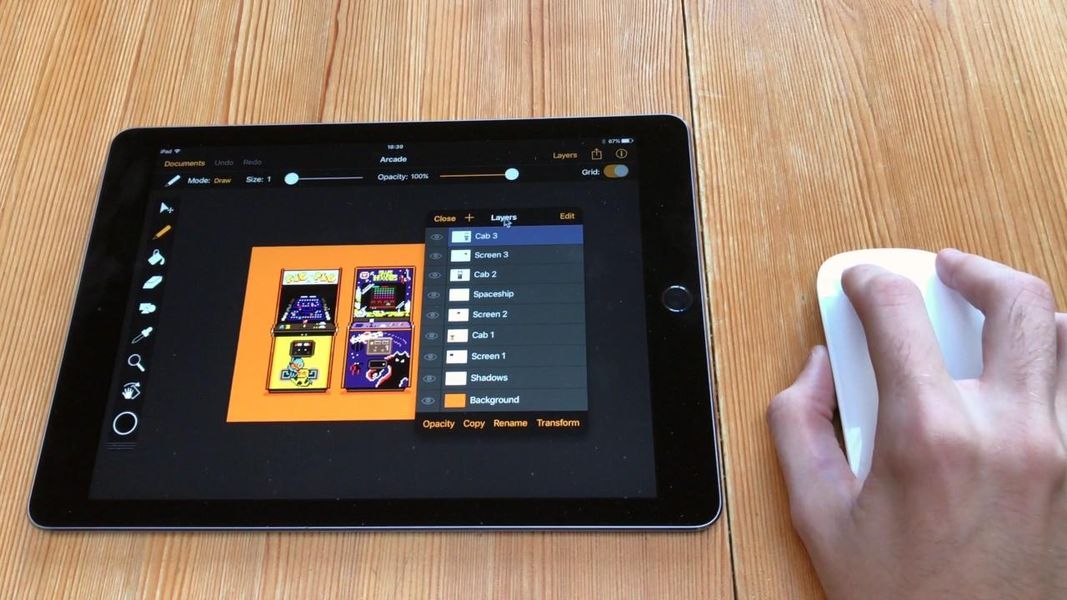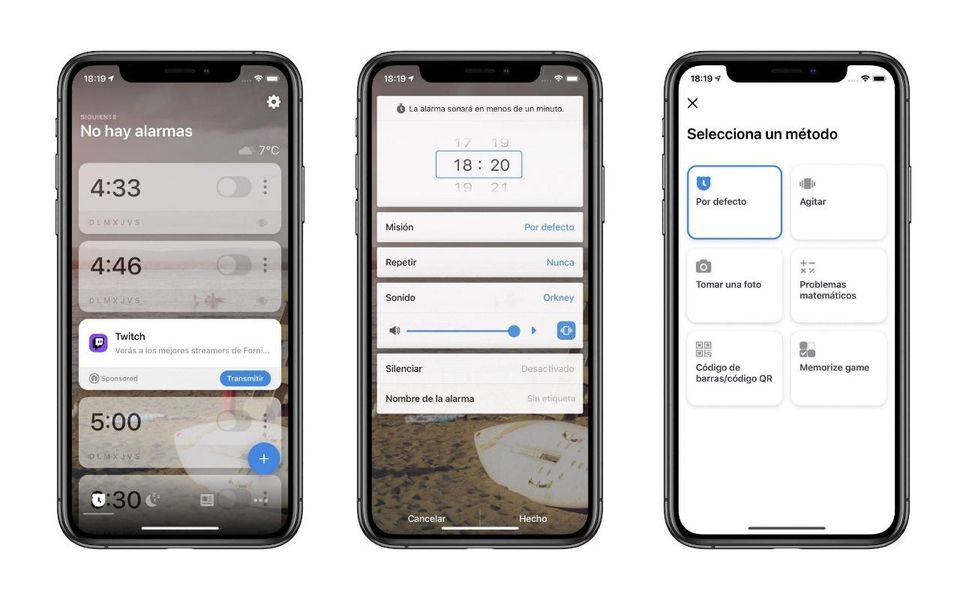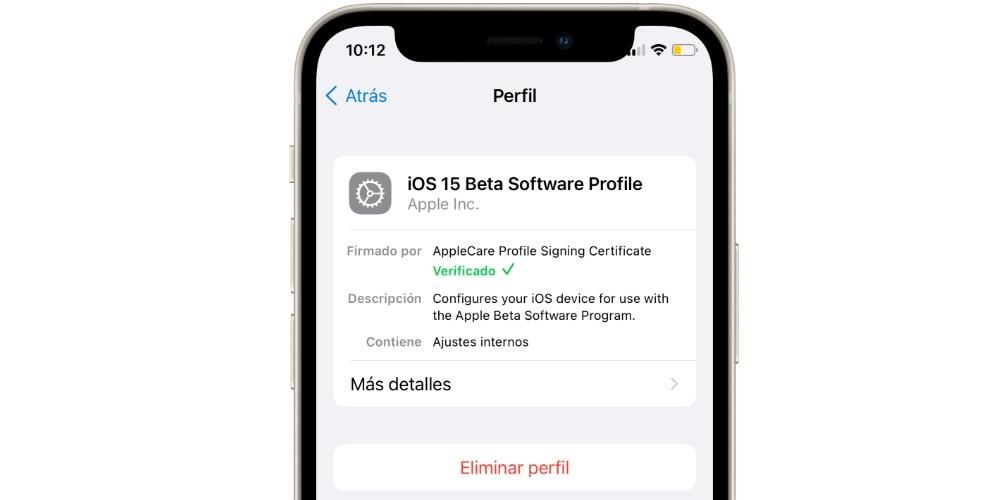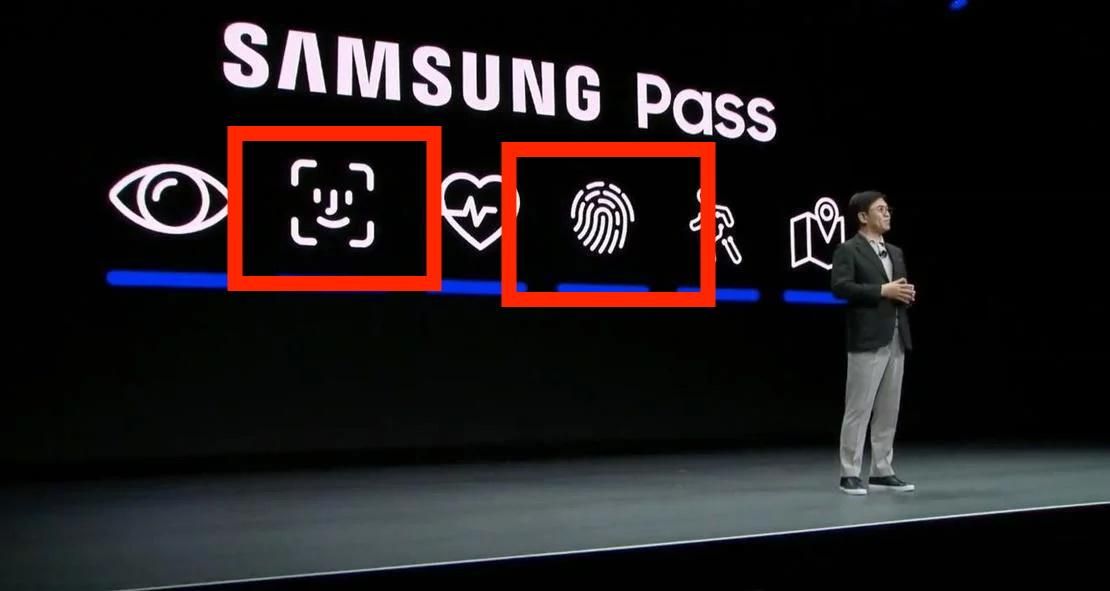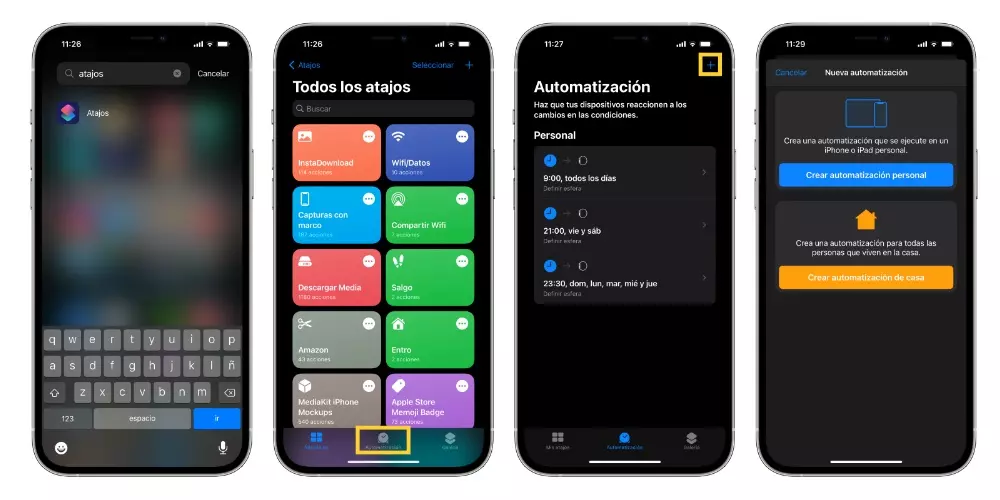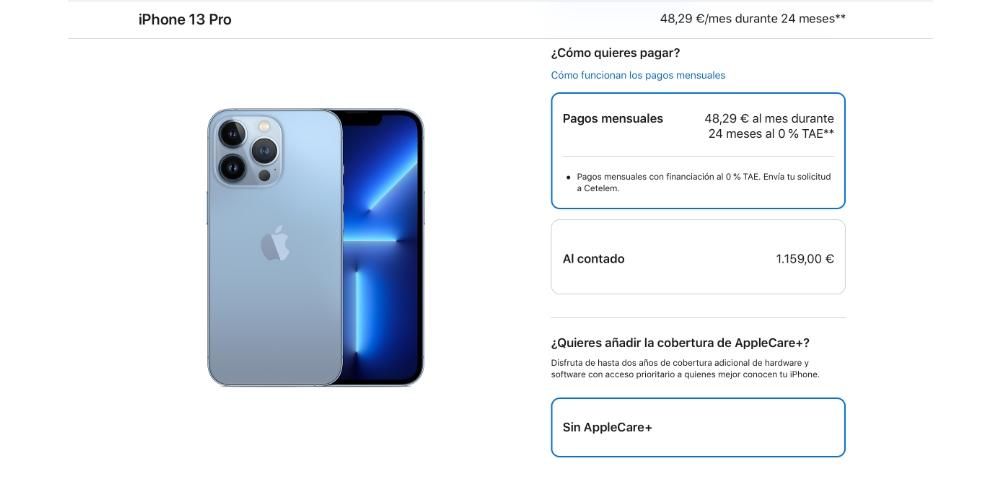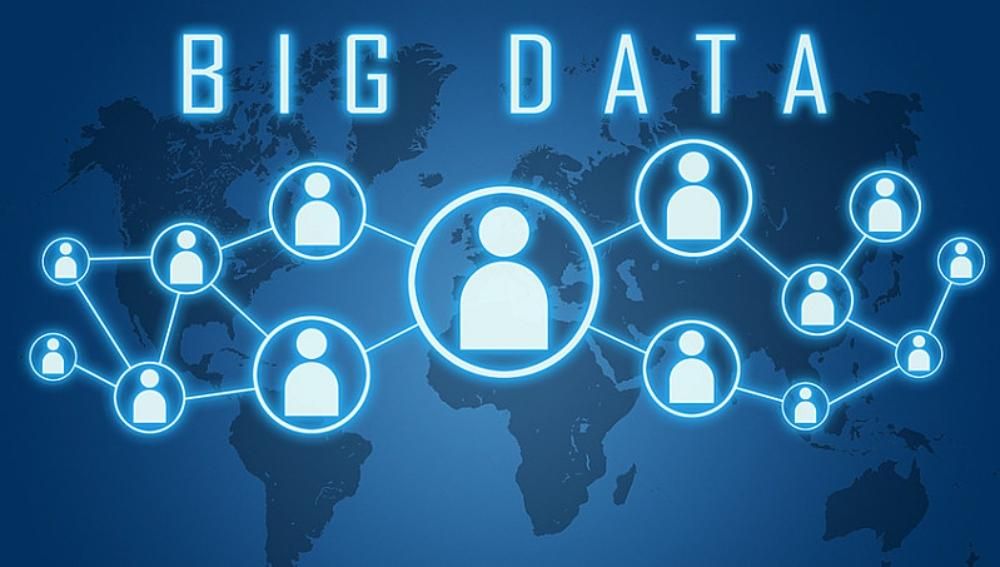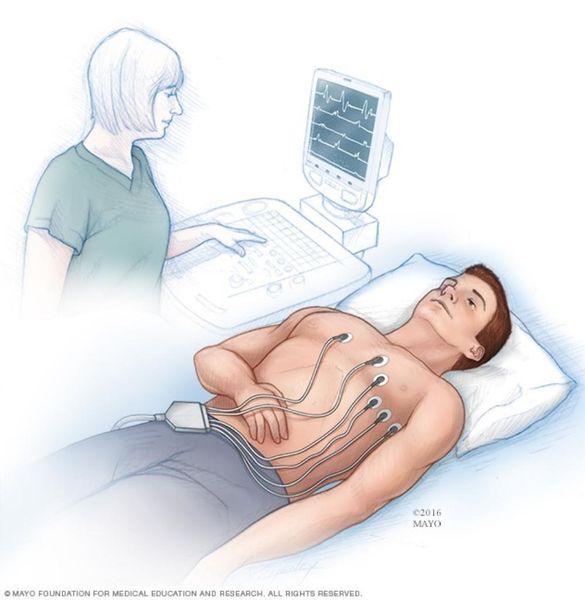Apple si prende molta cura degli utenti dei suoi dispositivi, un esempio sono le applicazioni che fornisce in modo che possano sfruttare al meglio le loro capacità. Uno di questi è Numbers, l'applicazione nativa di Apple per la creazione di fogli di calcolo utilizzabili gratuitamente da chiunque abbia un dispositivo dell'azienda di Cupertino. Pertanto, in questo post vogliamo dirti come puoi facilmente aggiungere grafici ai tuoi fogli di calcolo.
Quali tipi di grafici ci sono in Numbers?
L'utilizzo di elementi grafici è sempre molto positivo e aiuterà gli utenti a comprendere molto più velocemente il contenuto di una tabella che contiene una moltitudine di numeri, poiché come si suol dire un'immagine vale più di mille parole, in questo caso più di mille numeri Ecco perché è molto importante prendere in considerazione la vitaminizzazione di questo tipo di documento con una grafica che aiuti a capirlo.

Tuttavia, prima di spiegare completamente il processo che prevede l'inserimento della grafica nei fogli di calcolo, vogliamo dirti quali tipi di grafica sono disponibili in Numbers, in modo che tu possa essere chiaro su ciò che hai prima di prendere la decisione di optare per un tipo o un altro.
In Numbers hai la possibilità di inserire fino a 6 diversi tipi di grafici, ma puoi anche visualizzare questi 6 tipi di grafici in un massimo di 3 modi diversi. Ed è proprio per questo che cominceremo. Il modo di visualizzare i dati è molto importante, quindi la scelta deve essere quella giusta per veicolare ciò che si vuole trasmettere con il grafico. Ecco perché Apple offre la possibilità di generare grafica in 2D, 3D o grafica interattiva. Questi sono disponibili per i seguenti tipi di grafico.
- Colonne.
- Barre.
- Linee.
- Le zone.
- Settori.
- Anelli.

Inoltre, non solo potrai scegliere la forma e il tipo di grafico che vuoi mostrare, ma potrai anche personalizzarne lo stile a tuo piacimento. Inizialmente, Apple ti fornisce già una serie di idee in modo da non dover pensare a quali colori utilizzare. Tuttavia, se vuoi fare un ulteriore passo avanti, in seguito ti spiegheremo tutte le opzioni di personalizzazione che puoi trovare.
Passaggi da seguire per creare un grafico
Una volta che conosci i tipi di grafica che puoi utilizzare e i modi in cui puoi visualizzarli, è ora di mettersi al lavoro e iniziare a introdurre elementi grafici nei tuoi fogli di calcolo per ravvivarli e riempirli di vita. Esistono due modi per inserire elementi grafici in Numbers, entrambi spiegati di seguito.
Hai già i dati?
Solitamente quando viene richiesto l'utilizzo di un elemento grafico in Numbers, è per poter mostrare in modo più visivo una serie di dati precedentemente inseriti nell'applicazione. In questo modo hai già la fonte necessaria per generare il tuo grafico o i tuoi grafici. Per fare ciò, devi solo seguire i passaggi che indichiamo di seguito.
- Fare clic su Grafico sulla barra degli strumenti e scegliere tra grafici 2D, 3D o interattivi. Dovrai anche sceglierne lo stile, per trovare quello che ti piace di più puoi spostarti a sinistra e a destra usando le frecce che si trovano ai lati della finestra mobile.
- Fare clic su un grafico e trascinarlo sul foglio.
- Se hai scelto un grafico 3D vedrai che avrai la possibilità di trascinare e spostare il grafico per scegliere l'angolo più adatto alle tue esigenze.
- Nel caso in cui aggiungi un anello e desideri modificare la dimensione del foro centrale, devi solo fare clic sulla scheda Segmenti della barra laterale Formato e nella sezione Raggio interno trascinare il cursore o digitare un valore specifico.
- Fai clic su Aggiungi dati grafico, questo pulsante si trova appena sotto il grafico che hai inserito nel foglio.

- Seleziona le celle nella tabella che contengono i dati che desideri aggiungere al grafico.
- Per poter cambiare se saranno le righe o le colonne che verranno rappresentate come serie di dati, devi solo selezionare un'opzione dal menu a tendina nella barra situata nella parte inferiore della finestra.

- Fare clic su OK nella barra nella parte inferiore della finestra.
Scegli prima il grafico e poi i dati
Passiamo ora alla seconda opzione o alla seconda casistica che può essere fornita quando un utente desidera visualizzare i dati in modo visivo e attraente per tutti coloro che in seguito visualizzeranno il foglio di calcolo in questione. È possibile che lo scopo dell'utilizzo di Numbers sia solo quello di generare un grafico e, quindi, prima si inserisce il grafico e poi si deve generare la tabella con i dati che verranno utilizzati per generare il grafico. Se questo è il tuo caso, i passaggi che devi seguire sono i seguenti.
- Fare clic su Grafico sulla barra degli strumenti e scegliere tra grafici 2D, 3D o interattivi. Dovrai anche sceglierne lo stile, per trovare quello che ti piace di più puoi spostarti a sinistra e a destra usando le frecce che si trovano ai lati della finestra mobile.
- Fare clic su un grafico e trascinarlo sul foglio.
- Se hai scelto un grafico 3D vedrai che avrai la possibilità di trascinare e spostare il grafico per scegliere l'angolo più adatto alle tue esigenze.
- Nel caso in cui aggiungi un anello e desideri modificare la dimensione del foro centrale, devi solo fare clic sulla scheda Segmenti della barra laterale Formato e nella sezione Raggio interno trascinare il cursore o digitare un valore specifico.
- Aggiungi una tabella al foglio di calcolo.
- Inserisci nella tabella i dati che vuoi che la tabella stessa contenga e che utilizzerai in seguito per inserire nel grafico creato.
- Fai clic su Aggiungi dati grafico, questo pulsante si trova appena sotto il grafico che hai inserito nel foglio.
- Seleziona le celle nella tabella che contengono i dati che desideri aggiungere al grafico.
- Per poter cambiare se saranno le righe o le colonne che verranno rappresentate come serie di dati, devi solo selezionare un'opzione dal menu a tendina nella barra situata nella parte inferiore della finestra.
- Fare clic su OK nella barra nella parte inferiore della finestra.

Opzioni di personalizzazione supportate
Come accennato all'inizio di questo post, lo stile dei grafici che inserisci nei fogli di calcolo creati con Numbers è completamente personalizzabile. Inizialmente, la stessa azienda di Cupertino ti fornisce una serie di colori predefiniti che puoi utilizzare se non vuoi perdere tempo a personalizzare la tua grafica.
Tuttavia, Numbers ha anche la possibilità di personalizzare l'aspetto della grafica che inserisci a tuo piacimento e alle tue esigenze. Per fare ciò non devi fare altro che cliccare sul grafico e osservare il menu visualizzato a destra dove puoi modificare i seguenti parametri.
- Grafico
- Stili.
- Opzioni del grafico in cui puoi inserire o meno un titolo, bordo, dati nascosti, didascalia e legenda.
- Font.
- Stile bordo e sfondo.
- Ombra.
- Tipo di grafico.

- Asse
- Puoi scegliere tra valore o categoria.
- Opzioni dell'asse.
- scala dell'asse,
- Etichetta valori.
- Mostra o meno il valore minimo.
- Angolo dell'etichetta.
- Linee di riferimento.
- Griglia principale.
- Griglia secondaria.
- Marche

- Serie
- Dati.
- Etichette di valore.
- Simboli di dati.
- Linee di tendenza.
- Barre di errore.

- Fornitura