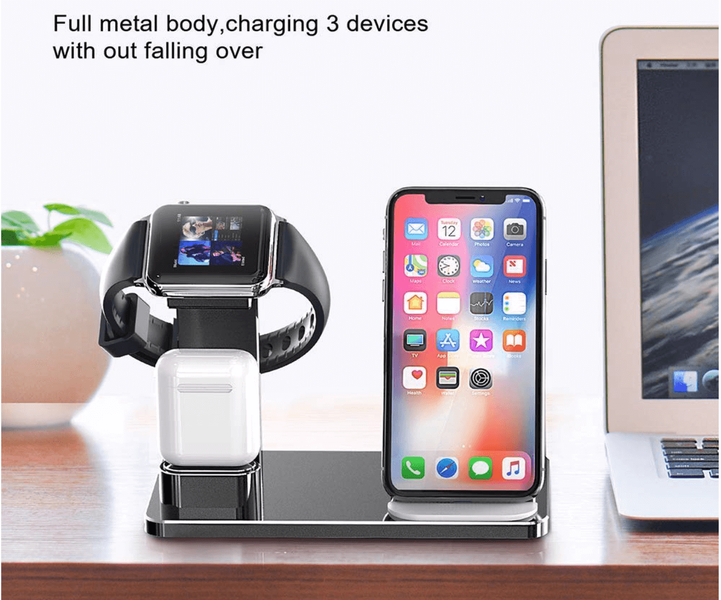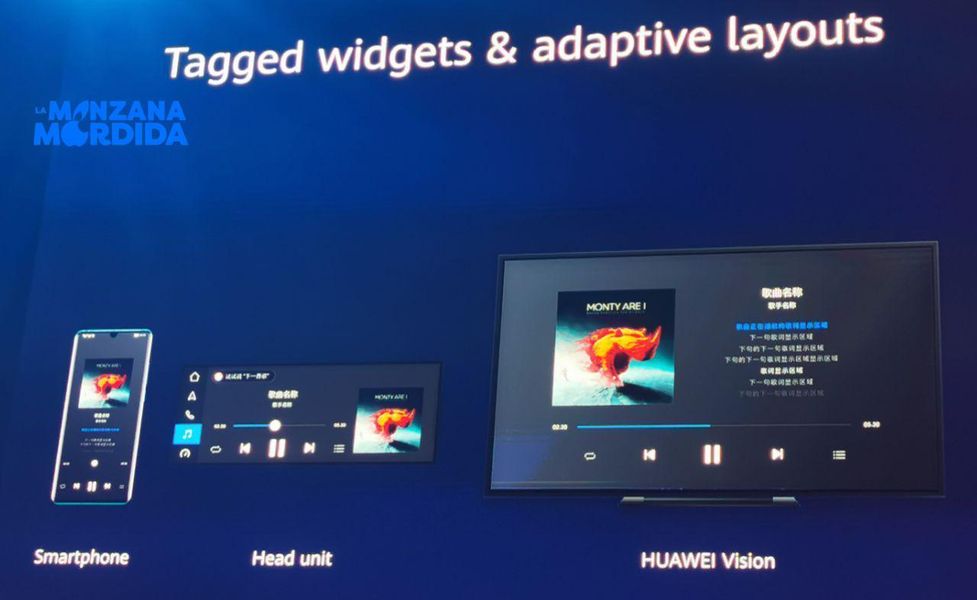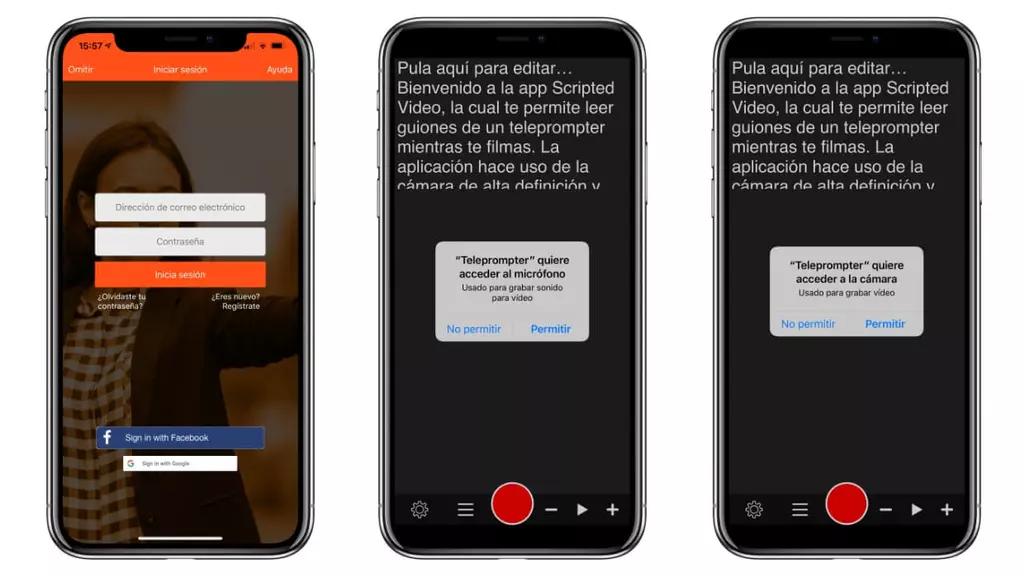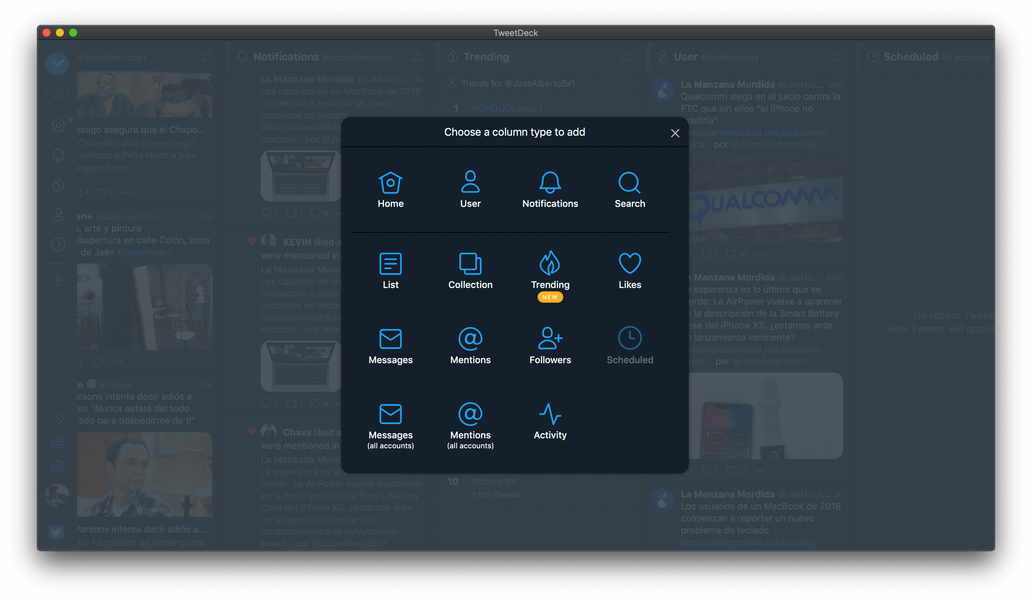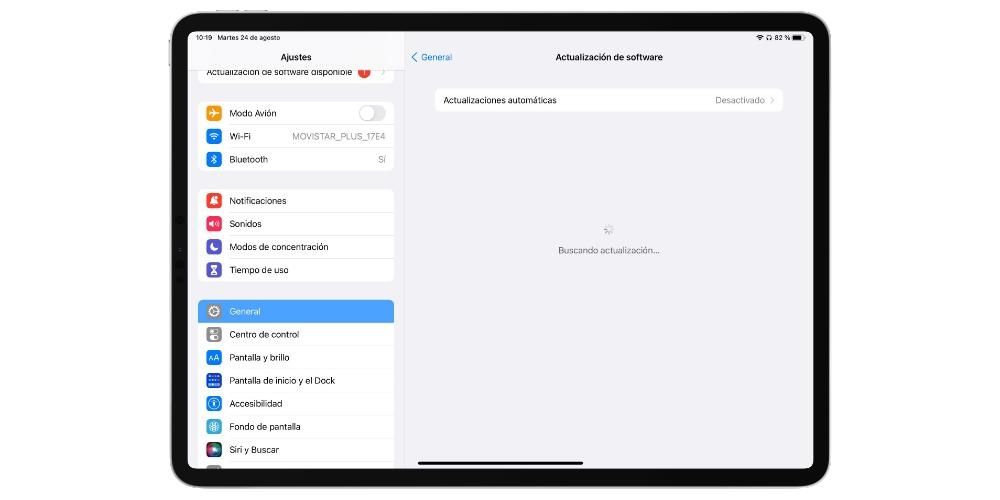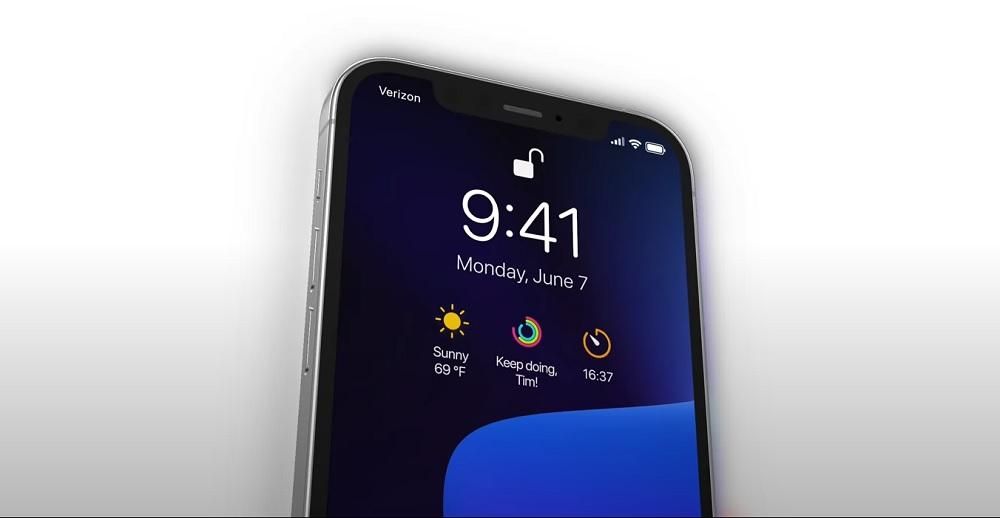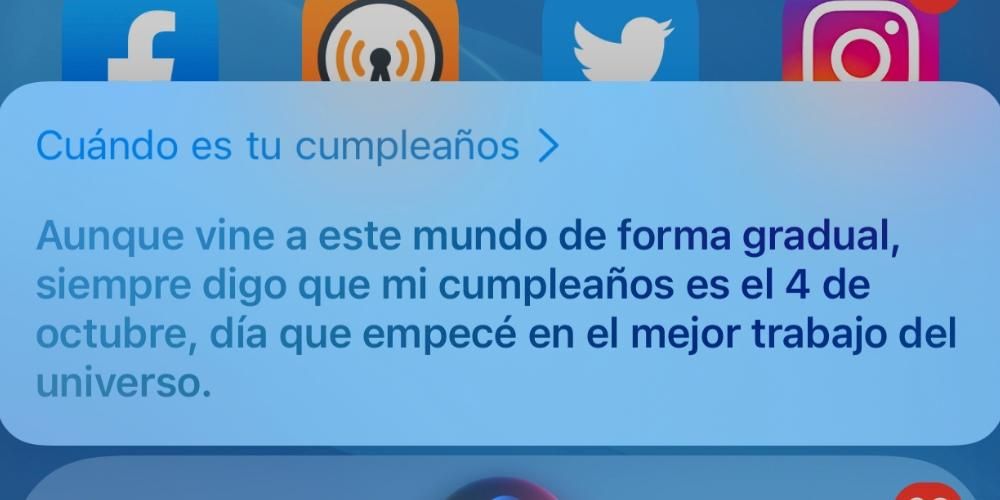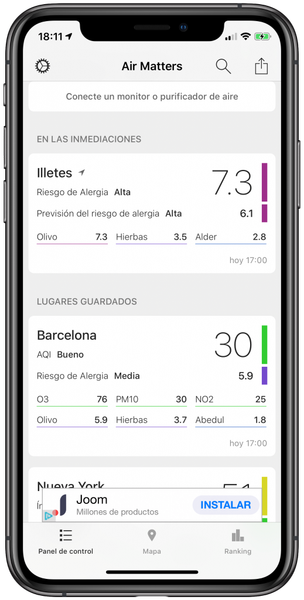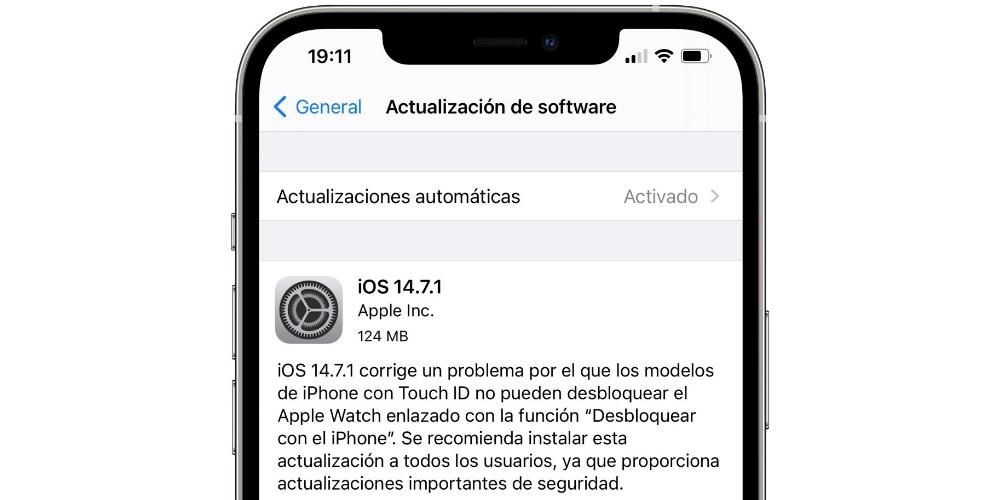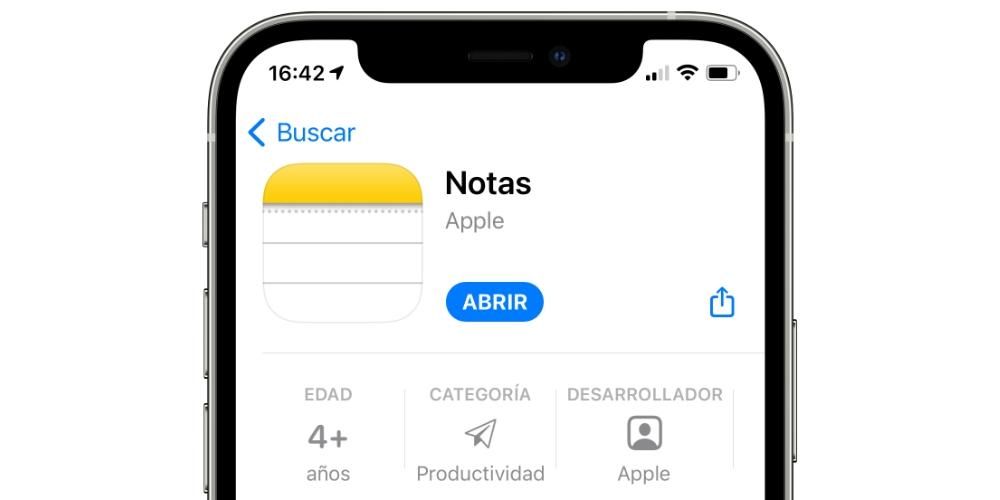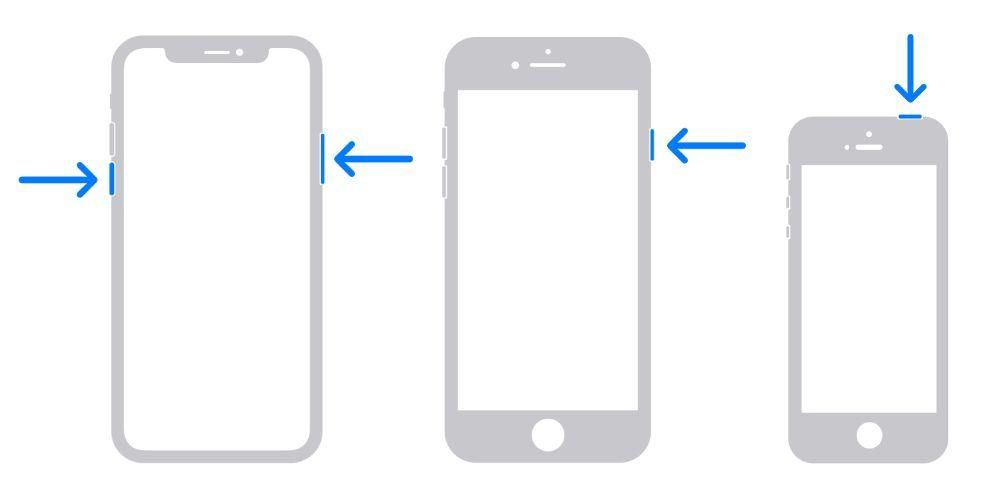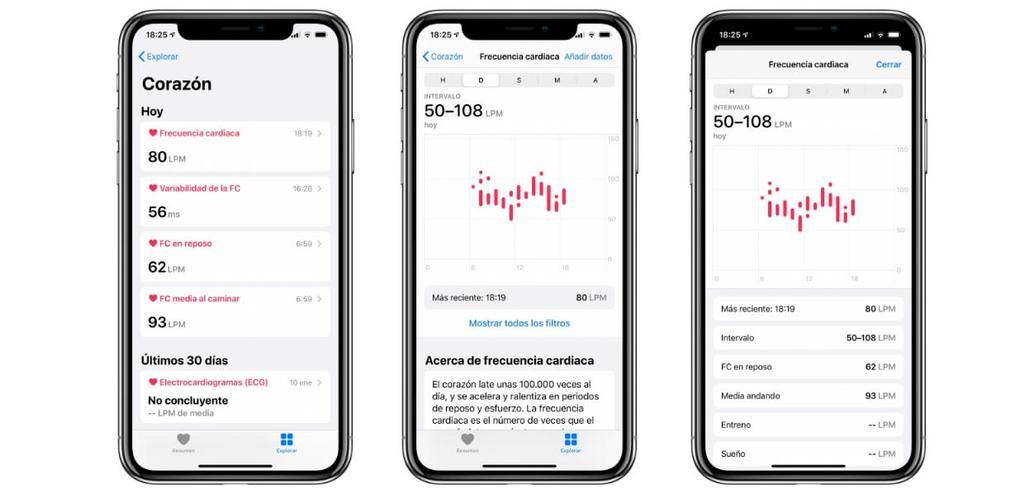Il Mac, proprio come qualsiasi altro dispositivo elettronico, può soffrire di problemi. Uno dei più fastidiosi è il fatto che il computer sia bloccato o bloccato impedendone l'utilizzo. In questo articolo ti mostriamo come risolvere questo problema in modo semplice.
Soluzioni comuni
Inizieremo questo post parlandoti delle soluzioni più frequenti che puoi eseguire per risolvere questo tipo di problema. Normalmente, se il tuo Mac è bloccato, ci sono diverse azioni molto semplici che ti permetteranno di recuperare il tuo computer Apple senza alcun problema. Cioè, fintanto che l'errore che ha causato questa situazione non è molto grave, cosa che speriamo non sia il caso.
Riavvia il tuo computer Apple
È possibile che il problema del blocco o blocco del tuo Mac mentre lo stai utilizzando sia dovuto al fatto che uno dei migliaia di processi che vengono eseguiti in background sul tuo dispositivo è stato bloccato e ha anche causato il crash del tuo computer. lo stesso, bloccato. La soluzione a questo problema è molto semplice e tutto ciò che devi fare per risolverlo è spegnere il Mac, lasciarlo spento per qualche minuto e scollegarlo dall'alimentazione, quindi riaccenderlo. Se il problema fosse quello citato, la cosa normale è che d'ora in poi il tuo computer Apple funzioni di nuovo normalmente.

Presta attenzione alle app
Qualcosa a cui devi prestare molta attenzione se questo problema si verifica frequentemente sono le applicazioni che hai aperto e quindi stai utilizzando sul tuo Mac quando si verifica il problema. Se c'è una delle app che ogni volta che la usi, questo errore si verifica sul Mac e rimane bloccato, è possibile che sia proprio questa applicazione a causare il problema. Per fare ciò, quello che consigliamo è che, nel caso si tratti di un'applicazione scaricata dall'App Store, controlli se è disponibile un aggiornamento, poiché in tal caso tale aggiornamento risolverà sicuramente l'errore. Se questo non è il caso, cioè l'app è stata installata da un luogo al di fuori dell'App Store, quello che ti consigliamo è di rimuovere l'applicazione dal tuo computer poiché sicuramente non è ottimizzata per un funzionamento regolare e corretto dal tuo computer Apple . Tuttavia, se l'applicazione è essenziale per il tuo uso quotidiano, puoi anche contattare gli sviluppatori stessi per avvisarli del problema e anche per poter verificare se si tratta di qualcosa di generalizzato o se è un caso isolato che ti capita.
Chiudi le app che non rispondono
È possibile che il Mac sia inizialmente bloccato da un'applicazione specifica. A volte, quando un'app viene utilizzata, potrebbe non rispondere a causa di un errore in un thread che è entrato in un ciclo. In questi casi, il blocco può causare la sensazione che l'intero computer si blocchi. In queste situazioni, è difficile chiudere l'applicazione in questione in modo normale, quindi deve essere forzata a chiuderla. Per fare ciò devi semplicemente seguire i seguenti passaggi:
- Premi la combinazione di tasti Opzione + Comando + Esc.
- Nella finestra 'Chiusura forzata', seleziona l'applicazione bloccata.
- Fare clic su 'Chiusura forzata' nell'angolo inferiore sinistro della finestra.

Al momento il sistema operativo smetterà di eseguire l'app che sta dando l'errore. Ma in alcuni casi il Mac può bloccarsi completamente senza possibilità di chiudere l'applicazione in conflitto. In questi casi, devi semplicemente riavviare il Mac premendo i tasti Ctrl + Opzione + Comando + Pulsante Start. Ovviamente, se hai installato un'applicazione inaffidabile che sta causando questi errori, ti consigliamo di disinstallarla in quanto potrebbe non essere completamente compatibile con il sistema operativo o potrebbe trattarsi di un programma dannoso.
Altre opzioni
Se dopo aver eseguito le soluzioni più frequenti e semplici il tuo Mac continua a non avviarsi, dovrai avvalerti di altre soluzioni meno conosciute ma che, nonostante ciò, sono ancora più efficaci di quelle che ti abbiamo proposto in precedenza. Tuttavia, la maggior parte di loro sono azioni molto più tecniche, il che significa che il processo viene eseguito con molta più cura e prestando attenzione a ogni passaggio che viene eseguito.
Reimposta PRAM/NVRAM
In alcuni casi il Mac potrebbe bloccarsi abbastanza frequentemente anche se è appena stato avviato senza eseguire alcuna applicazione. In questi casi, si consiglia di ripristinare la NVRAM. Questa parte dell'hardware memorizza le informazioni di base sul funzionamento dell'apparecchiatura a cui è possibile accedervi molto rapidamente. In alcune occasioni può finire per non riuscire con un tipo di processo che non viene eseguito in modo corretto. Ecco perché Apple consente agli utenti di eseguire un ripristino PRAM o NVRAM in modo semplice. Per eseguire questa operazione è necessario eseguire i seguenti passaggi:
- Spegni il Mac.
- Quando premi il pulsante Home, premi immediatamente i tasti Opzione + Comando + P + R.
- Tienili premuti per 20 secondi fino a quando non si riavvia una volta.
Il processo può variare se hai un chip di sicurezza T2, sarai in grado di rilasciare i tasti non appena il logo Apple scompare dallo schermo.
Inizia in modalità provvisoria
Quando un Mac riscontra un errore sconosciuto che non può essere risolto con un semplice riavvio, è necessario avviare la modalità provvisoria. In questo modo vengono eseguite solo le funzioni di base del computer, disattivando l'esecuzione iniziale di diverse app e processi. Ecco perché con la modalità provvisoria puoi trovare i problemi che possono causare problemi e aiutarti a svolgere diverse attività. In alcuni casi potresti avere l'applicazione che causa l'arresto anomalo del tuo computer ma non puoi disinstallarla normalmente. In modalità provvisoria puoi farlo senza alcun problema.
Se capita che in modalità provvisoria il Mac funzioni perfettamente senza bloccarsi ma quando si avvia normalmente si blocca di nuovo, il problema è presente in alcune delle applicazioni che girano all'avvio o nelle impostazioni di rete Wifi. In questa situazione, dovresti rivedere tutte le installazioni che hai effettuato ed eliminare qualsiasi app che hai installato di recente e che non è attendibile. Per entrare in modalità provvisoria è necessario seguire i seguenti passaggi:
- Spegni il Mac.
- Quando lo avvii, tieni premuto il tasto Maiusc.
- Quando viene visualizzata la finestra di accesso, rilasciare il tasto Maiusc.
- Se hai abilitato la crittografia del disco rigido, dovrai accedere due volte.
Ripristino macOS
Nell'ultimo caso per risolvere questo problema dovrai cancellare l'intero sistema operativo e ricominciare da capo. In questo modo si garantisce che l'errore nella configurazione o nell'applicazione che è entrata in conflitto scompaia. Se non si tratta di un errore hardware, questa operazione dovrebbe risolvere il problema sottostante. L'unico inconveniente è che tutti i file che non hai archiviato in un cloud o su un'unità di archiviazione esterna verranno eliminati, poiché si consiglia di non ripristinare un backup quando il computer viene formattato per evitare di avere nuovamente file in conflitto sul computer .HDD.

Per eseguire questo formato, devi semplicemente premere i tasti Command + R non appena avvii il computer. Nella finestra delle utilità di sistema devi eliminare tutti i file sul disco rigido nella sezione delle utilità del disco, quindi reinstallare macOS.
vai alla mela
Nel caso in cui nessuna di queste soluzioni abbia avuto effetto, è tempo di considerare la possibilità che si tratti di un problema con qualche componente hardware, come la RAM o la CPU. In questa situazione, dovresti recarti presso un Apple Store o un qualsiasi negozio autorizzato in modo che venga effettuata una diagnosi esaustiva e si possa effettuare la sostituzione della parte dell'hardware che non funziona. Se non puoi recarti in un Apple Store fisico, puoi sempre ricorrere all'invio dell'attrezzatura tramite un servizio di corriere.

Esistono diversi modi per contattare Apple. Quello che ti consigliamo di più è di utilizzare l'app di supporto che hai a disposizione sia su iPhone che su iPad. In questo modo potrai spiegarti qual è il tuo problema e ottenere direttamente una delle possibili soluzioni per poter riparare l'apparecchiatura, fissare un appuntamento per recarti presso un Apple Store, avere una consulenza telefonica o programmare il ritiro del tuo dispositivo in modo che Apple controlli e, se necessario, esegua la riparazione. Tuttavia, un'altra opzione che hai è quella di andare direttamente a un Apple Store, anche se senza appuntamento potrebbero non essere in grado di fornirti la migliore assistenza possibile, o anche gestire l'intera riparazione o richiesta tramite il sito Web di Apple.
Nel caso non abbiate nessun Apple Store nelle vicinanze, né la possibilità di recarvi presso uno di essi, quello che vi consigliamo, se possibile, è di rivolgervi ad un SAT, ovvero un centro riparazioni autorizzato dalla stessa azienda di Cupertino. Questi stabilimenti hanno le stesse garanzie di qualità e servizio di un Apple Store, quindi non dovrai preoccuparti del risultato finale.