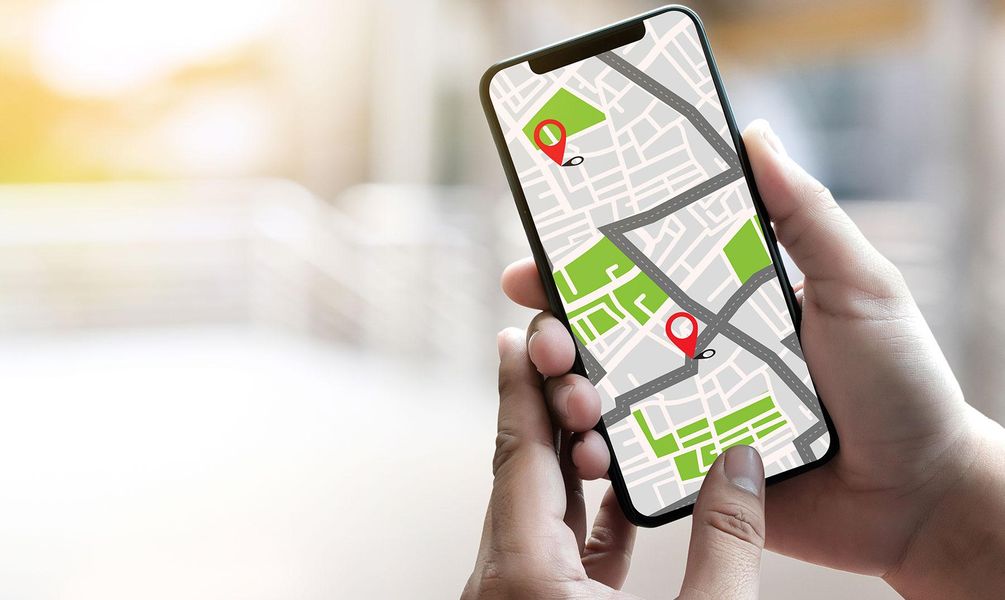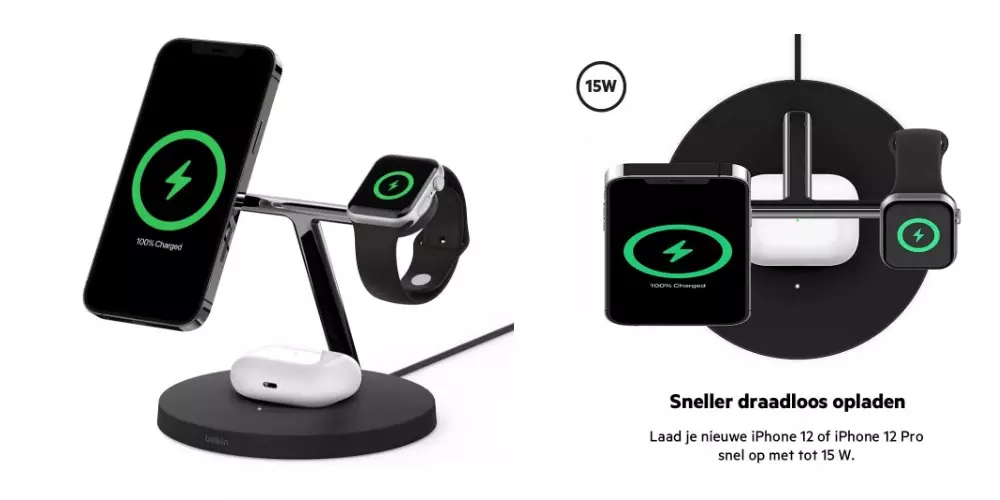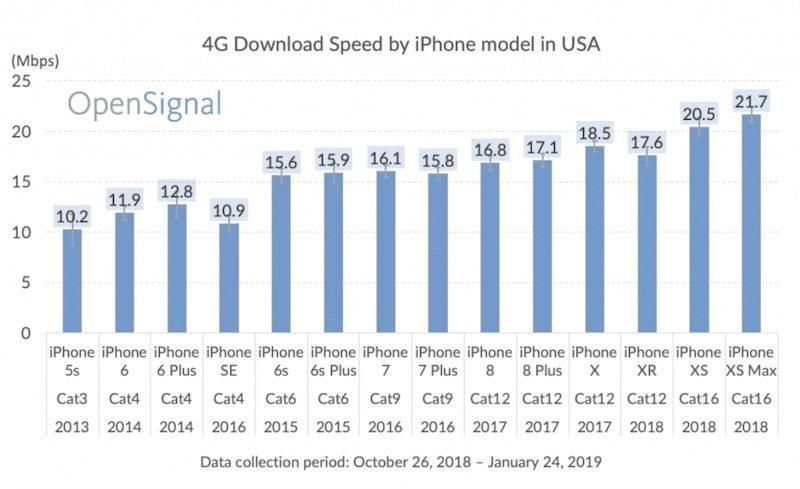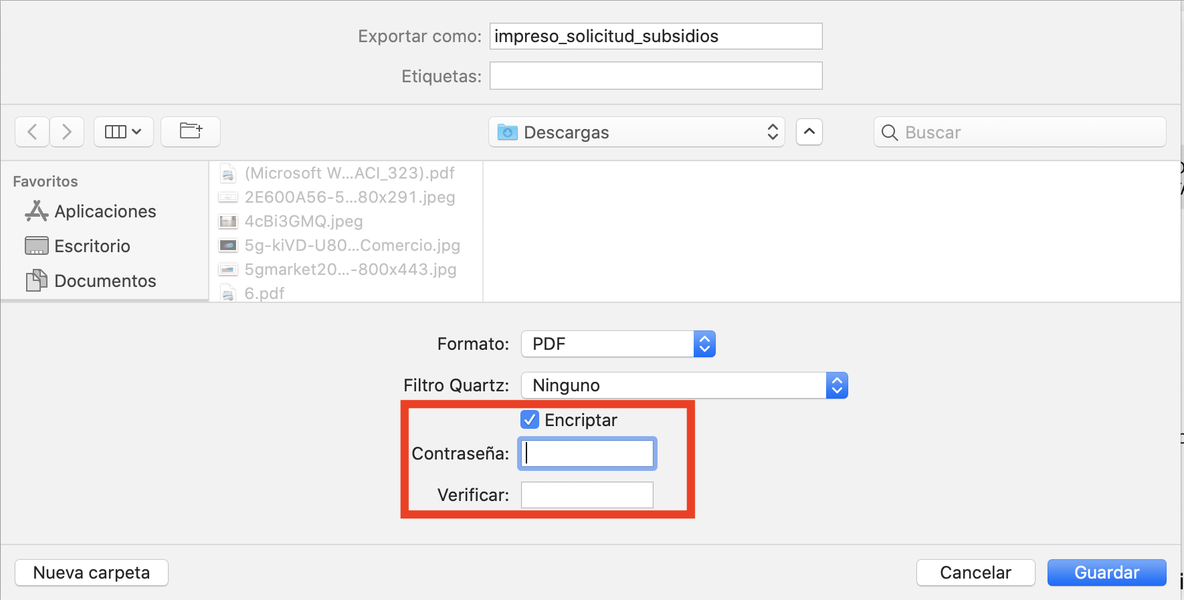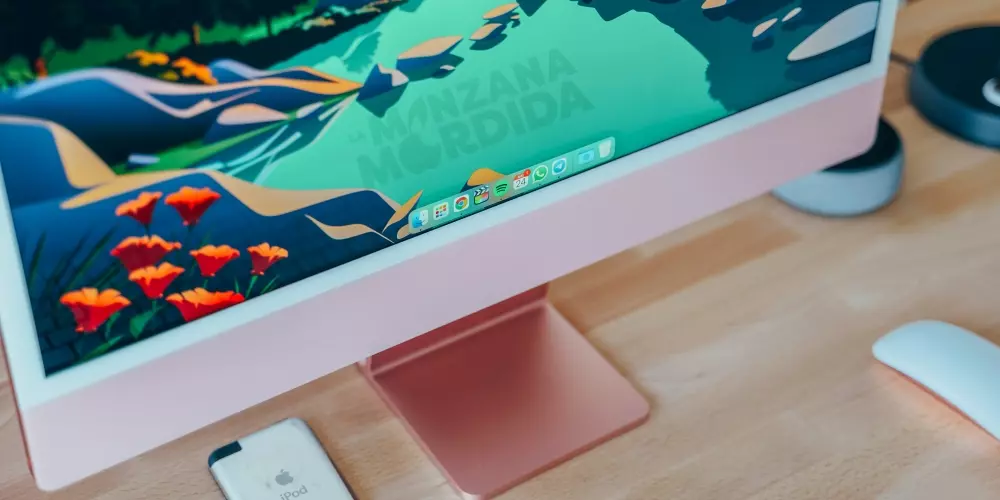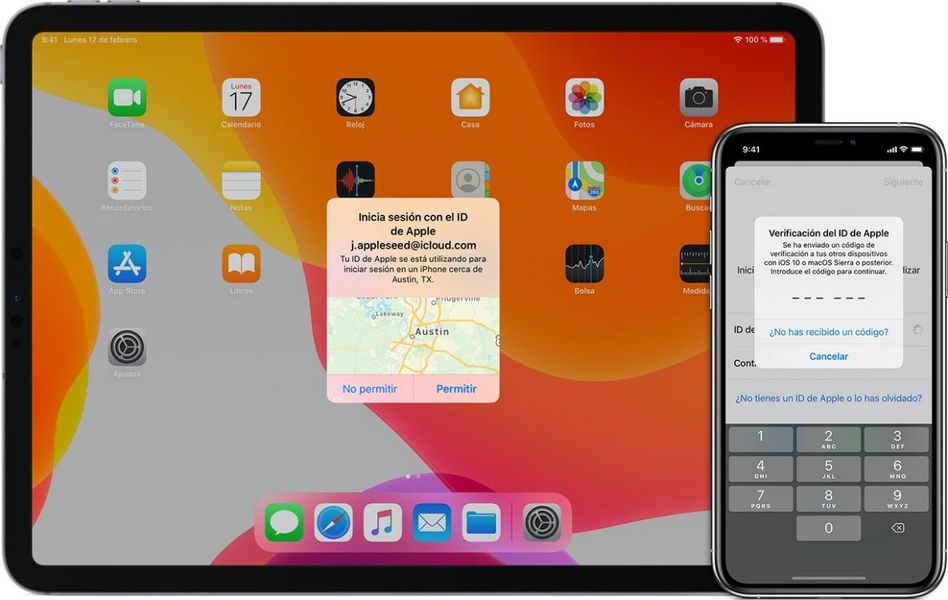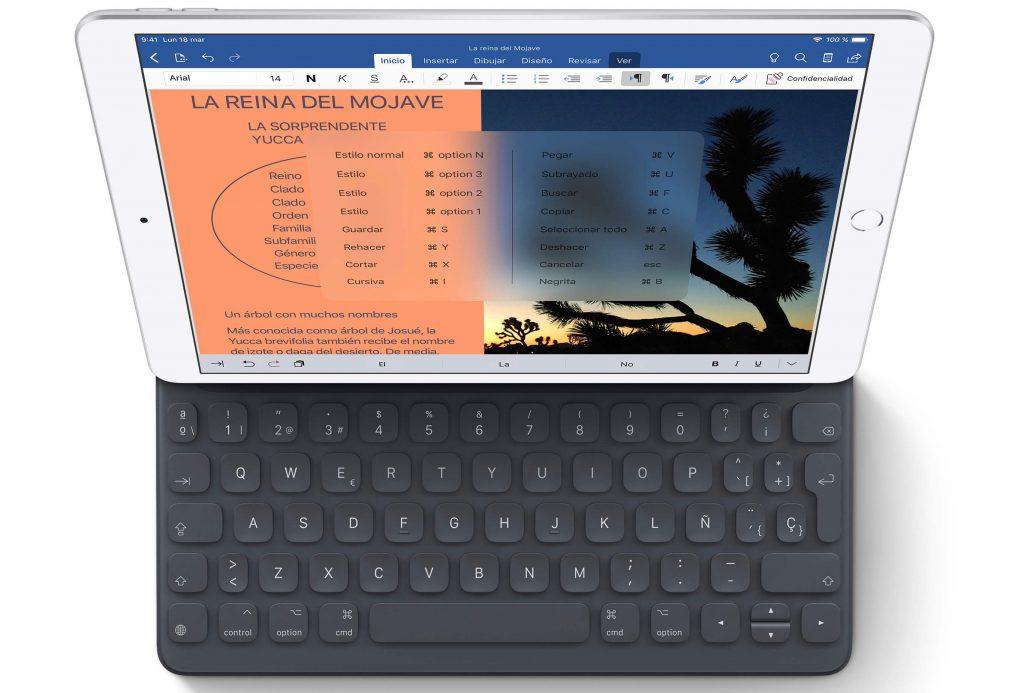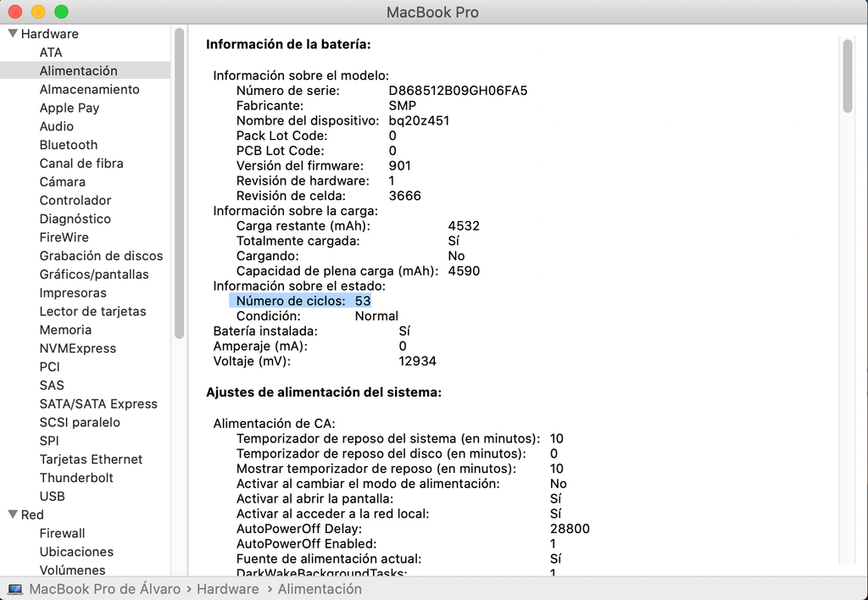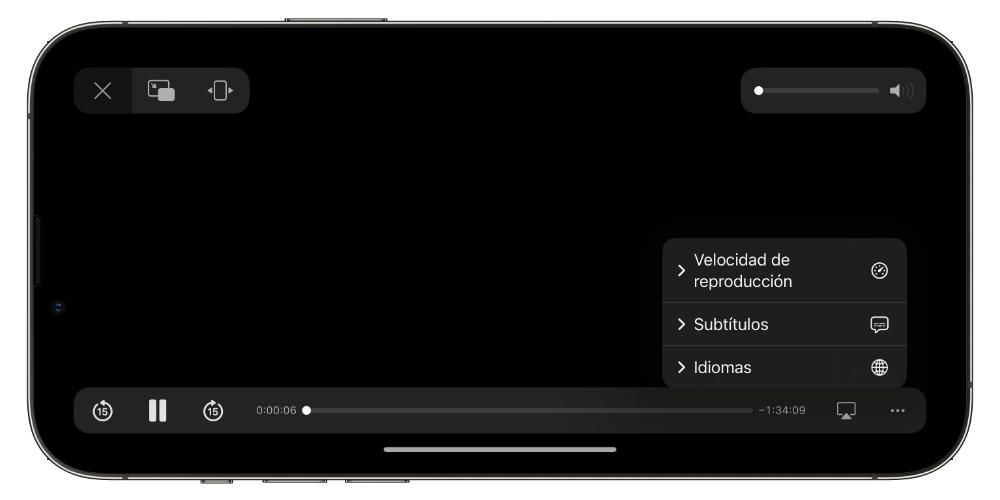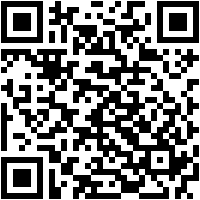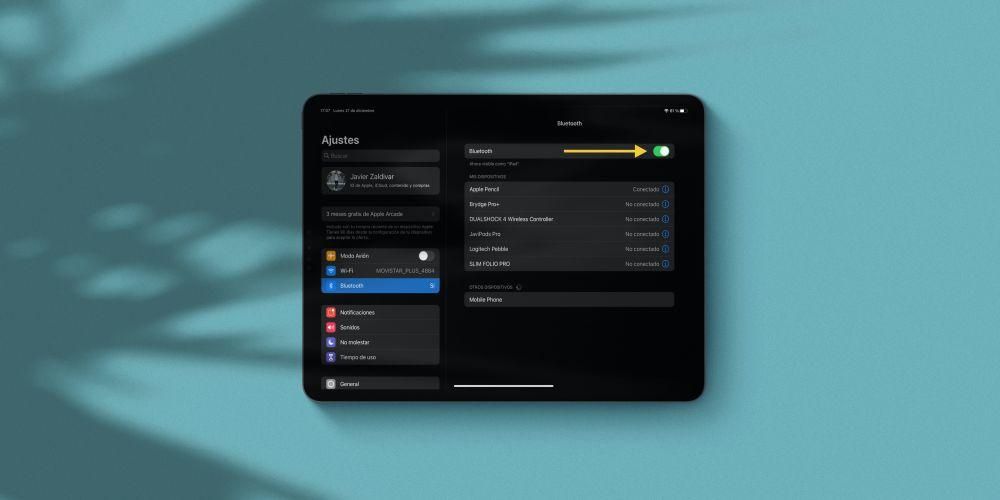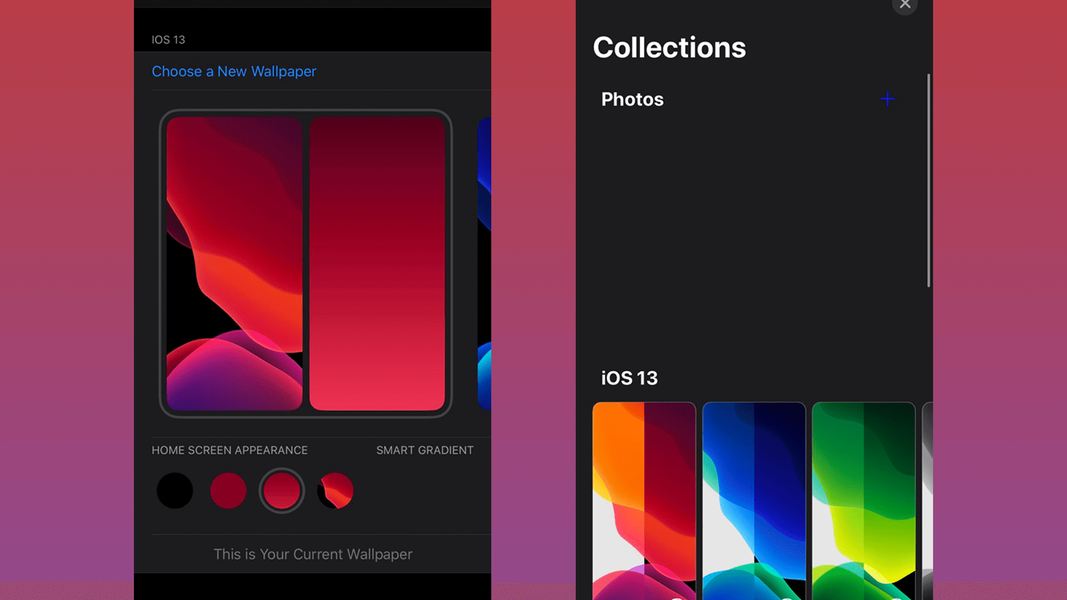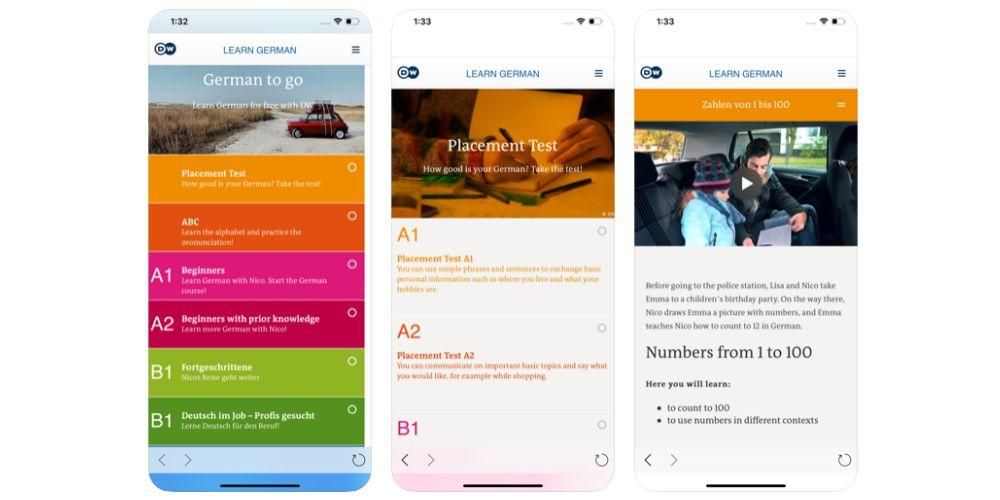Uno dei vantaggi che l'azienda di Cupertino concede a tutti i suoi utenti è che mette a disposizione gratuitamente tutta la sua suite di lavoro, ovvero tutte le applicazioni che Apple ha progettato e sviluppato per svolgere le attività d'ufficio. Tra queste applicazioni c'è Keynote, focalizzata sulla realizzazione di presentazioni. Pertanto, in questo post, vogliamo dirti come puoi aggiungere immagini e video alle tue presentazioni tramite questa applicazione.
L'importanza di utilizzare video e foto nelle tue presentazioni
In un mondo in cui le persone leggono sempre meno, il potere dell'immagine è aumentato notevolmente, infatti, sicuramente avrete sentito la frase di Un'immagine vale più di mille parole , è fondamentale farne un uso corretto e, soprattutto, poter sfruttare l'impatto che una fotografia o un video possono avere.

Per fare una presentazione adeguata e attirare l'attenzione del pubblico il più a lungo possibile è vitale richiamare l'attenzione e un modo per farlo è attraverso un'immagine o un video impressionante. Inoltre, se riempi tutte le tue diapositive di testo, farai prestare attenzione a ciò che hai inserito e non alla spiegazione che stai dando, quindi è molto più appropriato poter completare il tuo discorso con una buona immagine che con molte parole Per eseguire queste azioni, ora ti parleremo dei diversi modi in cui puoi aggiungere immagini e video alle tue presentazioni con Keynote.
Modi per aggiungere immagini con Keynote
Se il software di Apple di solito si distingue per qualcosa, è per cercare di rendere le cose il più semplici possibile per tutti gli utenti che lo utilizzano. Sia nei sistemi operativi dei diversi dispositivi che nelle applicazioni o programmi sviluppati dall'azienda di Cupertino, spicca l'usabilità e l'intuitività del loro utilizzo quotidiano. Questo caso non è un'eccezione, quindi potrai verificare quanto sia facile e conveniente inserire immagini diverse nelle diapositive .
Aggiungili da qualsiasi luogo
Uno dei modi più semplici per poter aggiungere qualsiasi immagine dal tuo Mac è utilizzare il solito copia e incolla. Per farlo non ti resta che copiare l'immagine che vuoi inserire sulla diapositiva, tramite il comando cmd+c o semplicemente cliccando con il tasto destro sull'immagine e cliccando su copia . Quindi posizionati sulla diapositiva ed esegui il comando cmd+v o premendo il Edizione e più avanti Incolla .
Un altro modo che hai a disposizione per aggiungere un'immagine alla diapositiva è trascinarla dalla posizione in cui si trova. Per fare ciò, quello che ti consigliamo è di avere la presentazione aperta su una metà dello schermo e la posizione in cui hai l'immagine che stai per aggiungere memorizzata sull'altra. Ciò renderà molto più facile trascinare dalla posizione alla diapositiva.
Seleziona l'immagine che desideri
I due modi per aggiungere un'immagine che ti abbiamo spiegato sopra sono i soliti che puoi eseguire praticamente con qualsiasi applicazione, tuttavia, Keynote ha un modo per non dover uscire dall'interfaccia dell'applicazione per poter aggiungere l'immagine quello che vuoi Devi solo seguire i passaggi che indichiamo di seguito.
- Stai nel barra degli strumenti e fare clic su Multimedia .
- Nel menu visualizzato premere Selezionare .
- Stai nel barra degli strumenti e fare clic su Multimedia .
- Nel menu visualizzato premere Fotografie .
- Stai nel barra degli strumenti e fare clic su Multimedia .
- Nel menu visualizzato premere Galleria di immagini .
- Vai alla barra degli strumenti e fai clic su Multimedia .
- Nel menu visualizzato premere Rendere Foto Il Scansione documenti con il dispositivo che desideri.
- Clicca su Indossare Foto e verrà automaticamente aggiunto alla diapositiva.
- Stai nel barra degli strumenti e fare clic su Multimedia .
- Nel menu visualizzato premere Aggiungere Disegnò .
- Clicca su OK e verrà automaticamente aggiunto alla diapositiva.
- Stai nel barra degli strumenti e fare clic su Multimedia .
- Nel menu visualizzato premere Selezionare.
- Stai nel barra degli strumenti e fare clic su Multimedia.
- Nel menu visualizzato premere Video.
- Stai nel barra degli strumenti e fare clic su Multimedia.
- Nel menu visualizzato premere Video web.
- clicca su Inserire.

Inoltre, Apple ti consente anche di scegliere qualsiasi immagine che hai nell'applicazione Foto, quindi se hai attivato la Libreria foto di iCloud , tutte le immagini che hai sul rullino fotografico del tuo iPhone possono essere aggiunte alla diapositiva seguendo i passaggi seguenti.

Ma questo non finisce qui, c'è un'altra opzione per poter mostrare l'immagine che vuoi sulle tue diapositive, ed è usare la galleria di immagini. In questo modo te lo permette metti una didascalia della foto , qualcosa che spesso torna utile per chiarire le informazioni sull'immagine stessa. Se desideri utilizzare questa alternativa, segui i passaggi successivi.

Usa i tuoi dispositivi Apple
Uno dei punti per cui Apple si distingue è per la perfetta sincronizzazione di tutti i suoi dispositivi e tutte le sinergie che si creano tra di loro e che in molte occasioni faciliti le attività quotidiane di tutti gli utenti. Bene, con keynote questo diventa del tutto evidente poiché puoi utilizzare i tuoi diversi dispositivi come l'iPhone o l'iPad per scattare foto al momento e aggiungerle direttamente alla tua presentazione. Per utilizzare questa funzione tutti i dispositivi devono essere collegati alla stessa rete Wi-Fi e segui i passaggi seguenti.

Un'altra opzione che puoi usare è il aggiungi disegno con cui puoi disegnare quello che vuoi sullo schermo del tuo iPhone o iPad e aggiungerlo direttamente alla tua diapositiva. Questa funzione può essere particolarmente interessante da utilizzare con iPad e Apple Pencil. Per fare ciò, devi solo seguire i seguenti passaggi.

Quindi puoi usare i video nella tua presentazione
Allo stesso modo in cui l'uso delle immagini è fondamentale quando si fa una presentazione, l'inclusione di un video può, a volte, fare la differenza tra fare una buona presentazione o realizzarne una eccellente. Per fare ciò, Keynote rende le cose davvero facili per tutti gli utenti e offre diverse alternative.
Aggiungi un video che hai sul tuo Mac
Proprio come puoi aggiungere un'immagine che hai sul tuo computer, puoi anche aggiungere un video. Inoltre, hai due modi per farlo. Il primo sta facendo uso, ancora, di l'azione di copia e incolla , sia tramite gli appositi comandi, sia cliccando con il tasto destro del mouse sul file, copiandolo e poi incollandolo sulla diapositiva. L'altra opzione è farlo tramite l'applicazione Keynote stessa, per questo devi solo seguire i seguenti passaggi.
 Se hai attivato iCloud Photo Library sul tuo iPhone o iPad e Mac , puoi anche aggiungere da Keynote qualsiasi video che hai realizzato sul tuo dispositivo e sincronizzarlo con iCloud. Per fare ciò, devi solo seguire i semplici passaggi che ti mostriamo di seguito.
Se hai attivato iCloud Photo Library sul tuo iPhone o iPad e Mac , puoi anche aggiungere da Keynote qualsiasi video che hai realizzato sul tuo dispositivo e sincronizzarlo con iCloud. Per fare ciò, devi solo seguire i semplici passaggi che ti mostriamo di seguito.

Usa un video da Internet
Infine, è molto probabile che quando si effettua una presentazione su un argomento specifico sarà necessario utilizzare diverse risorse disponibili su Internet. Una di queste risorse può ovviamente essere un video. Pertanto, se non vuoi scaricare detto video o semplicemente non hai le risorse per farlo, con Keynote hai anche la possibilità di inserire detto video nella tua presentazione tramite l'URL. Che sì, devi tenere conto del fatto che durante lo svolgimento della tua presentazione dovrai disporre di una connessione a Internet per poterla riprodurre. Per poter aggiungere un video direttamente da Internet, segui questi passaggi.