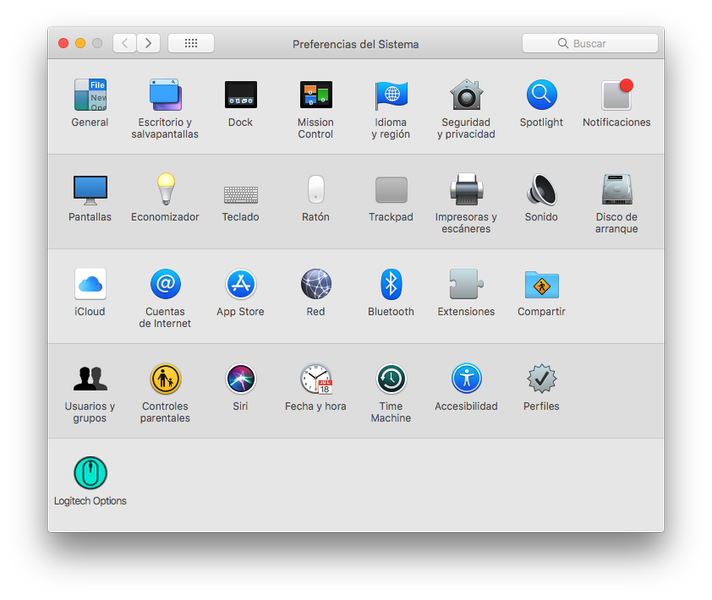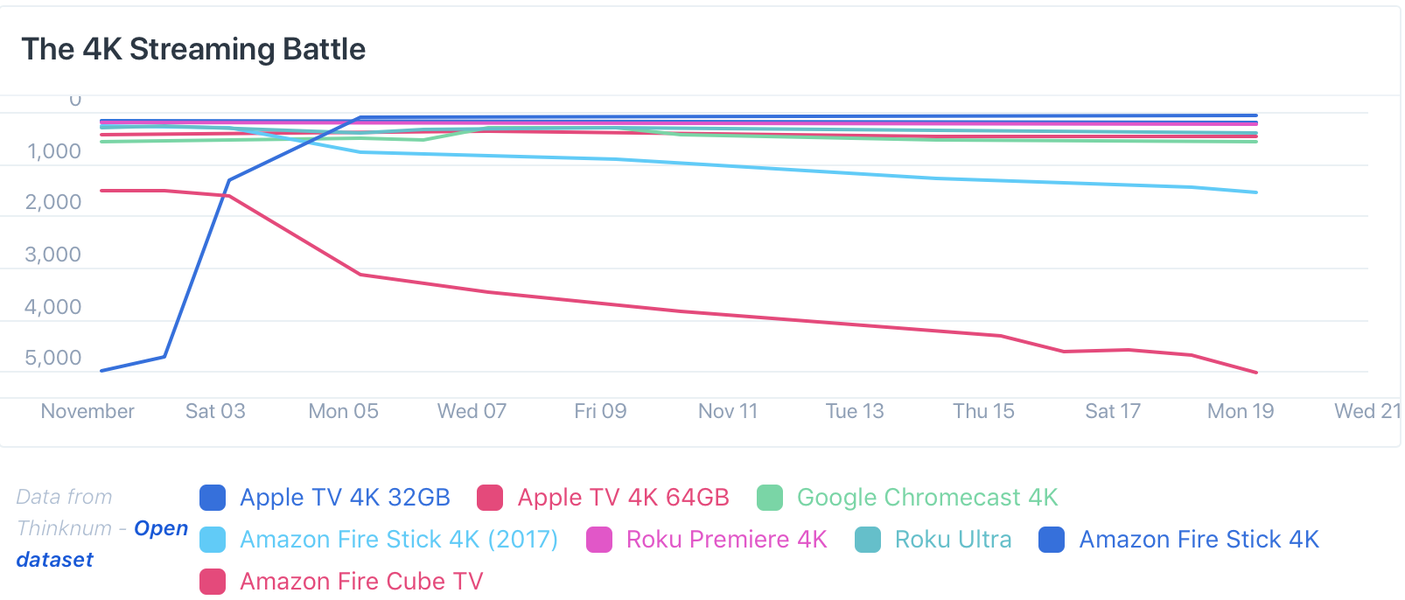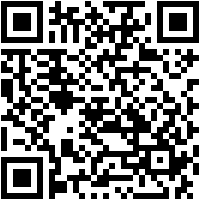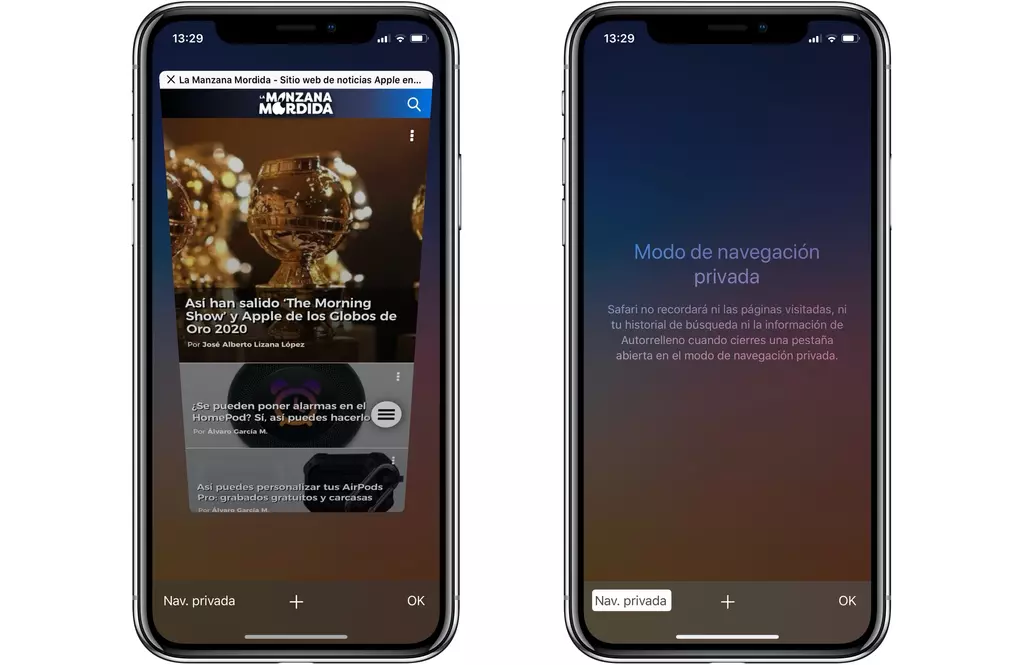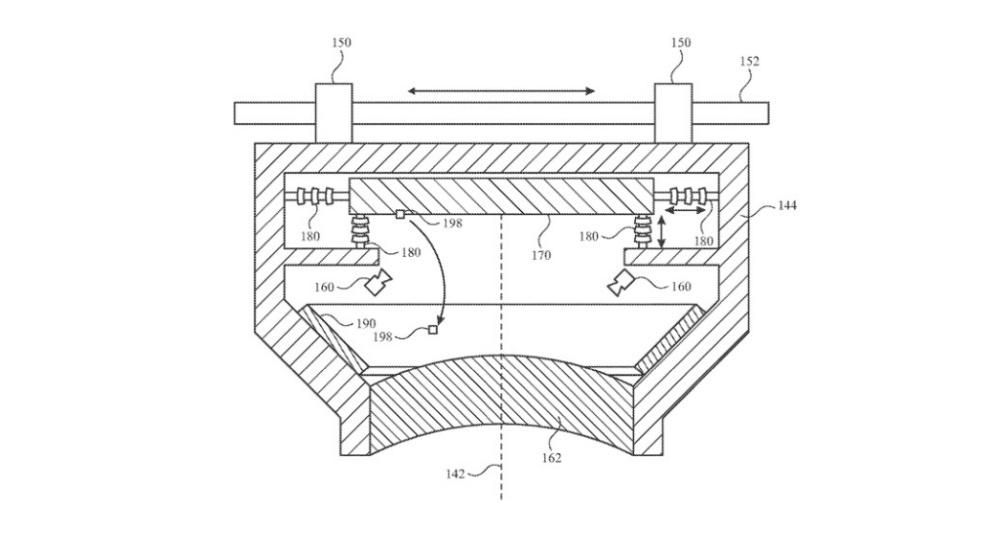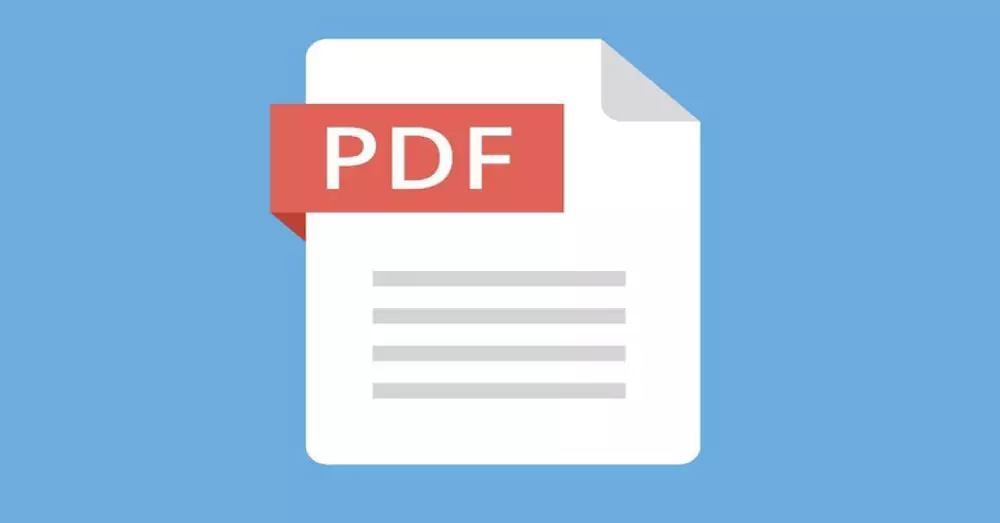Il sensore di impronte digitali dell'iPhone, noto come Touch ID, è un elemento che, pur non essendo presente nelle generazioni più recenti di questo smartphone, ha segnato alcune generazioni. Infatti, sono ancora molti gli smartphone Apple con Touch ID, che è stato esteso anche ad altri dispositivi come l'iPad o il Mac. In questo post, esaminiamo tutto su questo riconoscimento delle impronte digitali.
Cos'è Touch ID
Come abbiamo già spiegato in apertura, Touch ID è il nome ufficiale con cui è noto il riconoscimento delle impronte digitali di Apple. È un elemento fisico che incorpora l'iPhone al suo interno pulsante home e che sia in grado di riconoscere e differenziare le impronte digitali registrate dall'utente, facendolo fungere da metodo di sicurezza alternativo al codice di sicurezza o alle password. È anche il Controparte Face ID , il sistema di riconoscimento facciale che lo ha sostituito negli anni.
Cosa serve?
Come abbiamo già anticipato, questo sensore di impronte è ancora un'alternativa al classico codice di sicurezza del dispositivo, avendo a disposizione le sue funzionalità per questi usi:
- iPhone 5s
- iPhone 6
- iPhone 6s
- iPhone 6s Plus
- iPhone 7
- iPhone 7 Plus
- iPhone 8
- iPhone 8 Plus
- iPhone SE (1a generazione)
- iPhone SE (2a generazione)
- iPad (5a gen.), sul pulsante Home
- iPad (6a gen.), sul pulsante Home
- iPad (7a gen.), sul pulsante Home
- iPad (8a gen.), sul pulsante Home
- iPad (9a gen.), sul pulsante Home
- iPad mini 3, sul pulsante Home
- iPad mini 4, sul pulsante Home
- iPad mini (5a gen.), sul pulsante Home
- iPad mini (6a gen.), sul pulsante laterale
- iPad Air 2, sul pulsante Home
- iPad Air (3a gen.), sul pulsante Home
- iPad Air (4a gen.), sul pulsante laterale
- iPad Pro (9,7 pollici), sul pulsante Home
- iPad Pro (10,5 pollici), sul pulsante Home
- iPad Pro (12,9 pollici - 1a gen.), sul pulsante Home
- iPad Pro (12,9 pollici - 2a gen.), sul pulsante Home
- MacBook Air dal 2018 in poi, sulla tastiera
- MacBook Pro dal 2016 in poi, sulla tastiera
- iMac (24 pollici) del 2021, sulla tastiera
- Apri Impostazioni.
- Vai a Touch ID e passcode.
- Inserisci il codice di sicurezza dell'iPhone.
- Tocca Aggiungi un'impronta e segui le istruzioni sullo schermo.
- Dopo aver sbloccato il dispositivo più volte senza successo (quando ciò accade, il dispositivo consentirà solo lo sblocco tramite codice, lasciando Touch ID temporaneamente disabilitato).
- Non posizionare correttamente il dito sul pulsante Home.
- Che il dito e/o il pulsante Home siano sporchi.
- Che il tuo dito sia bagnato e/o che sia il pulsante Home che lo è.
iPhone con Touch ID
Gli smartphone Apple che oggi hanno Touch ID, ce l'hanno tutti che si trova sul pulsante Home come ti abbiamo detto prima. L'elenco degli iPhone che lo hanno è il seguente:

Da iPhone X (2017) in poi, questo sensore è stato sostituito da Face ID, un sistema con peculiarità proprie, ma che agisce allo stesso modo del Touch ID in riferimento alle utilità. E nonostante siano tanti gli utenti che chiedono la restituzione del sensore d'impronte, non è chiaro se accadrà, anche se ci sono molte voci e la possibilità che l'iPhone di turno lo incorpori nuovamente sotto lo schermo come hanno fatto altri brand per anni suona sempre forte. .
Più dispositivi Apple con sensore di impronte digitali
Come dicevamo all'inizio, gli iPhone non sono gli unici dispositivi che incorporano questo sensore di impronte digitali. In effetti, su dispositivi come l'iPad è il più comune. L'elenco completo dei dispositivi che incorporano Touch ID è il seguente:
Collocamento
Va notato che al primo avvio di un iPhone dotato di Touch ID, nelle impostazioni iniziali viene data la possibilità di aggiungere un'impronta digitale. Il strada per farlo è posizionando il dito sul sensore in varie posizioni fino a quando il sistema stesso non ti avvisa che lo hai registrato correttamente. Ora, se hai dimenticato di configurarlo o hai saltato questo passaggio per qualsiasi altro motivo, puoi configurarlo in un secondo momento.
Immettere una nuova impronta digitale
Se hai già l'iPhone operativo e non hai inserito alcuna impronta digitale o vuoi inserirne una nuova, puoi farlo dalle impostazioni. In particolare è possibile aggiungere fino a 5 impronte diverso, sia tuo che di qualcun altro. È anche possibile registrare più volte la stessa impronta digitale, cosa che spesso viene eseguita per garantire un migliore riconoscimento, ma che non ha dimostrato di influenzarla.
I passaggi specifici da seguire sono questi:

Da notare che in questo stesso pannello delle impostazioni potrai scegliere quando e dove utilizzare Touch ID (allo sblocco dell'iPhone, nell'App Store, durante i pagamenti con Apple Pay, ecc.).
Elimina un'impronta digitale già registrata
Così come è facile aggiungere un'impronta digitale per la prima volta, lo stesso vale per il contrario, cancellandole. Dal stesso pannello delle impostazioni indicato nella sezione precedente, troverai la possibilità di eliminare quelli che desideri, per i quali devi semplicemente scegliere l'impronta in questione e troverai questa opzione.
sì non sai cos'è ogni impronta , dovresti sapere che c'è una possibilità di rinominarli. Puoi, ad esempio, utilizzare nomi come pollice destro, pollice sinistro, indice destro e così via per riconoscerli più facilmente. In ogni caso, se lasci il dito sul tasto Home (senza premerlo effettivamente), vedrai che il nome dell'impronta digitale in questione che hai messo si accende in modo da poterla differenziare più facilmente.
Altri dubbi a riguardo
Conoscere l'affidabilità o la sicurezza di questo sistema, così come i guasti più frequenti, sono dubbi molto comuni che sorgono attorno a Touch ID e che risolveremo in queste prossime sezioni.
Livello di sicurezza
La prima cosa che devi sapere a questo proposito è cosa succede alla tua impronta digitale e se è possibile o meno fatti hackerare o qualcuno prende la tua impronta illegalmente. E, fortunatamente, questo è impossibile. Record di impronte digitali Touch ID non sono memorizzati su nessun server esterni, poiché rimangono memorizzati in ogni telefono. Quindi, ogni volta che il dispositivo viene ripristinato, è necessario registrare nuovamente l'impronta digitale.
Riguardo a affidabilità Non ci sono statistiche esatte su quanto sia efficiente. Tuttavia, in numerosi test effettuati consapevolmente per imbrogliare il sistema, la maggior parte è andata storta. È un rilevatore di impronte digitali altamente affidabile che non può essere utilizzato da un'altra persona poiché le impronte digitali sono uniche per ogni persona. Dai, dovrebbero tagliarti un dito per questo e francamente la vediamo come una possibilità molto remota e che, speriamo, non soffrirai mai.

Difetti più frequenti
Nonostante il buon lavoro di Touch ID in termini di velocità ed efficienza, la verità è che a volte può fallire. L'origine e la causa di questi errori di riconoscimento sono fondamentalmente dovute a questi fattori:
Se ti trovi in una delle ultime due situazioni, quello che ti consigliamo è di pulire il dito e lasciarlo ben asciutto per riprovare. Passare prima un panno umido (senza liquido abrasivo) attraverso il pulsante per pulirlo.