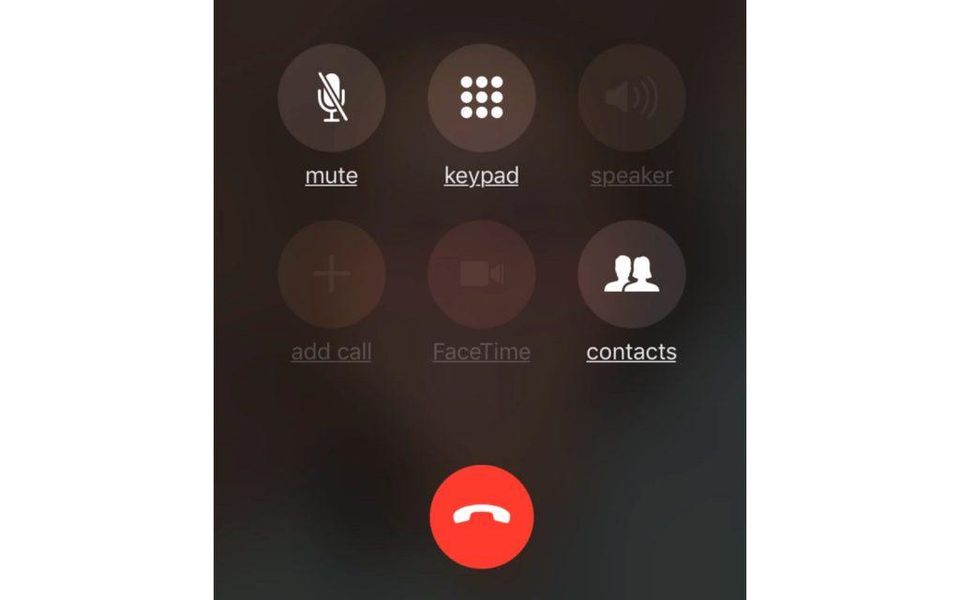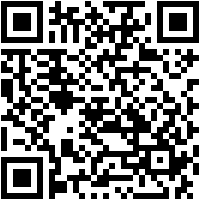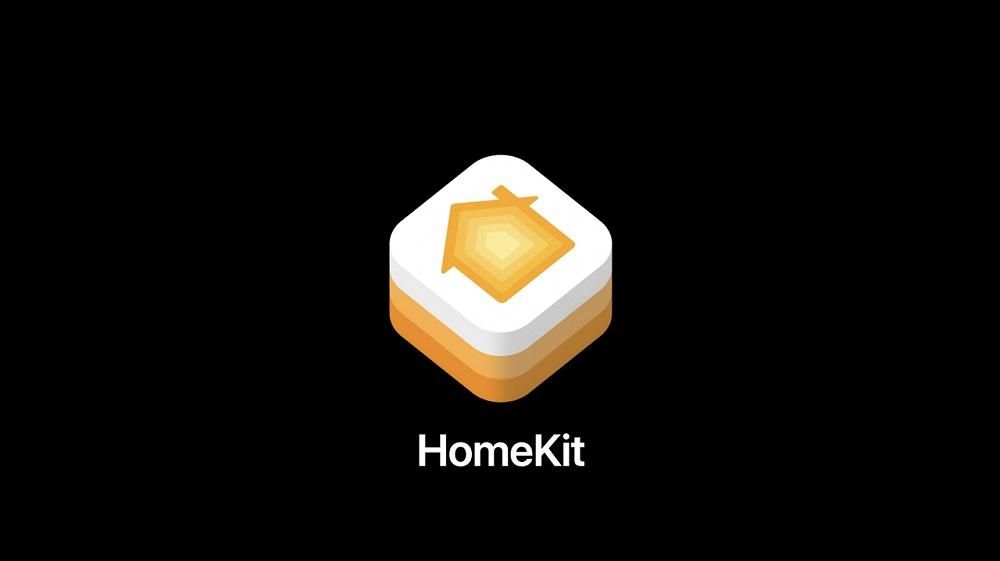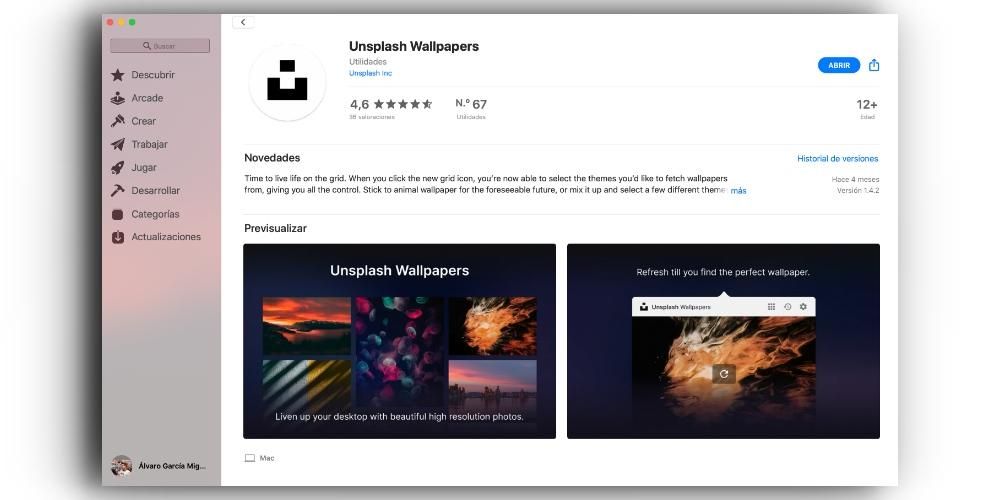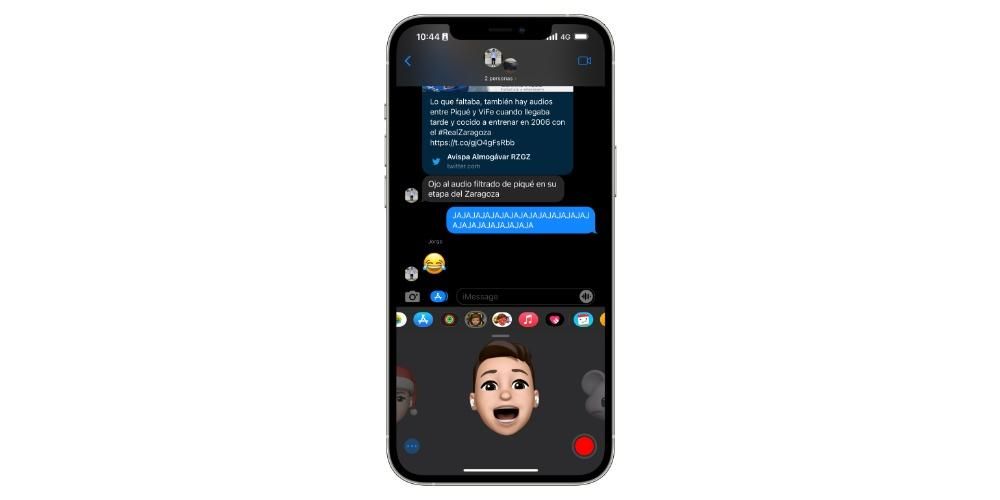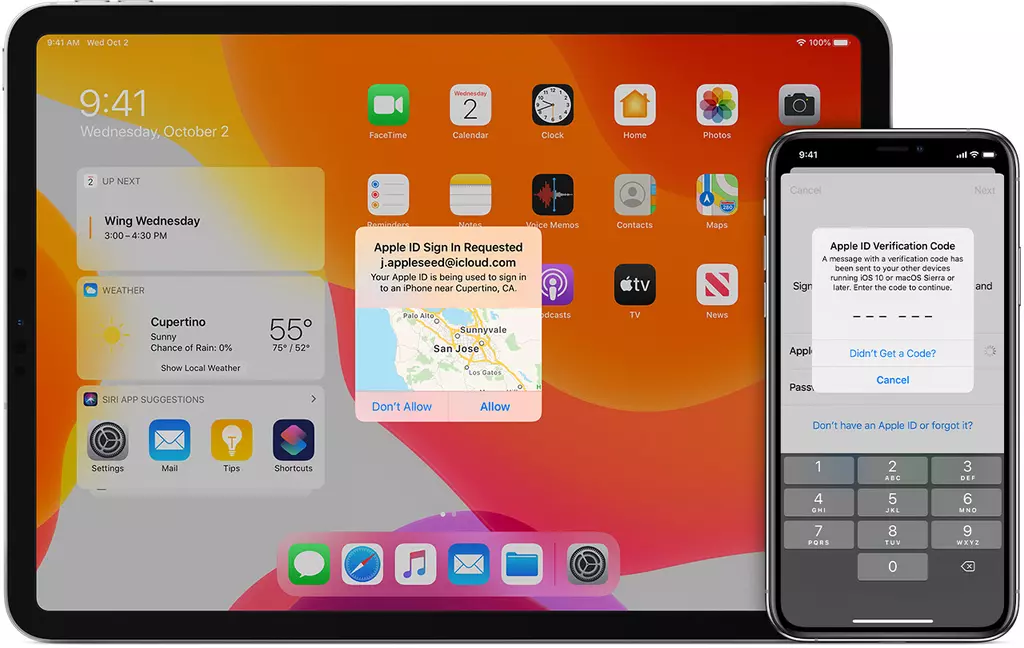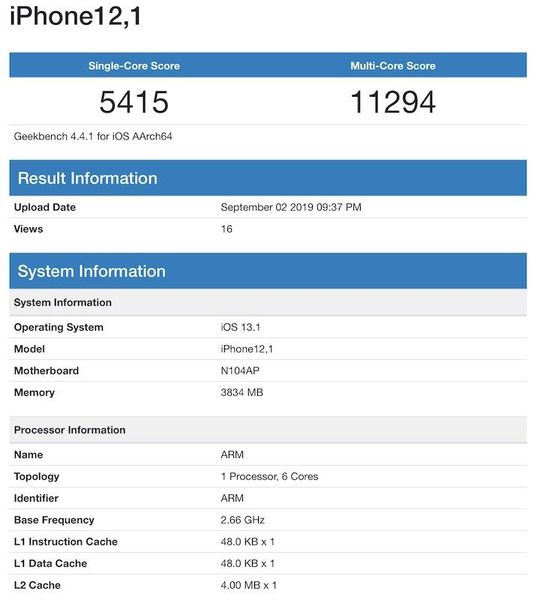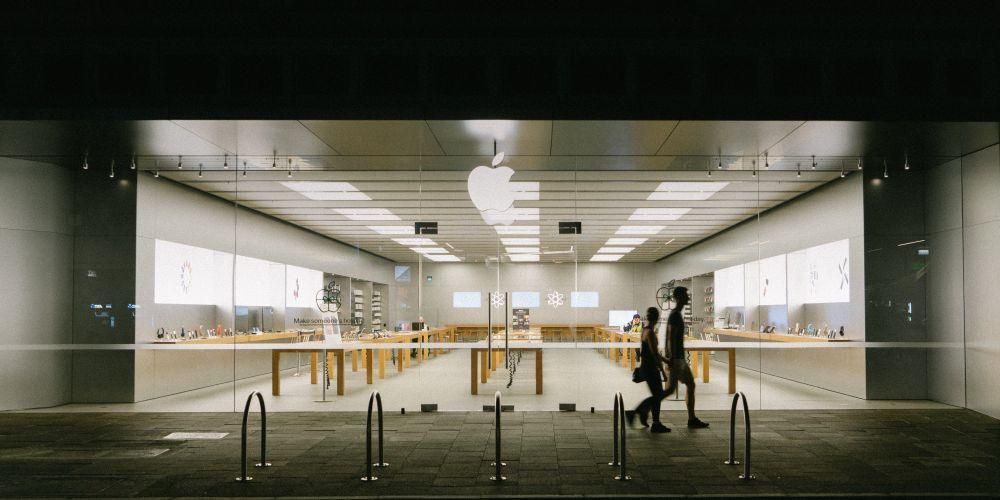Uno dei punti che devono essere maggiormente apprezzati di Apple è che, gratuitamente, fornisce la sua suite di applicazioni di lavoro a tutti gli utenti dei suoi dispositivi. Tra queste app c'è Pages, un editor di testo che, senza dubbio, può essere messo alla pari con Microsoft Word e oggi, in questo post, vogliamo parlarvi di tutta l'elaborazione delle immagini che potete fare con questa applicazione.
Cosa puoi fare con le tue immagini in Pages?
Nonostante Pages sia un editor di testo, ci sono diverse funzioni che ti permette di svolgere quando gestisci le immagini che inserisci nei tuoi documenti. Ciò consente a tutti gli utenti di arricchire con immagini tutto il testo che includono, rendendo il documento molto più comprensibile.
Aggiungi foto al tuo documento
La prima cosa che vogliamo dirti è cosa devi fare per poter aggiungere tutte le immagini che desideri al tuo documento di testo. Ma ehi, cosa non sono solo le immagini che puoi aggiungere , ma anche l'intera varietà di grafica che ti consente di creare pagine. Puoi inserire tutte queste risorse da qualsiasi sito Web o dal Finder, per questo devi solo eseguire una delle azioni che ti lasciamo di seguito.
- Fare clic sull'icona dell'immagine nell'angolo inferiore destro di un segnaposto di contenuto, quindi fare clic su selezionare un'immagine dalla libreria di foto .
- Scegli Inserisci > Seleziona e seleziona un'immagine, fai clic Inserire , quindi trascina l'immagine nel punto in cui desideri inserirla nel documento.
- Tocca l'icona + e quindi fare clic sull'icona del contenuto.
- tocco foto o video .
- Seleziona l'immagine che vuoi aggiungere.
- Trascina uno qualsiasi dei punti blu su ridimensionare immagine, quindi toccare OK.
- Seleziona l'immagine, quindi seleziona Formato > Avanzate > Imposta come segnaposto del contenuto .
- Seleziona l'oggetto, nella barra laterale Formato, fai clic sulla scheda Layout, quindi fai clic su Sblocca.
- Selezionare l'oggetto, fare clic su Disponi > Selezioni principali > Consenti selezione oggetto principale.
- Aggiungi un'immagine al documento e assegnagli il formato che desideri.
- Tocca l'immagine per selezionarla. Quindi tocca l'icona del pennello, tocca Immagine, quindi tocca Imposta come segnaposto.
- Fare doppio clic sull'immagine che si desidera ritagliare.
- Appariranno i controlli della maschera, che per impostazione predefinita avranno le stesse dimensioni dell'immagine. Nel caso in cui desideri avere tutti i controlli della maschera, fai clic con forza sull'immagine con il trackpad fino a quando non senti un clic più profondo.
- Usa i controlli per circondare solo le parti dell'immagine che vuoi siano visibili.
- Al termine, fai clic su OK.
- Seleziona l'immagine.
- Fare clic sull'icona del pennello.
- Clicca su Immagine e poi su Modifica skin.
- Usa i controlli per ritagliare l'immagine nel modo in cui ti serve.
- Fare clic su OK.
- Seleziona l'immagine.
- Fai clic sulla scheda Immagine nella barra laterale Formato.
- Seleziona Alfa istantanea.
- Sull'immagine, fai clic sul colore che desideri rimuovere e trascinalo lentamente sopra. Mentre trascini, la selezione aumenterà per includere aree diverse che utilizzano colori simili. Fare clic e trascinare il puntatore più volte per rimuovere più colori.
- Per rimuovere tutto il colore, premi il tasto Opzione sulla tastiera mentre trascini.
- Per aggiungere nuovamente un colore all'immagine, premi il tasto Maiusc sulla tastiera mentre trascini.
- Fare clic su OK o Ripristina per annullare tutte le modifiche apportate e ripristinare l'immagine al suo stato originale.
- Seleziona l'immagine.
- Fare clic sull'icona del pennello.
- Vai alla scheda Immagine e fai clic su Alpha istantaneo.
- Sull'immagine, seleziona il colore che desideri rimuovere e trascinalo lentamente sopra. Mentre trascini, la selezione aumenterà.
- Tocca OK o Ripristina per annullare tutte le modifiche apportate e ripristinare l'immagine al suo stato originale.
- Seleziona l'immagine.
- Fai clic sulla scheda Immagine nella barra laterale Formato.
- Usa i controlli disponibili per apportare le regolazioni desiderate
- Esposizione: cambia la luminosità o l'oscurità complessive dell'immagine.
- Saturazione: cambia la ricchezza del colore nell'immagine.
- Migliora: regola automaticamente l'immagine distribuendo uniformemente i toni del rosso, del verde e del blu sull'istogramma.
- Per visualizzare l'istogramma dell'immagine e regolare componenti più avanzati, come contrasto, luci, ombre, nitidezza, attenuazione del rumore, temperatura e tinta, fare clic sull'icona dell'istogramma.

Un altro dei punti positivi di Pages è che allo stesso modo in cui è presente in macOS, è presente anche in altri dispositivi e sistemi operativi come iOS . Pertanto, questa azione che abbiamo descritto può essere eseguita anche dall'iPhone seguendo il passaggi che indichiamo di seguito .

Inoltre, al fine di garantire che il le immagini che aggiungi vengono visualizzate con qualità sui dispositivi iOS devi cliccare su File > Avanzate > Ottimizza video e immagini per iOS. In questo modo ogni volta che visualizzerai il documento su un iPhone o anche un iPad, le immagini saranno viste con totale nitidezza.
Usa le immagini come indicatori di contenuto
Un'altra funzione per la quale puoi utilizzare tutte le immagini che desideri aggiungere al documento di Pages è renderle indicatori di contenuto. Per essere in grado di identificare i marker di contenuto devi solo vedere se hanno un'icona immagine in basso a destra. Ecco i passaggi che devi seguire per eseguire questo processo su Mac.

È possibile che quando si va a sostituire un'immagine o un altro oggetto, questo sia un oggetto master e, quindi, non possa essere sostituito con un elemento diverso. Tuttavia, quello che puoi fare è renderlo modificabile e poi essere in grado di sostituirlo. Per fare ciò, eseguire una delle seguenti due azioni che proponiamo di seguito.
Ovviamente, l'intero processo non solo può essere eseguito sul tuo computer Apple, ma è anche disponibile essere in grado di farlo sul tuo iPhone . Inoltre, potrai verificare di seguito come è davvero facile da fare e ti sarà di grande aiuto quando vorrai sostituire i contenuti multimediali senza intaccare il resto del documento.

Opzioni per la modifica delle foto
Una volta che ti abbiamo già parlato delle azioni che puoi intraprendere per migliorare i tuoi documenti di testo attraverso le immagini, vogliamo mostrarti le opzioni che Pages ti offre per modificare le immagini che hai incluso nel tuo documento. Ovviamente non è un'applicazione di fotoritocco, ma dispone di strumenti davvero interessanti che ti permetteranno di ottenere risultati abbastanza accattivanti.
Ritaglia le immagini
La prima cosa che devi sapere come fare è ritagliare l'immagine che hai incluso nel tuo documento. Questo è fondamentale per farlo adatta sempre l'immagine al tuo gusto o alle tue esigenze . Inoltre, come puoi vedere di seguito, i passaggi che devi seguire sono davvero semplici, sia su macOS che su iOS. Cominciamo con il Mac .

Come dicevamo, questo processo per poter ritagliare l'immagine o le immagini che hai nel tuo documento non è disponibile solo tramite l'applicazione macOS, ma è anche un processo che puoi eseguire senza alcun problema tramite il tuo i phone . Ecco i passaggi da seguire per questo.

Rimuovi lo sfondo dalla foto
Continuiamo con altre azioni davvero interessanti che puoi eseguire all'interno dell'applicazione Pages stessa, e sicuramente questo ti sarà particolarmente utile in molte occasioni. È l'azione di eliminare lo sfondo di una fotografia e lasciare solo l'oggetto o la persona principale . Il passaggi che devi seguire per farlo su macOS sono i seguenti.

Hai già i passaggi che devi seguire per poter rimuovere lo sfondo di un'immagine sul tuo Mac, ma devi anche sapere come puoi farlo sul tuo iPhone . In realtà l'azione è davvero semplice come puoi vedere e difficilmente differisce dai passaggi che devi fare in macOS.

Modifica i parametri di base
Infine, un'altra delle azioni che devi tenere a mente per adattare l'immagine che hai aggiunto al tuo documento alle tue esigenze è modificare l'immagine stessa toccando alcuni dei parametri di base nel fotoritocco. A differenza del resto delle azioni che abbiamo discusso finora, l'opzione per modificare un'immagine è disponibile solo per macOS , ti diciamo i passaggi seguenti.