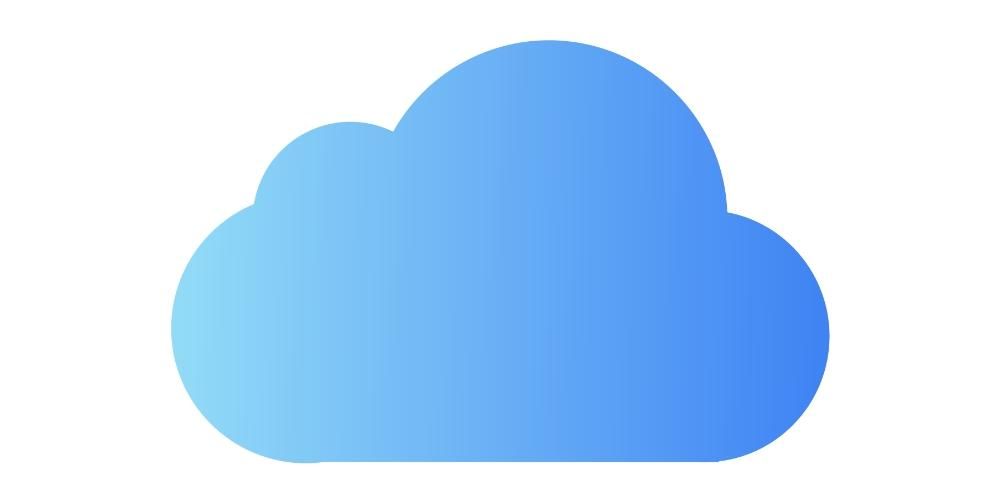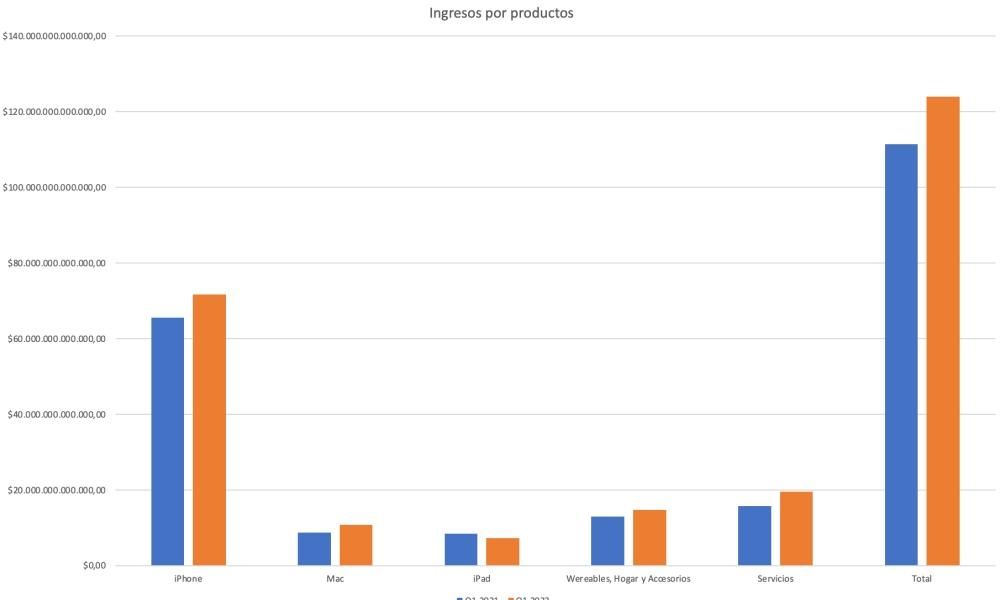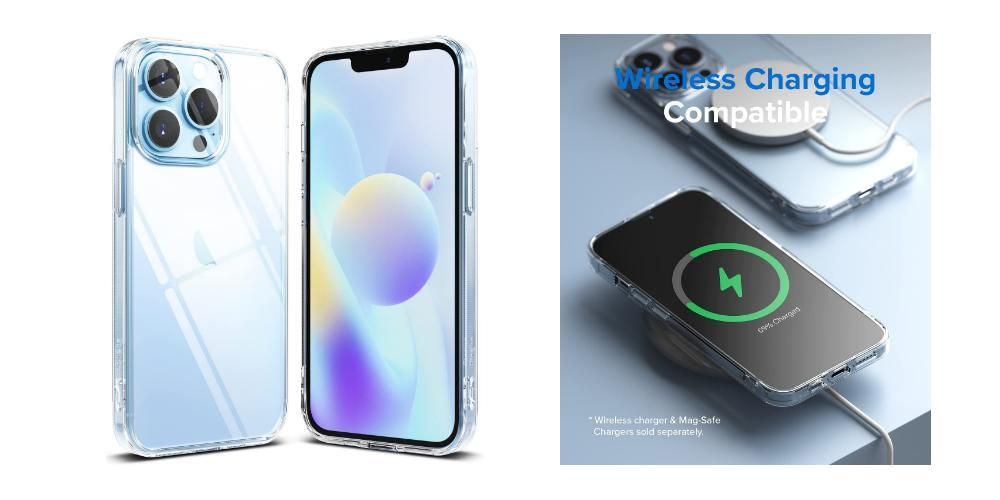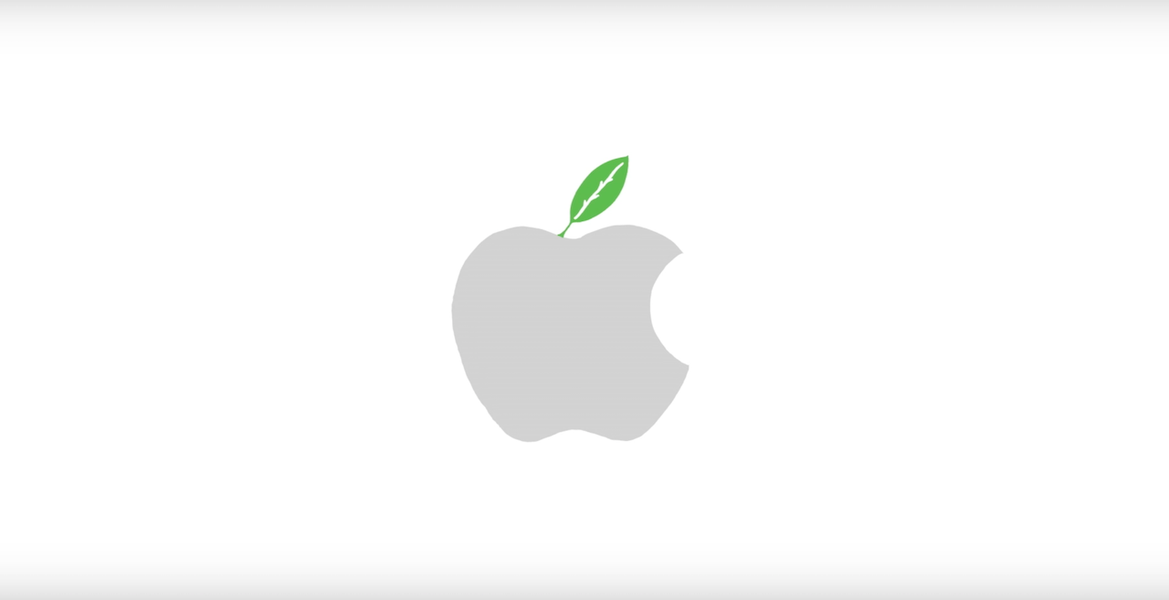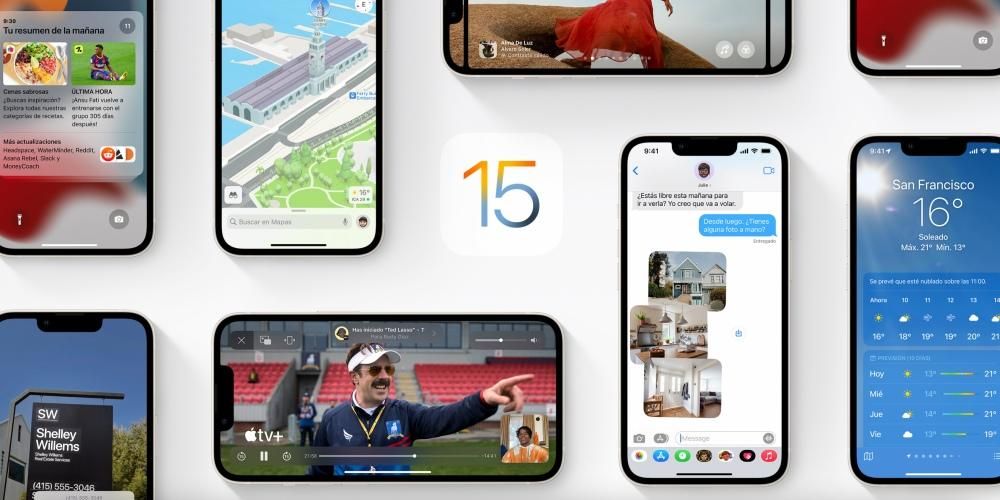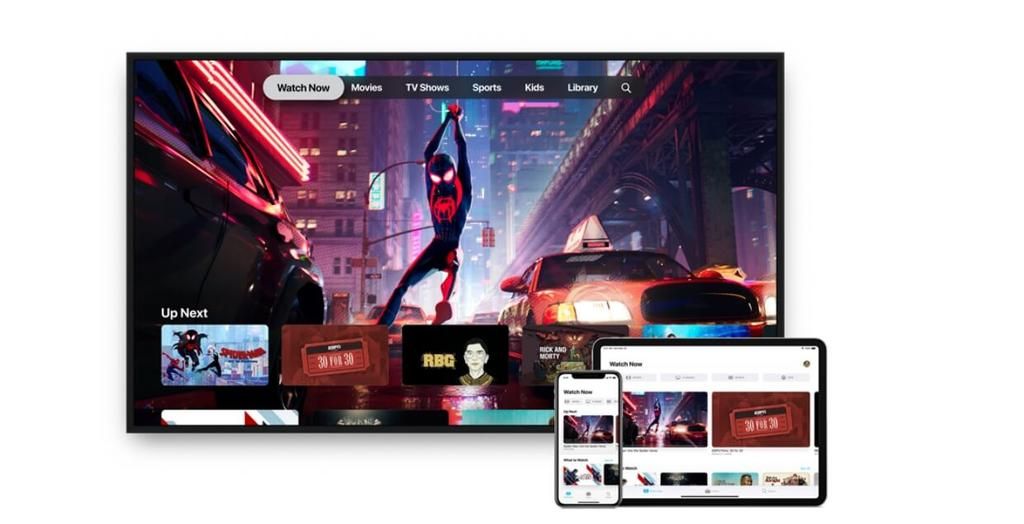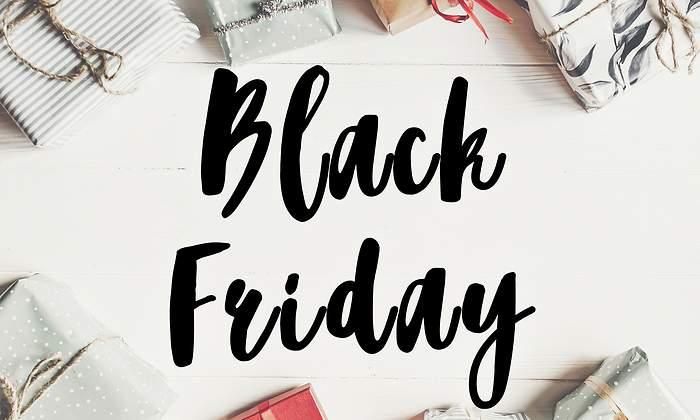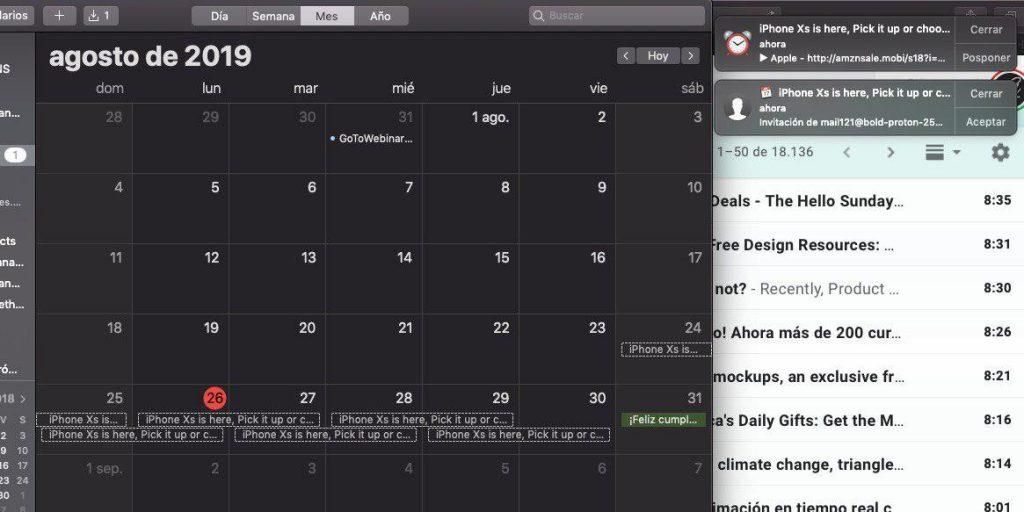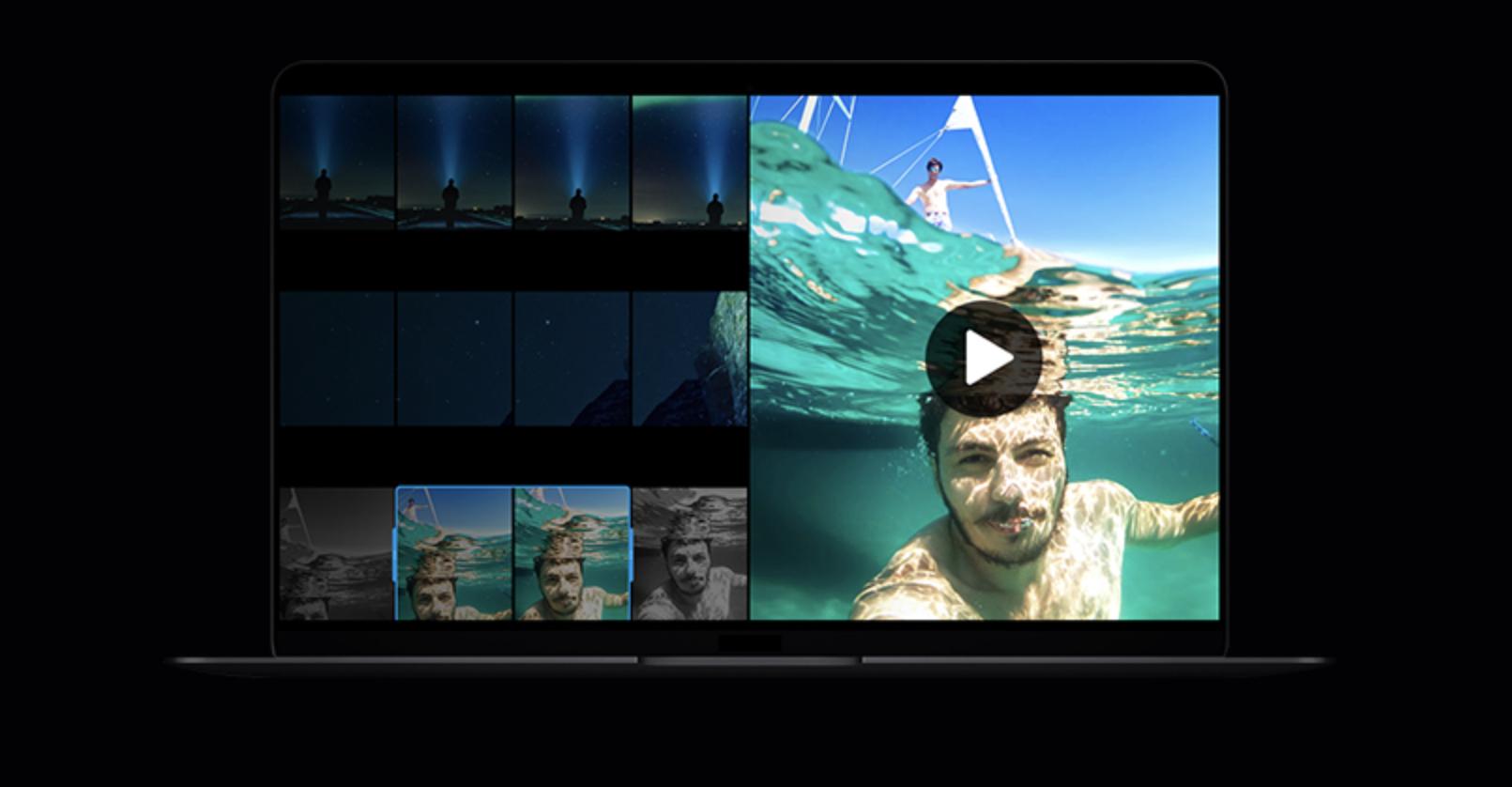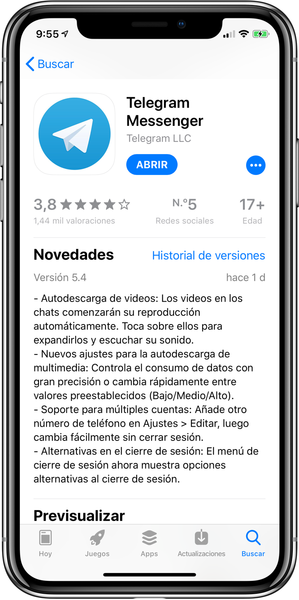Uno dei punti più importanti di Apple è che fornisce applicazioni native davvero fantastiche ed è per questo che oggi siamo qui per parlarti di una di queste. Activity Monitor è il modo attraverso il quale sarai in grado di conoscere in ogni momento lo stato del tuo computer Apple e in questo post ti diremo come puoi farlo. Andiamo la.
Che cos'è il monitoraggio dell'attività di macOS?
Molti utenti utilizzano un computer Apple da anni, tuttavia, non hanno mai smesso di indagare su cosa possono fare con le tipiche applicazioni native che non aprono mai. Bene, uno di questi è Activity Monitor e, come suggerisce il nome, ciò che offre agli utenti è la possibilità di monitorare il proprio Mac.

Oltre a fornirti informazioni sullo stato del tuo computer Apple, è anche un'applicazione davvero utile nei momenti in cui il Mac non funziona come desideri, poiché con essa potrai identificare diversi problemi quando il tuo computer è lento o si blocca. Pertanto, è un'app che ovviamente devi conoscere e sapere come utilizzare perché, come diciamo, può aiutarti molto in momenti specifici.
Cosa puoi fare con questa app?
Ci sono molte azioni che puoi eseguire con Activity Monitor, poiché sarai in grado di conoscere lo stato della CPU, oltre a controllare ciò che sta consumando più memoria in ogni momento, tra le molte altre azioni che spiegheremo di seguito. Tutto questo senza la necessità di installare alcuna applicazione esterna, il tutto con questi strumenti che ogni utente ha a disposizione sul proprio Mac. Activity Monitor è senza dubbio un'applicazione davvero utile per tutti gli utenti che vogliono conoscere lo stato reale del proprio computer attraverso il dati che è in grado di fornire.
Controlla lo stato della CPU e della GPU del tuo Mac
La prima azione di cui vogliamo parlarti e che puoi fare molto facilmente con Activity Monitor è controllare lo stato della CPU del tuo Mac. Normalmente, il processore del Mac utilizza solo una piccola percentuale della capacità di elaborazione totale che ha. , qualcosa che cambia quando le app che utilizzi necessitano di prestazioni più elevate. Ecco le azioni che puoi intraprendere.
- Se vuoi vedere il tempo di attività eccessivo del processore, devi solo cliccare su CPU. Di seguito indichiamo il significato delle percentuali che vengono mostrate nella finestra Activity Monitor.
- Se vuoi vedere il attività corrente del processore , devi solo selezionare Finestra e quindi Utilizzo CPU.
- Nel caso tu voglia vedere il Attività Recente processore, selezionare Finestra, quindi Cronologia CPU.
- D'altra parte, per mostra più colonne , scegli Visualizza > Colonne e infine scegli le colonne che desideri visualizzare.
- Fare clic su Disco nella finestra Activity Monitor, che è in grado di registrare il numero di volte in cui il computer stesso accede al disco per leggere e scrivere dati. Mostra anche la quantità di dati letti o scritti sul disco.
- Per visualizzare un grafico dell'attività del disco nel Dock, scegli Vista > Icona Dock, quindi Mostra attività disco.
- Per mostrare più colonne, scegli Vista > Colonne, quindi scegli le colonne che vuoi mostrare.
- Nell'app Activity Monitor sul Mac, tocca Rete.
- Fai clic sul menu a discesa sopra il grafico nella parte inferiore della finestra e seleziona Pacchetti o Dati.
Sistema : indica la percentuale della capacità della CPU utilizzata dai processi macOS.Utente : indica la percentuale della capacità della CPU utilizzata dalle app che hai aperto o dai processi aperti da tali app.Inattivo : indica la percentuale della capacità della CPU che non viene utilizzata.
Hai anche la possibilità di controllare l'attività della GPU del Mac tramite Activity Monitor, per questo anche i passaggi che devi seguire sono molto semplici come puoi vedere, dato che devi solo selezionare Finestra e quindi fare clic su Cronologia GPU, semplice come quello.

Controlla come è la memoria del dispositivo
Forse uno dei dati più importanti per conoscere lo stato del tuo computer in ogni momento e il motivo per cui potrebbe essere più lento è controllare lo stato della memoria, informazioni a cui hai accesso tramite il Mac Activity Monitor Inoltre, c'è molto di informazioni che questa applicazione fornisce su diversi aspetti della memoria. Per farlo non ti resta che cliccare su Memoria, ed i dati che verranno visualizzati saranno i seguenti.
pressione della memoria: Rappresenta graficamente l'efficienza della memoria nel soddisfare le tue esigenze di elaborazione. Ciò dipende dalla quantità di memoria libera, dalla velocità di scambio, dalla memoria fisica e dalla cache dei file.Memoria fisica: Indica la quantità di memoria RAM installata.Memoria utilizzata: La quantità di RAM in uso, inoltre, a destra di questi dati puoi vedere per cosa viene utilizzata la memoria.Memoria dell'app: Indica la quantità di memoria utilizzata dalle applicazioni.Memoria fisica: Indica la quantità di memoria di cui il sistema ha bisogno per poter funzionare, che non può essere immagazzinata nella cache, ma deve rimanere nella RAM, in modo che non sia disponibile per altre applicazioni.compresso : Questa è la quantità di memoria che è stata compressa per rendere disponibile più RAM.Record memorizzato nella cache: Indica la dimensione dei file memorizzati nella cache dal sistema nella memoria inutilizzata per migliorare le prestazioni. Questa memoria rimarrà nella cache fino a quando non verrà sovrascritta, contribuendo così a migliorare le prestazioni quando si riapre l'applicazione.Spazio di scambio utilizzato: Indica la quantità di spazio sul disco di avvio utilizzato per lo scambio di file inutilizzati nella RAM.Inoltre, nel caso in cui desideri conoscere maggiori informazioni sulla memoria e desideri aumentare il numero di colonne che vengono visualizzate in questo modo, devi solo fare clic su Visualizza, quindi su Colonne e, infine, scegliere le colonne che desideri da aggiungere alla visualizzazione dell'app.

Vuoi sapere cosa consuma più energia?
Uno dei dati che di solito preoccupa di più gli utenti è l'energia che il computer sta consumando e, soprattutto, sapere da dove proviene quel consumo, il più delle volte per mitigarlo. L'Activity Monitor ha un pannello Energia che mostra tutte le informazioni sul suo consumo. Puoi monitorare l'utilizzo complessivo o visualizzare informazioni più dettagliate sul consumo energetico di ciascuna app. Per accedere al power monitor, basta cliccare su Power. Il consumo energetico da parte delle singole app e dei relativi processi viene visualizzato nella parte superiore della finestra Monitoraggio attività e restituisce i dati seguenti.
Impatto energetico: Questa è una misura relativa del consumo energetico attuale dell'app, che sarà tanto migliore quanto minore sarà.Energia per 12 ore: Questo è l'impatto energetico medio dell'applicazione durante le ultime 12 ore o, in alternativa, da quando il Mac è stato avviato, e ancora, come prima, più basso è il valore che segna, meglio è. Questa colonna viene visualizzata solo sui laptop.App pisolino: Indica se App Nap è attivo per questa applicazione.Carta grafica: Nel caso in cui l'applicazione in questione richieda una scheda grafica ad alte prestazioni, questa colonna viene visualizzata solo per i computer Mac che dispongono di una o più schede grafiche.Impedire l'ingresso in standby: Indica se l'app impedisce al Mac di andare a dormire.
Inoltre, per tutti i computer Mac sono presenti anche i seguenti dati.
Impatto energetico: Questo è l'impatto energetico combinato nel tempo.Utente: Il nome dell'utente che sta eseguendo il processo.Nei computer che hanno una o più schede grafiche, i dati della scheda grafica mostreranno anche il tipo di quella che viene utilizzata se ci sono più schede grafiche installate nel computer stesso, quindi se questo è il tuo caso, devi essere molto attento Prendere in considerazione queste informazioni fornite da Activity Monitor.
Inoltre, ci sono anche diversi parametri specifici dei laptop Apple, oltre a quelli che abbiamo già menzionato, se hai un MacBook, MacBook Air o MacBook Pro, ti lasciamo i dati aggiuntivi che avrai ogni volta che accedere a Monitoraggio attività.
Carica rimanente: Indica la percentuale di carica residua della batteria del computer.Tempo per la ricarica completa: Indica il tempo necessario al Mac, a condizione che sia collegato all'alimentazione, per completare la ricarica.Tempo collegato: Indica il tempo trascorso da quando il computer è stato collegato a una presa di corrente.Tempo rimanente: Questa è la stima del tempo di autonomia della batteria. Se la batteria è completamente carica, questo campo indica Batteria carica.Durata della batteria: Indica il tempo trascorso da quando il computer è stato collegato a una presa di corrente.Batteria: indica il livello di carica della batteria nelle ultime 12 ore.La salute del disco è importante
Continuiamo con ulteriori informazioni che Activity Monitor è in grado di fornirti, e in questo caso parleremo dell'attività del disco. Forse per gli utenti più basilari questi dati non interessano molto, ma sicuramente per i più curiosi lo sono. Per fare ciò devi solo eseguire una delle seguenti azioni all'interno di Activity Monitor.

Guarda l'attività di rete
Se sei uno degli utenti più curiosi, sicuramente vorrai conoscere tutti i dati e le informazioni possibili che circondano il tuo computer Apple. Bene, ora è il turno della rete, e da Activity Monitor potrai anche conoscere tutta l'attività che si genera tra il tuo Mac e Internet. Per fare ciò, devi solo andare sull'app Activity Monitor e fare clic su Rete per conoscere tutti i seguenti dati.
Pacchetti in entrata e Pacchetti in uscita: Questo è il numero totale di pacchetti ricevuti e inviati.Pacchetti in entrata/sec e Pacchetti in uscita/sec: Questi dati indicano la velocità, in pacchetti al secondo, delle informazioni trasferite. Questo numero è mostrato nel grafico.Dati ricevuti e dati inviati: Indica la quantità totale di informazioni trasferite, espressa in megabyte.Dati ricevuti/sec e Dati inviati/sec: Indica la quantità di informazioni trasferite nel tempo, espressa in byte al secondo. Questo parametro è anche chiamato prestazioni.
Inoltre, nella finestra Activity Monitor hai la possibilità di farlo modificare il tipo di dati visualizzati nel grafico dell'attività della rete. Il tipo di dati che selezioni sarà rappresentato nella finestra Activity Monitor e anche nell'icona Activity Monitor nel Dock, per cambiarli basta seguire i passaggi seguenti.

Eseguire una diagnostica di sistema
L'applicazione Activity Monitor ti dà l'opportunità di raccogliere informazioni sullo stato del tuo computer Apple in un rapporto di diagnostica del sistema, in modo da poter trarre conclusioni su come sta andando il tuo Mac. Questo rapporto può essere salvato e inviato in seguito al supporto Apple . Per fare ciò, nell'app Activity Monitor, fai semplicemente clic sul menu a discesa Opzioni di diagnostica del sistema e scegli una delle seguenti opzioni.
Processo di campionamento: In questo modo, crea un report su un processo selezionato che copre 3 secondi.Spindump: Crea un rapporto per le app che non rispondono che sono state chiuse forzatamente.Diagnosi del sistema: Crea un rapporto basato su diversi registri Mac.Diagnosi Spotlight: Crea un report basato su tutti i processi in esecuzione sul Mac.
Controlla se il tuo Mac ha bisogno di più RAM
Un altro dei punti più interessanti offerti da questa applicazione è la possibilità di sapere se il tuo computer Apple ha bisogno di più RAM per darti le prestazioni di cui hai veramente bisogno. Il pannello Memoria mostra la quantità di memoria attualmente utilizzata dal Mac, la frequenza con cui la RAM e la memoria del disco di avvio vengono scambiate e la quantità di memoria allocata a un'applicazione e la percentuale di essa che è stata compressa.
Sfortunatamente per alcuni utenti, le prestazioni del computer non devono migliorare avendo memoria libera o non utilizzata, poiché le massime prestazioni del sistema operativo, macOS, si ottengono grazie all'uso efficiente e alla gestione di tutta la memoria del computer. Per sapere qual è lo stato di esso e se questo uso e gestione sono davvero sulla buona strada, in Activity Monitor devi cliccare su Memoria e osservare i seguenti dati.
Pressione di memoria in colore verde: Indica che il computer sta utilizzando tutta la RAM in modo efficiente.Pressione di memoria in colore giallo: Indica che il computer potrebbe aver bisogno di più RAM a un certo punto.Pressione di memoria in colore rosso: Indica che il computer ha bisogno di più RAM.
Nel caso in cui il grafico della pressione della memoria del tuo computer mostri giallo o rosso, o mostri anche dei picchi, è necessario controllare se qualche applicazione sta utilizzando tutta la memoria e, di conseguenza, la pressione della memoria aumenta. In tal caso, la cosa più consigliata è che se davvero non hai bisogno di avere quell'applicazione in esecuzione, chiudila. La misurazione della pressione di memoria del computer viene effettuata dalla memoria libera disponibile, dalla frequenza di scambio e dalla quantità di memoria fisica e cache dei file, in questo modo si determina se il computer utilizza la RAM in modo efficiente.