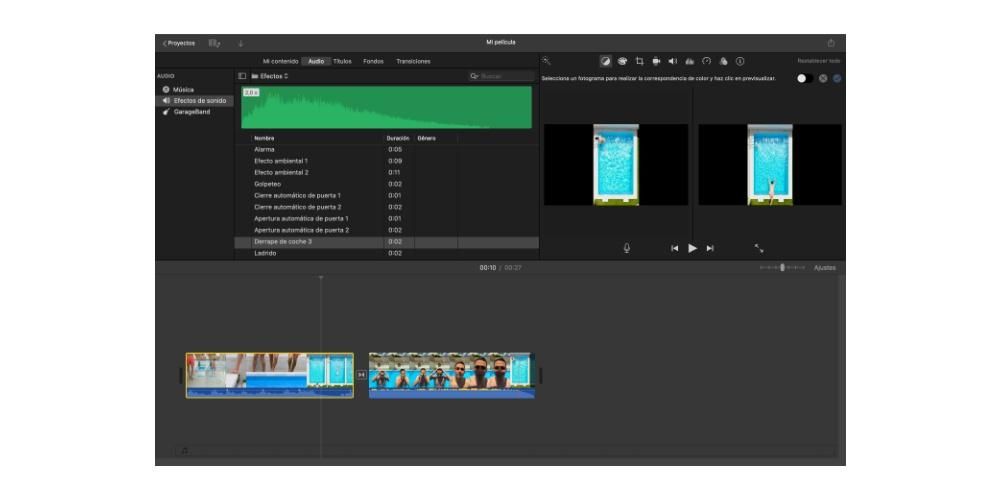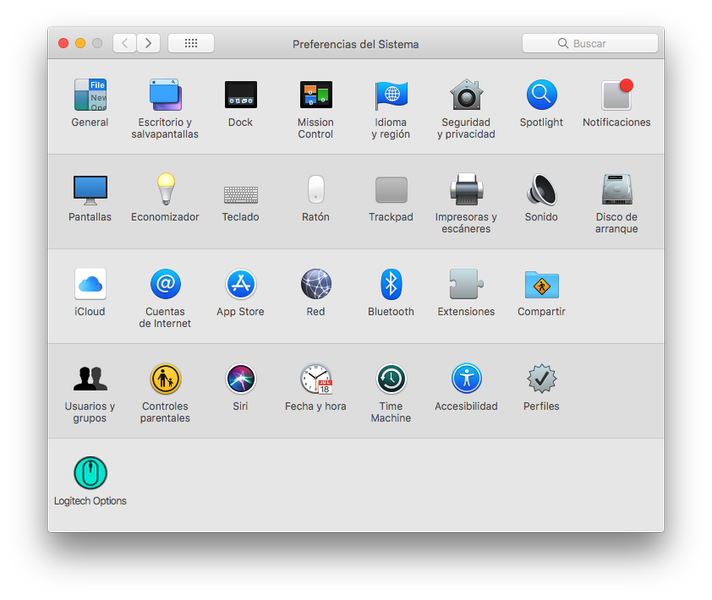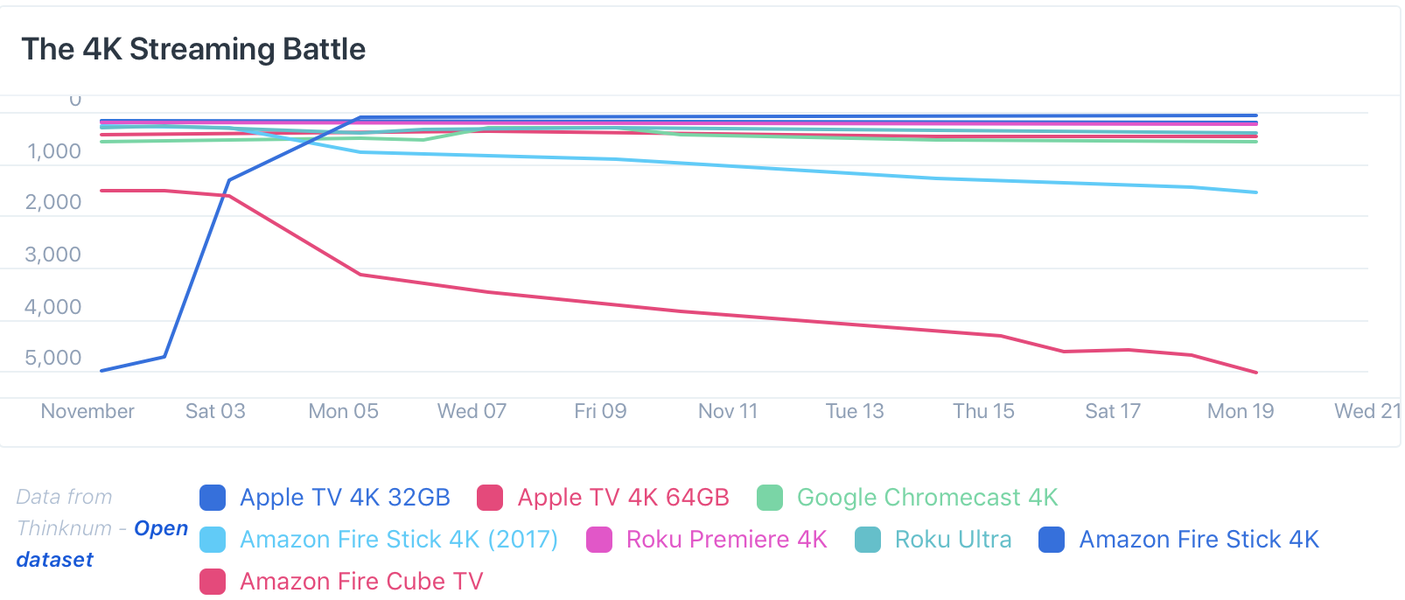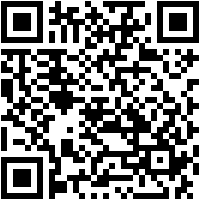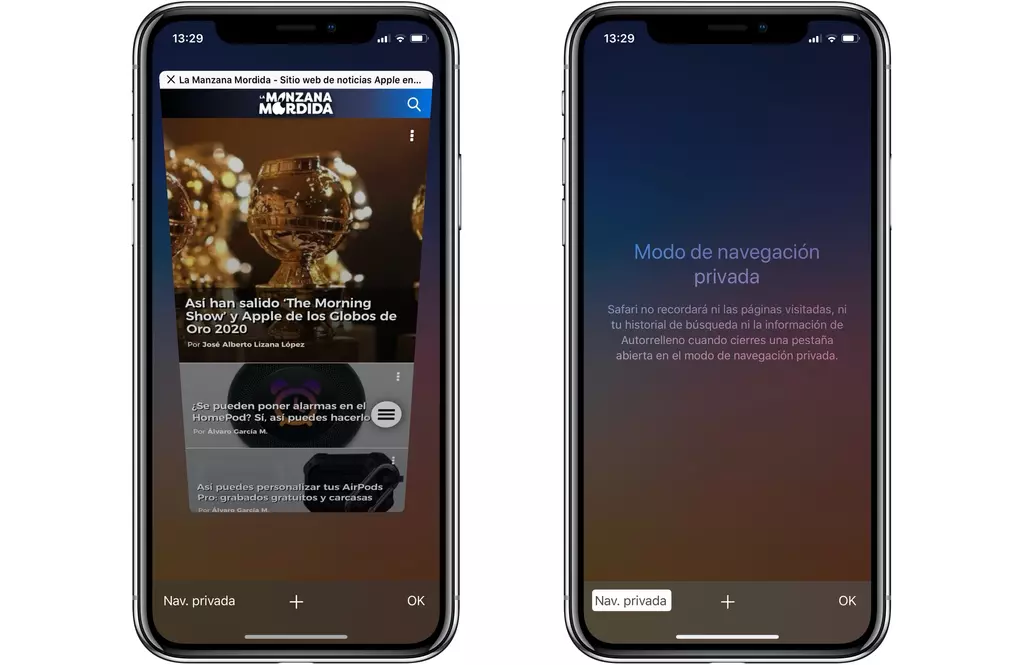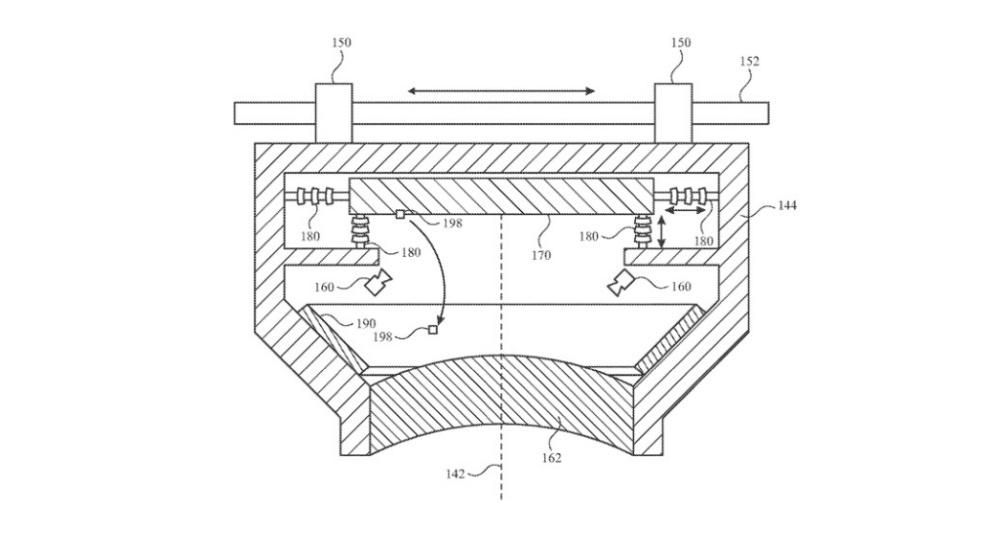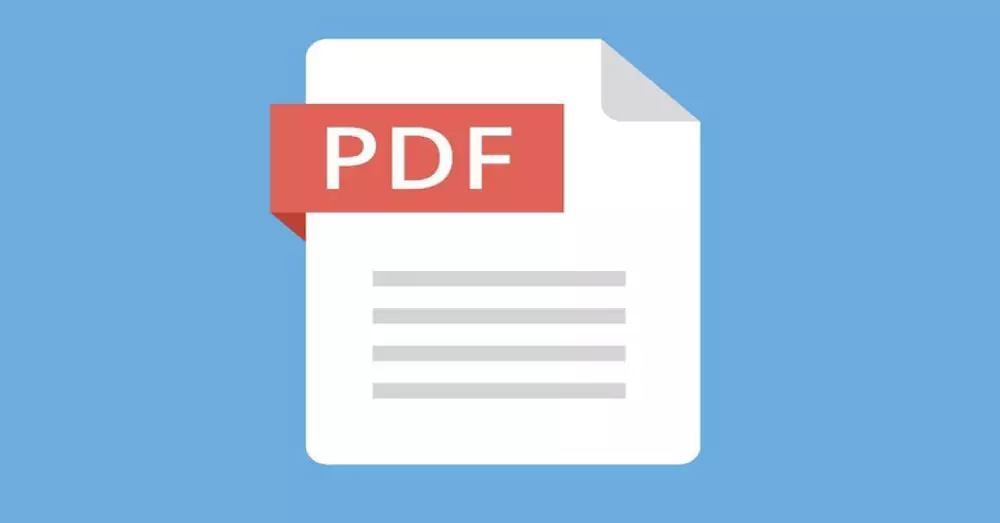L'azienda di Cupertino non solo realizza dispositivi fantastici, ma li riempie anche di vita attraverso i diversi programmi e applicazioni che sviluppa in modo che gli utenti dei suoi prodotti possano realizzare tutte le loro idee. iMovie è una di quelle applicazioni, un editor video per tutti coloro che vogliono avvicinarsi al mondo dell'editing. Per questo motivo, in questo post vogliamo raccontarti come puoi modificare il colore dei tuoi video tramite iMovie.
L'importanza di regolare il colore
Sicuramente se stai iniziando il mondo del video editing non ti sei fermato a pensare all'importanza di fare una corretta edizione a colori per ciascuno dei clip che hai registrato e che vuoi avere una presenza nel tuo video. La regolazione del colore è una delle azioni praticamente essenziali quando realizzi una creazione audiovisiva, e se ti abitui a farlo dall'inizio, i tuoi video sembreranno molto più attraenti e professionali.
Modificare correttamente il colore è così importante perché in questo modo sarai in grado di trasmettere una sensazione o un'altra. Per lo spettatore non è la stessa cosa vedere un'immagine carica di colore, che un'immagine grigia, spenta e dai colori tenui. Per questo, riuscire ad adattare il colore del tuo video alla sensazione e al messaggio che vuoi trasmettere ti aiuterà a ottenere un grande impatto su tutti coloro che si fermano a guardarlo.

Lascia che iMovie ti aiuti a modificare il colore del tuo video
Chiaramente iMovie non è lo strumento più professionale che Apple mette sul tavolo per l'editing video, ma senza dubbio quello è il più accessibile e, soprattutto, una delle migliori opzioni per iniziare in questo mondo, poiché è stata progettata e sviluppata in modo che gli utenti possano muovere i primi passi in questo mondo.
Per questo motivo, le opzioni che iMovie ha per modificare il colore dei video sono giuste e necessarie affinché gli utenti più inesperti possano imparare e capire come funziona l'intero processo. Ma attenzione, nonostante non abbia tutte le opzioni che, ad esempio, Final Cut Pro offre, i risultati che si possono ottenere con gli strumenti a disposizione sono davvero fantastici. Vediamoli.
Non vuoi complicarti? Fai cosi
Il primo strumento di cui vogliamo parlarvi è sicuramente quello che tutti utenti che non hanno alcuna conoscenza della modifica del colore e che, soprattutto, non vuoi complicarti la vita provando e toccando parametri diversi, useranno . Nonostante ti abbiamo detto in precedenza che iMovie è un'opzione progettata per i principianti, è un editor video molto potente, un esempio del quale è questa alternativa in grado di regolare automaticamente il colore. I passaggi per fare in modo che iMovie modifichi il colore del tuo video con un solo clic sono i seguenti.
- Nella barra degli strumenti a destra scegli la prima opzione .
- Clicca su Automatico .
- Sulla barra degli strumenti, seleziona Corrispondenza a partire dal colore .
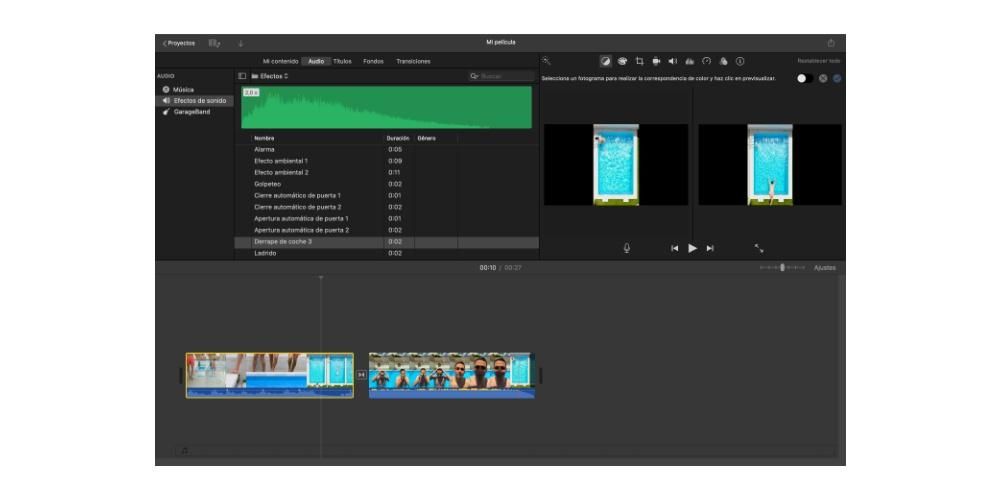
- Nella barra degli strumenti, fare clic su Bilancia a partire dal bianchi .
- Nella barra degli strumenti fare clic su Bilancia il tono della pelle .
- Con il contagocce selezionare un colore per la cornice .

Con questi semplici passaggi farai in modo che il colore del tuo video cambi completamente e quindi sarà molto più attraente per tutte le persone che lo vedranno in seguito. Tuttavia, quello che ti consigliamo è che, anche se inizialmente non hai conoscenze di editing del colore, indaghi gradualmente e impari in modo da poter modificare il colore a tuo piacimento per adattarlo molto di più al messaggio del tuo video. Per fare ciò, puoi aiutare te stesso con gli strumenti di cui parleremo in seguito.
Fai in modo che il tuo video abbia lo stesso colore
Uno dei punti molto importanti quando si modifica il colore di un video è assicurarsi che quei clip che sono stati registrati nello stesso periodo di tempo abbiano quel colore. abbinamento di colore . Per questo, iMovie ha uno strumento fantastico che ti semplifica le cose.
L'uso della corrispondenza dei colori darà un tocco molto più professionale ai video. Inoltre, ti aiuterà anche in modo che se apporti una modifica del colore in un secondo momento, non devi modificarla individualmente su tutte le clip, ma puoi farlo insieme. Per fare ciò, devi solo seguire i seguenti passaggi.

Controlla il bilanciamento del bianco
Un termine di cui avrai sicuramente sentito parlare in alcune occasioni è bilanciamento del bianco. bilanciamento del bianco è incaricato di fornire o rimuovere la temperatura dall'immagine del tuo video, cioè è quello che controlla il calore o la freddezza che un'immagine è in grado di trasmettere attraverso il suo colore. Ecco perché questo parametro è così importante e devi sapere come usarlo a tuo favore.
Fortunatamente, iMovie ha uno strumento che ti renderà più facile bilanciare il bilanciamento del bianco di ciascuna delle clip che compongono il tuo video. Ancora una volta, come accennato in precedenza, con questa opzione sarà iMovie a apportare effettivamente quella modifica e regolazione. Idealmente, nel tempo hai abbastanza conoscenze per poter eseguire questa modifica manualmente e quindi essere in grado di regolare il bilanciamento del bianco a tuo piacimento e alle tue esigenze. Ecco i passaggi da seguire per eseguire la regolazione del bilanciamento del bianco.

Migliora il colore della pelle
Il colore della pelle è un altro punto a cui devi prestare particolare attenzione quando modifichi il colore dei tuoi video. Di solito, ogni volta che una persona sale sul palco, l'attenzione tende a cadere su di essa, quindi è molto importante che questo avere il tono della pelle giusto per generare quella sensazione di realtà per lo spettatore.
Fortunatamente, se non hai abbastanza conoscenze per rendere manualmente il tono della pelle proprio quello di cui hai bisogno, iMovie ha uno strumento che ti semplificherà l'intero processo. In effetti, difficilmente dovrai compiere alcuna azione e sarà il programma stesso a regolare il colore in modo che sia il più equilibrato possibile. Per fare ciò, devi solo seguire i seguenti passaggi.

Regola manualmente il colore del tuo video
Come abbiamo già accennato prima, l'ideale è che nel tempo essere in grado di essere te stesso o te stesso che esegue manualmente la modifica del colore. Sotto questo aspetto, iMovie non ha una grande varietà di parametri che puoi modificare, tuttavia ha quelli essenziali e più importanti, che sono davvero i primi che devi controllare poiché sono alla base di qualsiasi edizione a colori .
Questi parametri di cui stiamo parlando sono i contrasto , il saturazione e tu temperatura , che si riflettono in tre barre di diversa lunghezza con cui potrai interagire e che modificheranno l'aspetto che ciascuna delle clip che compongono il tuo video ha o avrà.