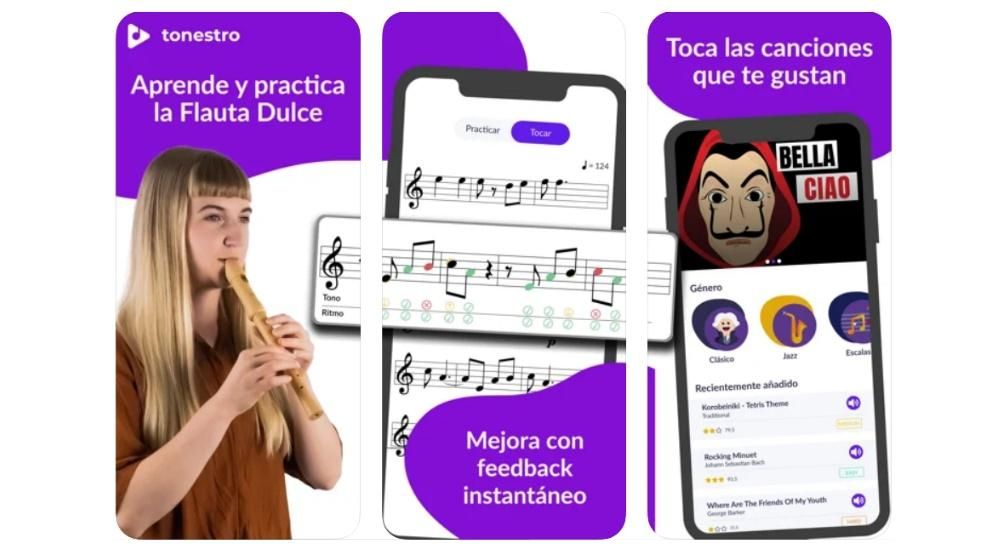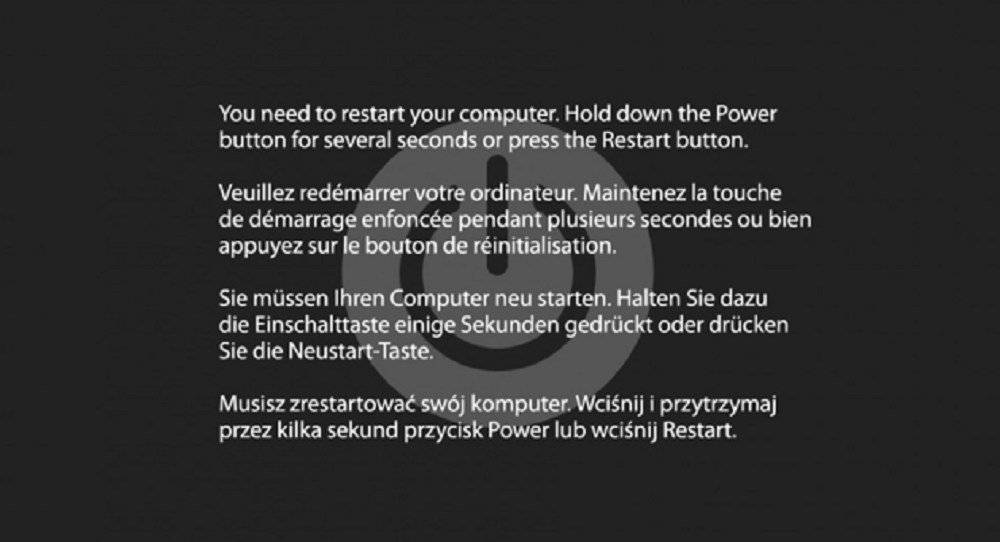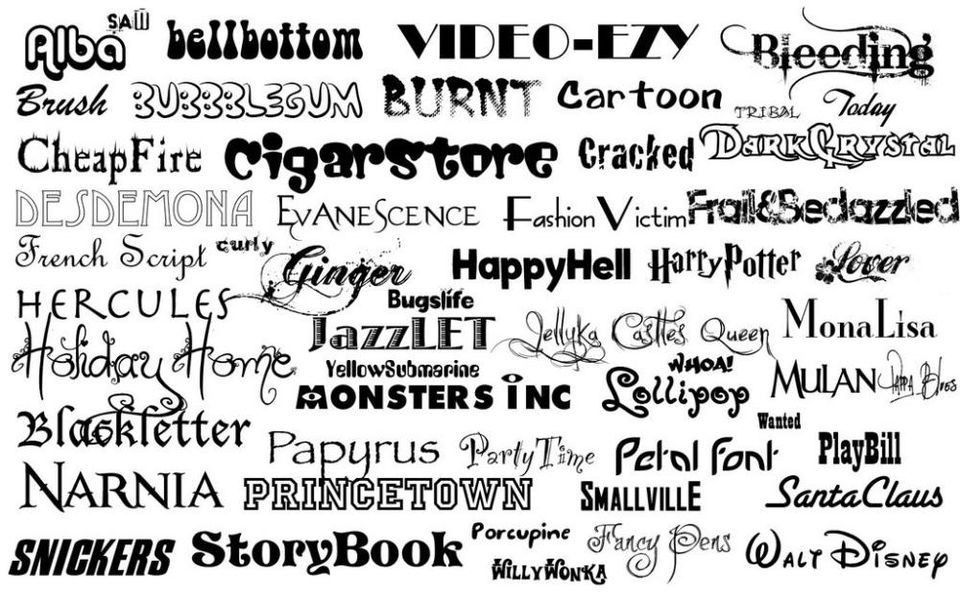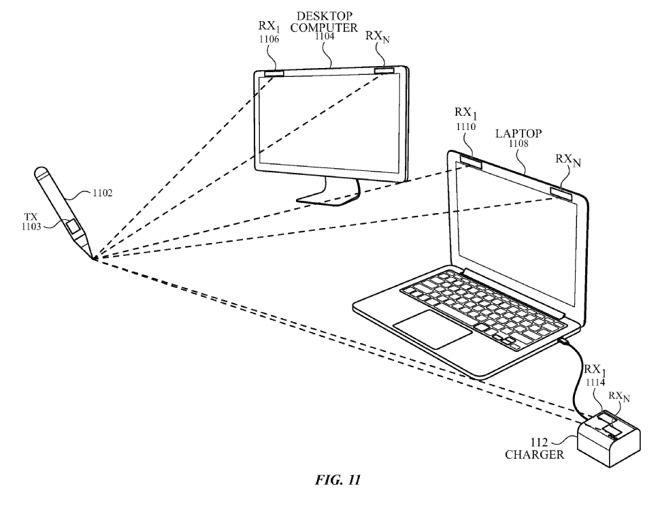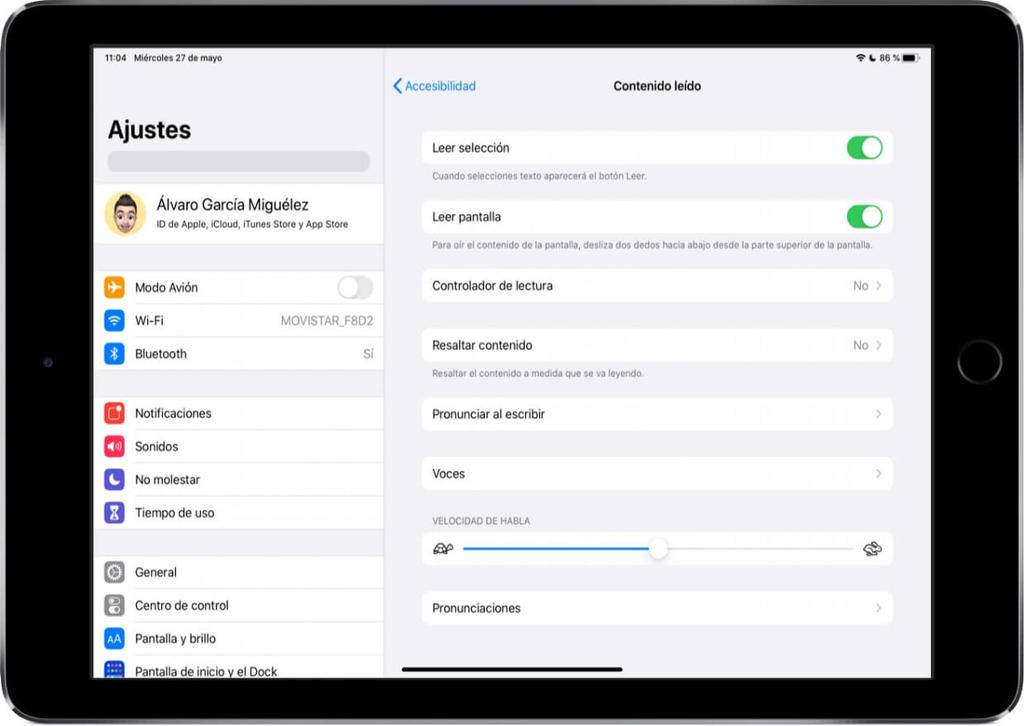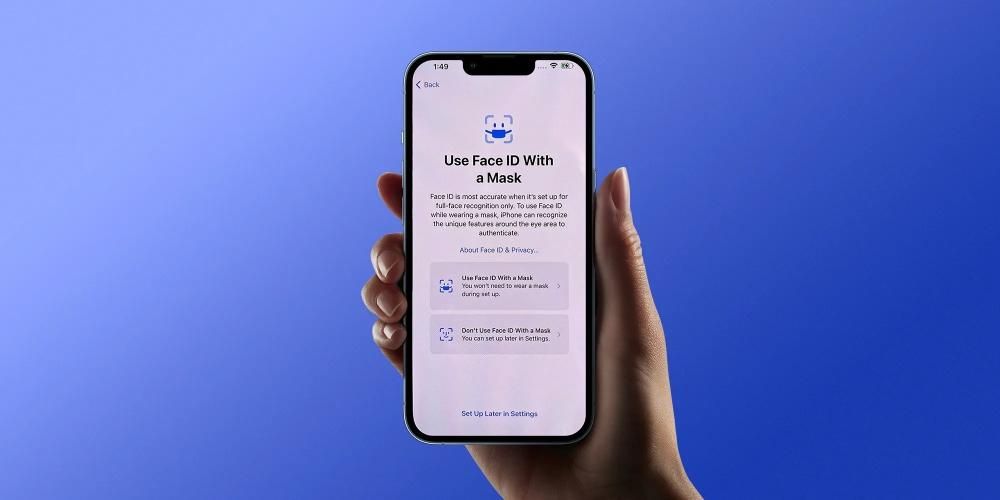Se modifichi il video in Final Cut Pro e sei appena agli inizi, probabilmente ti sei chiesto se c'è un modo in cui una volta apportata una modifica, che sia il colore nel video o anche nell'audio stesso, venga salvato in essere utilizzato in altre applicazioni. occasioni. Ebbene sì, per quello ci sono dei preset, o meglio conosciuti anche nel mondo della fotografia come preset. In questo post vogliamo raccontarvi tutto in modo che possiate utilizzarlo facilmente in Final Cut Pro.
Quali sono i preset in questo programma?
le preimpostazioni sono modifiche che esegui e che vengono salvati in modo che, quando vuoi usarli, non devi rifarli manualmente, ma, dopo averli salvati, quindi basta applicare il preset in modo che abbia l'effetto che stai cercando. Il termine preset è più usato nel mondo della fotografia, tuttavia il concetto è lo stesso.

Inoltre, come potrai verificare in questo articolo, non solo puoi generare preset di modifica del colore, ma anche le impostazioni audio possono essere salvate come preset da utilizzare in seguito. Questo può essere davvero utile e far risparmiare molto tempo alla persona che si occuperà dell'editing del documento audiovisivo che è stato registrato, soprattutto se le condizioni di registrazione sono sempre le stesse.
Regola il bilanciamento del colore per i tuoi video
Vi abbiamo già spiegato il motivo per cui consideriamo così importanti i preset e, soprattutto, possono essere di così grande aiuto durante la modifica di un documento audiovisivo. Ora vogliamo dirti dove puoi ottenere questi preset e come crearli tu stesso.
La correzione del colore è importante?
Uno degli scopi più comuni delle preimpostazioni è la modifica o la correzione del colore. Allo stesso modo accade in fotografia, dove i preset sono sempre impostazioni diverse modificate generare un colore caratteristico nell'immagine, in Final Cut Pro puoi fare esattamente la stessa cosa risparmiando così molto tempo nell'intero processo di editing.
correzione del colore è un punto chiave dell'editing video . Scegliere i toni giusti che siano in linea con il messaggio che viene trasmesso è molto importante per poter generare nello spettatore la sensazione che il creatore desidera. Dopotutto, con la correzione del colore puoi trasformare un'immagine dai toni luminosi e intensi che trasmettono sicuramente felicità, in un'immagine opaca, con toni molto scuri che poi trasmettono tristezza o apatia. Ottenere il giusto ritocco del colore è fondamentale e con i preset puoi averne il controllo in pochi secondi.
Usa i preset di Final Cut
Sicuramente se inizi a montare video in Final Cut non avrai molta libertà quando si tratta di modificare il colore delle tue clip, perché questo programma di editing professionale di Apple fornisce agli utenti una serie di semplici preset , con cui puoi iniziare a giocare e che ti aiuterà ad acquisire più esperienza sia quando li utilizzi sia quando scegli quale è il migliore per te in qualsiasi momento.

Il modo per usarli è davvero semplice, devi solo cliccare sull'icona effetti installati situato nella parte inferiore destra dello schermo e scegli quello che vuoi utilizzare o semplicemente quello più adatto alle vostre esigenze, una volta effettuata la scelta trascina dette impostazioni sopra la clip su cui vuoi applicarlo e basta. Di seguito ti lasciamo tutti i tipi di effetti video che puoi utilizzare e che sono già installati di default in Final Cut Pro.
- 360º.
- Aspetti.
- Nozioni di base.
- Colore.
- sfocato.
- Distorsione.
- effetti comici.
- Effetti di testo.
- Stilizzare.
- Incrostazione.
- Leggero.
- Più costoso.
- Mosaico.
- Nostalgia.
- Preimpostazioni di colore.
Scarica i preset di altri creatori
Uno dei punti più interessanti dei preset è che possono essere condivisi da tutti gli utenti, ovvero puoi creare un preset colore, ad esempio, e puoi condividerlo in modo che anche altri creatori possano usarlo. In questo modo, vengono generate molte opzioni quando si sceglie il preset o i preset più convenienti da utilizzare per generare la sensazione desiderata nel visualizzatore.

È disponibile un'ampia varietà di pagine da cui è possibile scaricare questi effetti Siti web degli stessi creatori ad altri più commerciali dove il prodotto è più basico e poco personalizzato, ma che può comunque essere molto utile. Da La Manzana Mordida vi consigliamo di avere grande cura quando scarichi questo tipo di file e fallo sempre da siti affidabili. Sul sito di Apple , all'interno di tutte le opzioni del plugin che puoi installare, c'è una sezione per le correzioni del colore.
Scarica i preset Apple quiCrea preset video passo dopo passo
Come accennato in precedenza, con Final Cut Pro non solo puoi utilizzare i preset che vengono già installati o quelli che scarichi da fonti esterne, ma puoi anche crearli tu stesso e salvare detta combinazione di effetti video e impostazioni dei parametri degli effetti Di video. In questo modo quel preset apparirà nel browser degli effetti e potrai usarlo ogni volta che ne avrai bisogno.
Quindi salva il tuo preset video
I passaggi che devi seguire per poter creare il tuo preset sono davvero semplici. Non ti resta infatti che apportare la modifica che vuoi, che sia il colore, l'applicazione di vari effetti contemporaneamente, o semplicemente qualunque cosa tu voglia fare, e in pochi secondi l'avrai salvata per poterla utilizzare quando vuoi. I passaggi per questo sono i seguenti.
- Scegliere la clip sulla timeline.
- clicca su Archivio e più avanti Salva il preset degli effetti video . Puoi anche aprire 'Impostazioni video' e fare clic su 'Salva effetti predefiniti'.
- Verrà visualizzata una finestra con tutte le informazioni sulle modifiche apportate.
- Fare clic sul menu a discesa Categoria e seleziona la categoria in cui desideri posizionare il preset.
- Sulla lista attributi seleziona gli effetti video che vuoi salvare nel preset.
- Se hai utilizzato le impostazioni dei fotogrammi chiave sul clip, seleziona mantenere i tempi Il larghezza adatta in base alle tue preferenze.
- clicca su Salva .
- Nel browser degli effetti premere Ctrl + clic su Effetti preimpostati cosa vuoi condividere
- Scegliere Mostra nel Finder .
- Una volta che hai il file .zip pronto, trasferisci il file alle persone con cui vuoi condividerlo.
- Trave Doppio click nel file .zip per decomprimerlo.
- Nel Finder, tieni premuto il tasto Opzione e seleziona Vai > Libreria .
- Se Final Cut Pro è aperto, chiudilo e riaprilo.
- Seleziona il clip sulla timeline.
- clicca su Archivio e più avanti Salva il preset degli effetti audio . Puoi anche aprire 'Impostazioni audio' e fare clic su 'Salva effetti predefiniti'.
- Verrà visualizzata una finestra con tutte le informazioni sulle modifiche apportate.
- Inserisci il Nome con cui vuoi identificare il tuo preset.
- Fare clic sul menu a discesa Categoria e seleziona la categoria in cui desideri posizionare il preset.
- Sulla lista attributi seleziona gli effetti audio che vuoi salvare nel preset.
- Se hai utilizzato le impostazioni dei fotogrammi chiave sul clip, seleziona Mantenere Il larghezza adatta nella sezione dei tempi del quadro di riferimento in base alle tue preferenze.
- clicca su Salva .
- Nel browser degli effetti premere Ctrl + clic su Effetti preimpostati cosa vuoi condividere
- Scegliere Mostra nel Finder .
- Nel Finder, seleziona il file preimpostato degli effetti e fai clic su File e poi su Comprimere .
- Una volta che hai il file .zip pronto, trasferisci il file alle persone con cui vuoi condividerlo.
- Trave Doppio click nel file .zip per decomprimerlo.
- Nel Finder, tieni premuto il tasto Opzione e seleziona Vai > Libreria .
- Se Final Cut Pro è aperto, chiudilo e riaprilo.

Condividi con altri creatori
Il modo migliore per generare altruisticamente ricchezza e varietà con altri creatori è condividere i preset che crei in modo che anche altri utenti possano usarli nelle loro diverse creazioni audiovisive. Inoltre, i passaggi che devi eseguire sono molto semplici e richiederanno solo pochi secondi.

Se sei la persona con cui hanno condiviso un preset di effetti video e non sai quali passaggi devi eseguire per poterlo decomprimere per usarlo in Final Cut Pro per una qualsiasi delle tue creazioni, allora ti diremo cosa sono i passaggi che devi seguire.
Puoi anche salvare le impostazioni audio
Come ti abbiamo detto all'inizio di questo post, allo stesso modo in cui puoi creare preset video, puoi fare esattamente lo stesso con l'audio, ovvero puoi creare preset audio per poterli applicare ogni volta che ne hai bisogno e tu non è necessario apportare queste modifiche manualmente.
Salva i tuoi preset audio
Se hai già creato un preset video, scoprirai che i passaggi per creare un preset audio sono molto, molto simili. Se di solito apporti le stesse modifiche al suono del tuo video, salvare queste modifiche in un preset ti aiuterà a risparmiare tempo che non dovrai investire nell'apportare queste regolazioni, dovrai solo applicare il tuo preset alla clip o alle clip su cui vuoi avere effetto. Ecco i passaggi che devi seguire per creare questi effetti sonori preimpostati.

Condividili con altri creatori
Ovviamente, così come ti abbiamo incoraggiato a condividere i tuoi preset video con altri creatori, ti incoraggiamo anche a fare lo stesso con i tuoi preset audio, soprattutto perché sono sicuro che molti utenti che stanno appena iniziando in questo mondo possono trovarlo utile .molto utile. Ecco i passaggi che devi seguire per condividere il tuo preset.
Ora procediamo con i passaggi che devi seguire per poter utilizzare detto file sul tuo Mac se, invece di essere quello che ha condiviso il preset, sei tu quello che lo ha ricevuto.