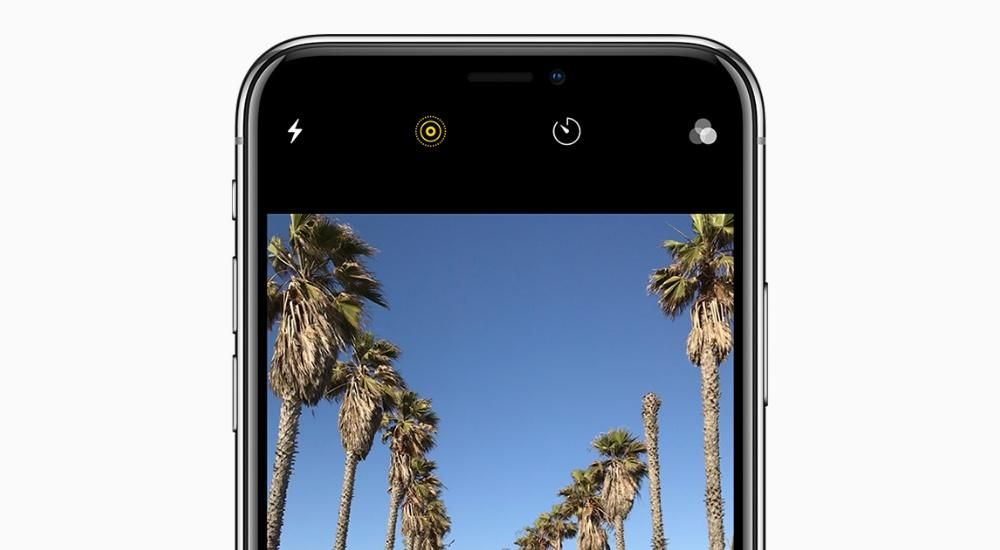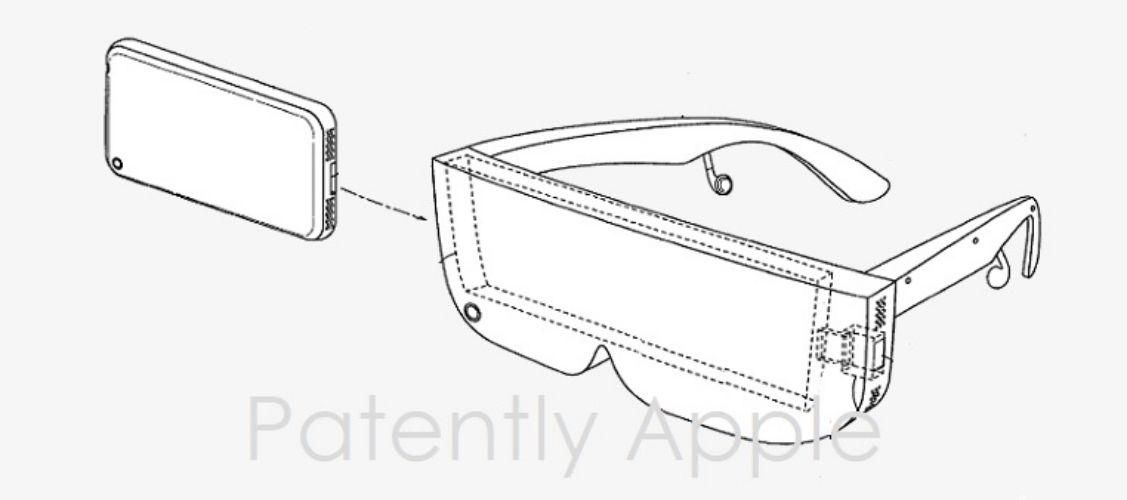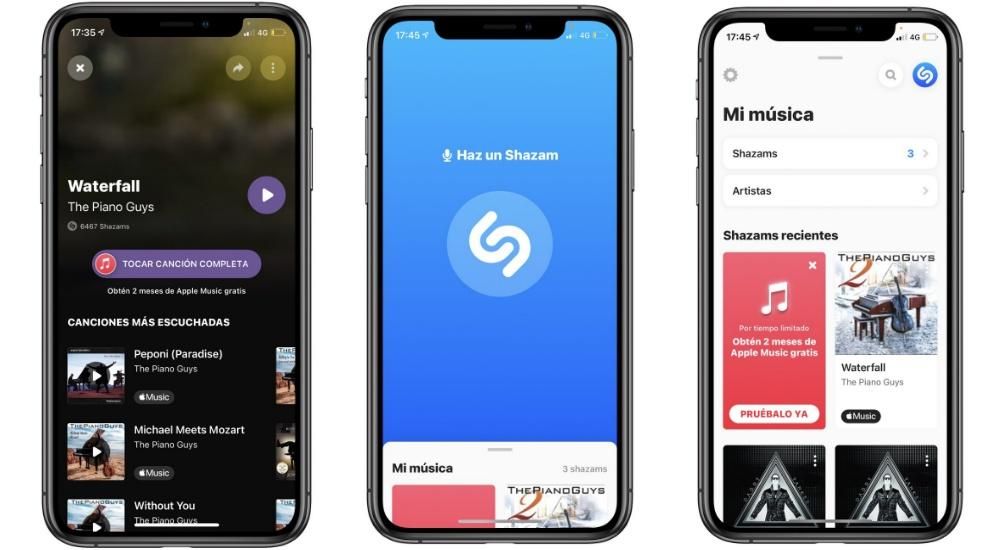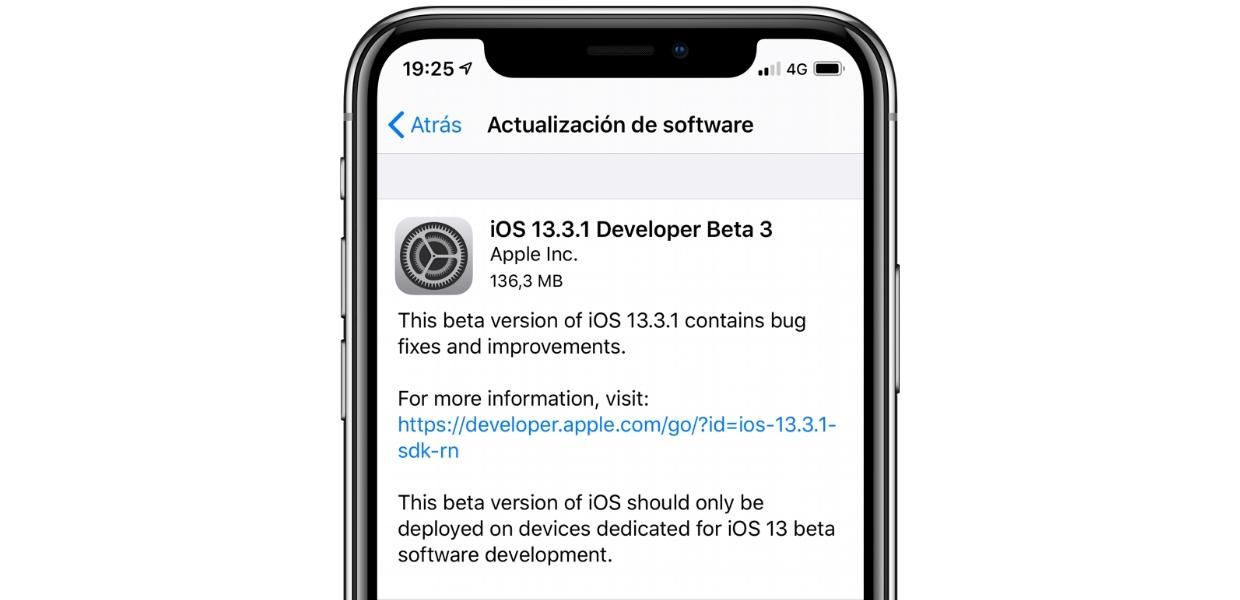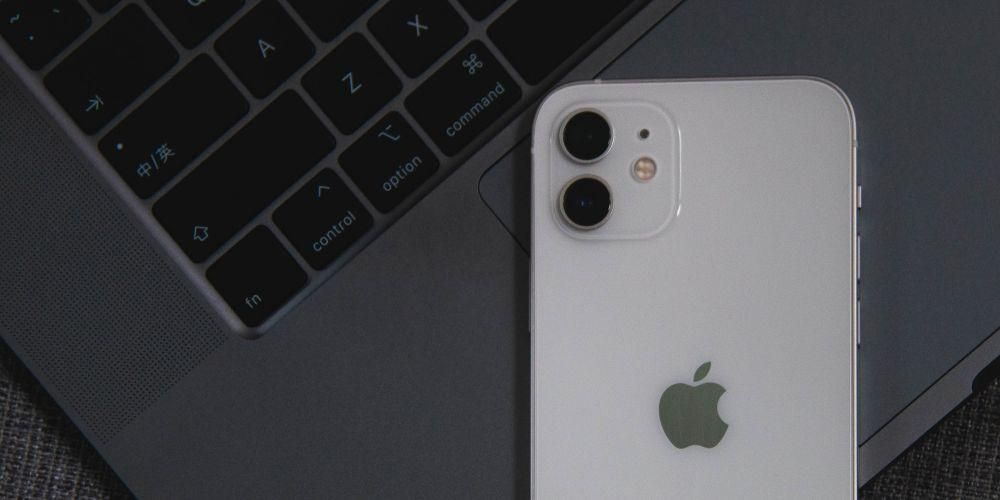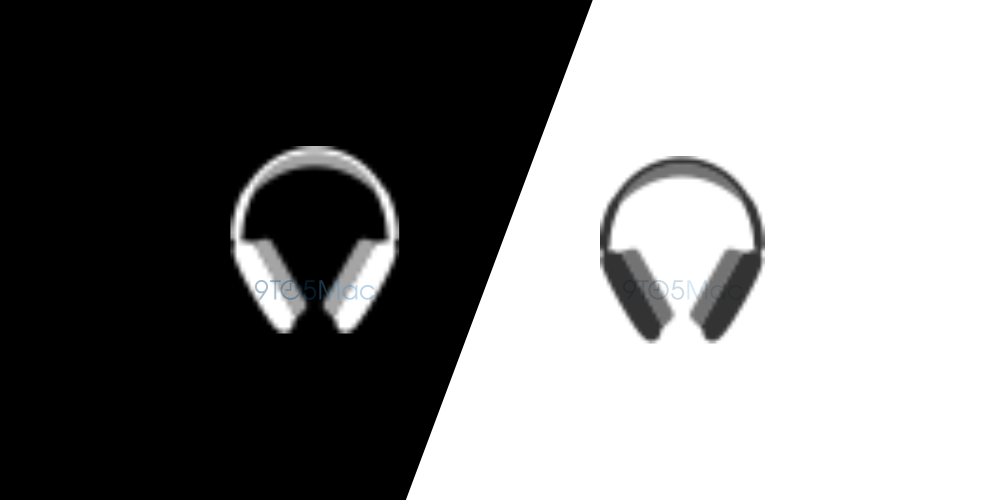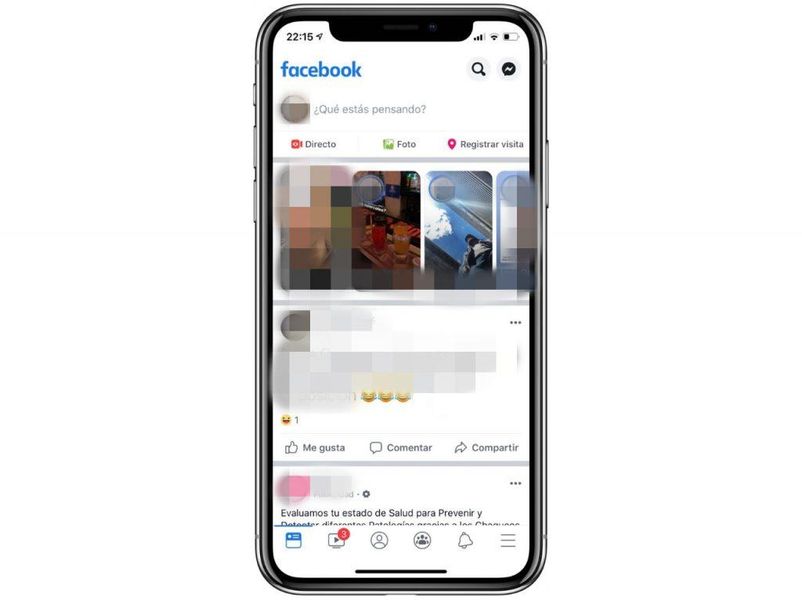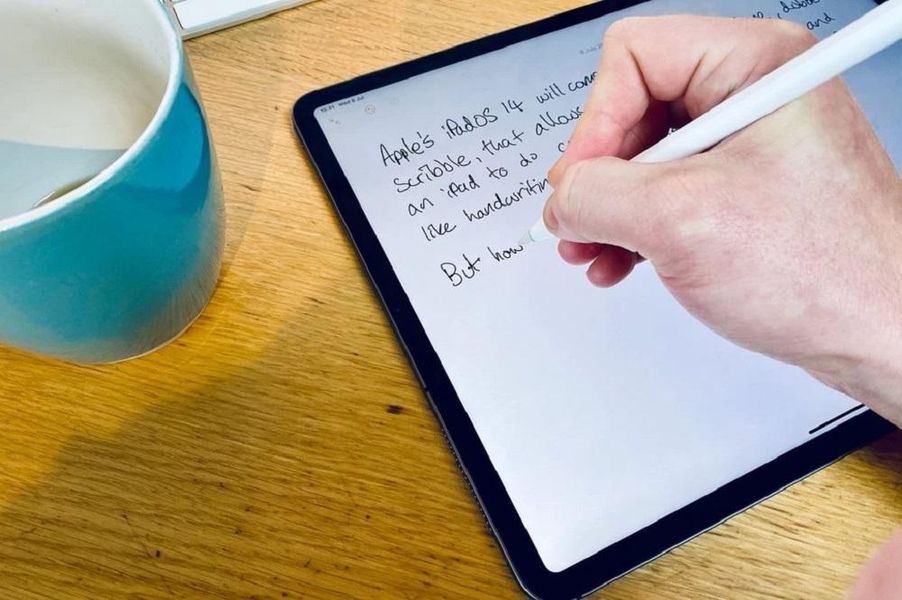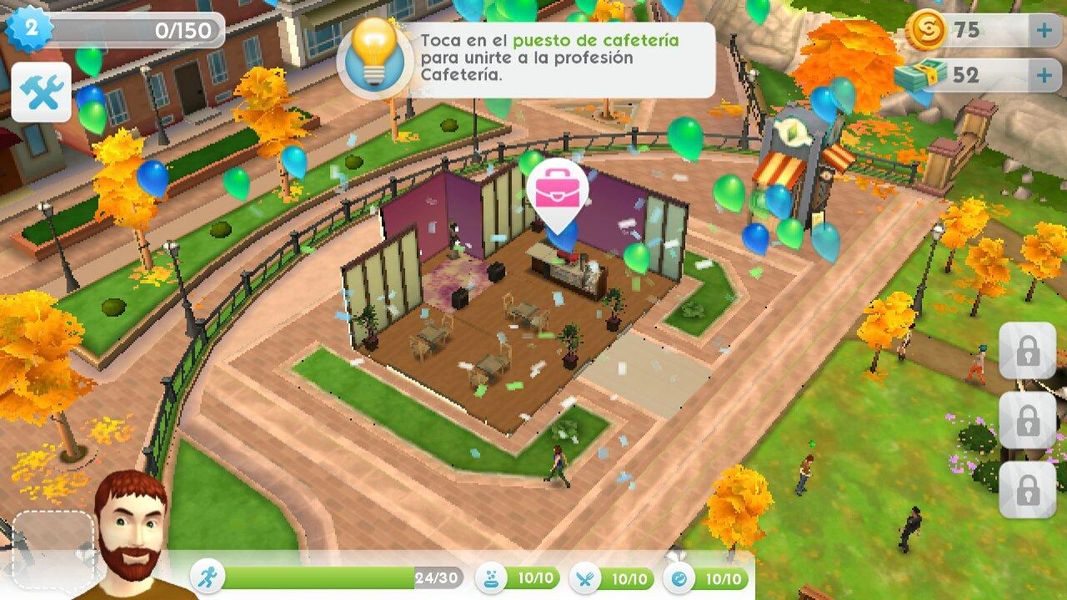Durante tutto l'anno sono molti gli utenti che decidono di cambiare il proprio sistema operativo per poter lavorare. In questo caso, la cosa più comune potrebbe essere passare da Windows a macOS, poiché il primo ha un tasso di mercato più alto di molte differenze. Ma quando si effettua la modifica c'è un grosso problema per molti utenti: i comandi o le scorciatoie da tastiera. In ogni sistema operativo sono diversi, e in questo articolo daremo la risposta alla tipica domanda: come si fa Control+alt+Delete su Mac?
Le scorciatoie da tastiera sono essenziali per molti utenti su base giornaliera. Risparmiano tempo quando si eseguono azioni molto semplici come copiare e incollare, ma ce ne sono anche molte più avanzate. Ecco perché va evidenziato in particolare come possono essere estrapolati da un sistema all'altro, e in questo articolo commenteremo quelli più generali che troviamo.
Considerazioni precedenti
Prima di conoscere l'estrapolazione di tutti i comandi da tastiera, dobbiamo ricordare che tra un computer (fisso o portatile) con Windows ad un altro con macOS ci sono molte differenze . Non solo nel campo del software dove è abbastanza evidente, ma anche per quanto riguarda l'hardware. Successivamente, parleremo di queste differenze che dovrai sempre tenere in considerazione quando crei scorciatoie.
Si può fare con qualsiasi tastiera?
Una delle grandi differenze tra un PC Windows e un Mac è la tastiera. Anche se può sembrare che la distribuzione sia la stessa all'interno dello stesso mercato, come quello spagnolo, la verità è che ci sono alcune differenze. Il più importante in questo caso è presenza del tasto Comando che si trova su entrambi i lati della barra spaziatrice. Ovviamente si tratta di un tasto che non esiste su una tastiera creata per un computer Windows, che include un pulsante su cui è disegnato il logo del software. Possiamo dirlo Command è il sostituto di questa chiave di Windows per molte delle scorciatoie da tastiera che saremo in grado di trovare in entrambi i sistemi operativi. Ma questo è anche un ottimo adattamento che dovrà fare una persona che cambierà il proprio sistema operativo, poiché dovrà anche abituarsi a una tastiera completamente diversa.

Ma questa non è l'unica differenza che si può trovare. Se usi Windows quotidianamente, sicuramente hai usato il Tasto 'Alt' In numerose occasioni. È uno dei grandi protagonisti di qualsiasi tastiera insieme a Control per utilizzare i diversi comandi di cui avrai bisogno per lavorare comodamente. In questo caso, su Mac si troverà come tasto Opzione. Alla fine, il funzionamento è lo stesso e dovrai solo adattarti a un cambiamento della terminologia stessa. Ciò che non cambierà in questa migrazione è il tasto Control, poiché sarà praticamente sempre nello stesso posto.
Assegnazione chiave di base
Come accennato in precedenza, durante la migrazione tra i sistemi operativi dovrai svolgere un esercizio di apprendimento per abituarti a questo nuovo tipo di formato che sarai in grado di utilizzare. Ovviamente, tieni presente che questo esercizio può essere più o meno veloce. Tutto dipenderà sempre dalle capacità individuali di ogni persona, anche se la verità è che in base all'esperienza personale è qualcosa a cui ci si adatta rapidamente.
Ricorda che il Mac lo consente eseguire una mappatura delle chiavi . Ciò significa che sarai in grado di farlo personalizza completamente la tua tastiera , scegliendo le funzioni di ciascun tasto. Anche se, se questo è qualcosa che non avevi configurato in precedenza in Windows, non lo consigliamo in Mac. Senza dubbio, alla fine, ti adatterai al nuovo design che ha la tastiera del computer che hai appena acquistato. Allo stesso modo, il compito nativo è lasciato di seguito:
- Il tasto Alt su Windows corrisponde a Opzione su Mac.
- Il tasto Windows corrisponde a Command sul Mac.
- Inizio e fine: corrisponde a Comando + Freccia sinistra o Freccia destra e Comando + Freccia sinistra o destra su Mac.

Ovviamente, ci sono molti altri comandi disponibili per il tuo divertimento, ma questi sono i più basilari che potrai trovare sul tuo dispositivo.
La raccolta di comandi
Una volta che hai chiari questi concetti di base, puoi passare a parlare delle assegnazioni della tastiera. Come abbiamo commentato in diverse occasioni, in Windows e Mac puoi trovare molte differenze ma anche somiglianze. Si può dire che esiste una scorciatoia da tastiera per qualsiasi azione che si desidera implementare rapidamente. In questo caso, rimarremo con quelli funzioni del tutto basilari e che sarà utilizzato dalla maggior parte degli utenti. Questo perché è praticamente impossibile raccogliere tutte le combinazioni che esistono. Nell'ambito di base, è necessario effettuare una divisione per programmi o per ambienti di sistema in cui verranno utilizzati questi comandi.
Abbreviazioni nel sistema
Le abbreviazioni di sistema sono quelle che potrai utilizzare in qualsiasi momento nel sistema operativo. Non importa se sei in un editor di testo, un editor video o stai semplicemente navigando in Internet. Ti aiuteranno a lavorare con gli appunti, a fare una copia e incolla o persino a catturare lo schermo. Riassumiamo tutti questi comandi nella tabella seguente in cui confrontiamo il comando in Windows, con la sua controparte in macOS.
Azione Comando su Windows Comando su macOS Cattura l'intero schermo STAMPA PANTALONE Comando + Ctrl + Maiusc + 3 Cattura la finestra in primo piano Alt + 1 Comando + Maiusc + 3 Chiudi la finestra attiva Control + W Comando + W Copia un file o una cartella Ctrl + icona Trascina Opzione + icona Trascina Copia negli appunti Controllo + C Comando + C Elimina negli appunti Controllo + X Comando + X motore di ricerca testuale Control + F Comando + F Uscita forzata da un'app che non risponde CTRL+ALT+CANC Comando + Opzione + Esc proprietà di visualizzazione Alt + Invio Comando + I Disconnettere l'utente corrente Logo Windows + L Comando + Maiusc + Q Nuova cartella Controllo + N Comando + Maiusc + N Apri il file Controllo + O Comando + O minimizza le finestre Logo Windows+M Comando + N Passa alla finestra successiva Controllo + F6 Comando + ~ (tilde) Passa alla finestra precedente Ctrl + Maiusc + F6 Comando + Maiusc + ~ (tilde) Disfare Control + Z Comando + Z Passa da un'app aperta all'altra Alt + Tab Comando + Tab
Collegamenti in Microsoft Office o iWork
La suite per ufficio ha anche un gran numero di scorciatoie da tastiera che dovresti conoscere perfettamente. In ogni caso, ti permetterà di avere il controllo assoluto della tipografia che stai utilizzando o dell'organizzazione generale di tutto il testo. Vi mostriamo le modifiche da seguire in questa tabella:
Azione Su Windows su macOS Azionetutto maiuscolo Su WindowsCtrl + Maiusc + A su macOSComando + Maiusc + A AzioneCarattere in grassetto Su WindowsControllo + B su macOSComando + B AzioneAmpia scelta Su WindowsCtrl + Maiusc + Freccia sinistra su macOSOpzione + Maiusc + Freccia sinistra AzioneCorsivo Su WindowsControllo + I su macOSComando + I AzioneSottolineato Su WindowsControllo + U su macOSComando + U AzioneNuovo documento, messaggio di posta elettronica ecc. Su WindowsControllo + N su macOSComando + N AzioneSposta alla fine della riga Su WindowsControl + FINE su macOSComando + FINE
Scorciatoie in Safari
Su un secondo punto, dovrebbe essere noto che Safari o Chrome sono anche un potente strumento di lavoro per molte persone. E in questo caso puoi trovare tanti comandi correlati per poter passare da una scheda all'altra o anche per poter lavorare insieme. Nella tabella seguente troveremo tutti questi comandi che potrai utilizzare
Azione finestre Mac OS Dietro Alt + freccia sinistra Comando + Freccia sinistra Cerca la parola Control + F Comando + F Andare avanti Alt + freccia destra Comando + Freccia destra apri una nuova finestra Controllo + N Comando + N apri una nuova scheda Controllo + T Comando + T stampa la pagina Controllo + P Comando + P Ricarica la pagina Controllo + R Comando + R Passa alla casella successiva Controllo + Tab Comando + } (parentesi chiusa) Passare a schermo intero F11 - Aumenta la dimensione del testo Ctrl + segno più Comando + segno più Riduci la dimensione del testo Ctrl + segno meno Comando + segno meno