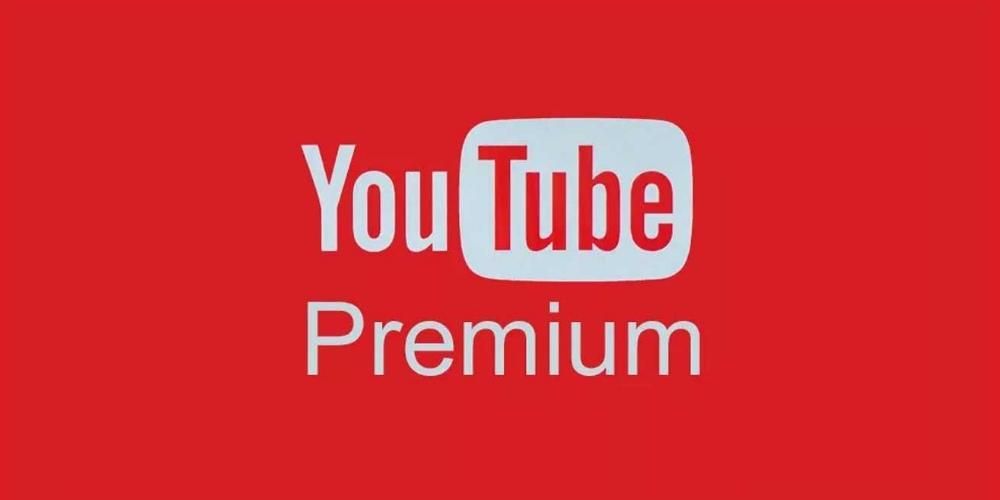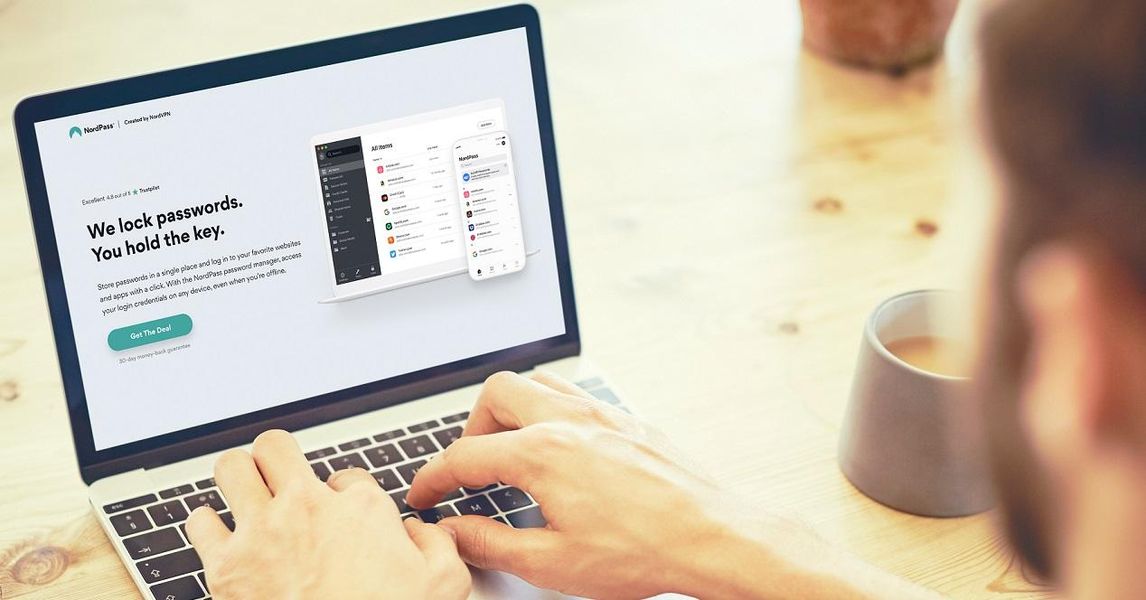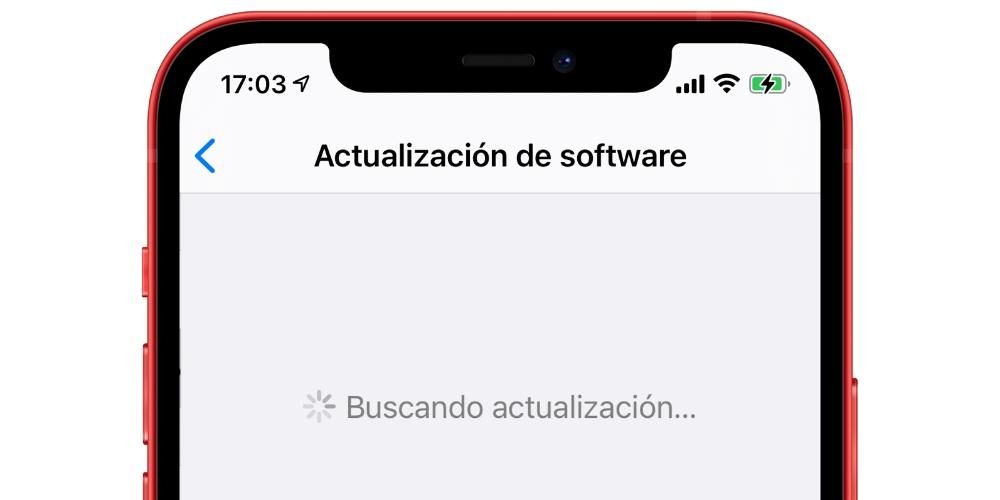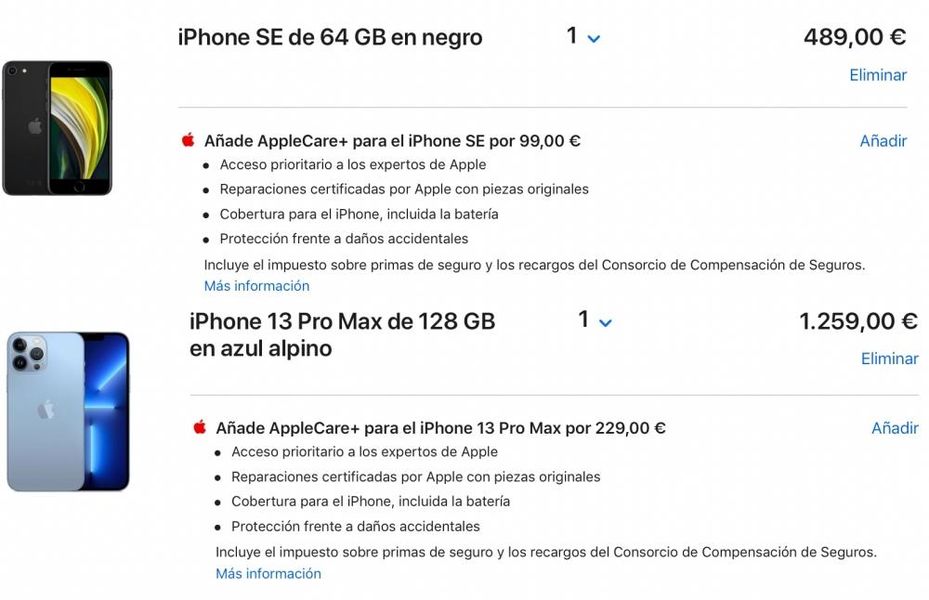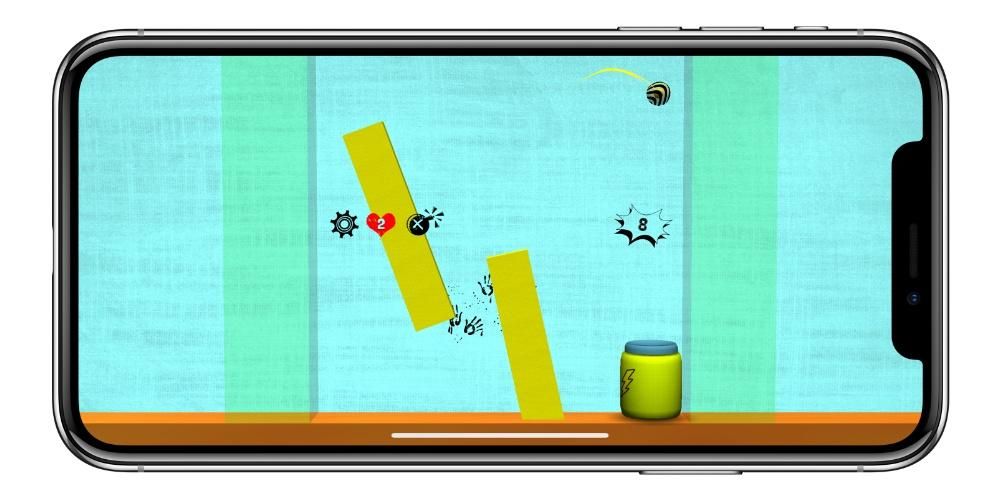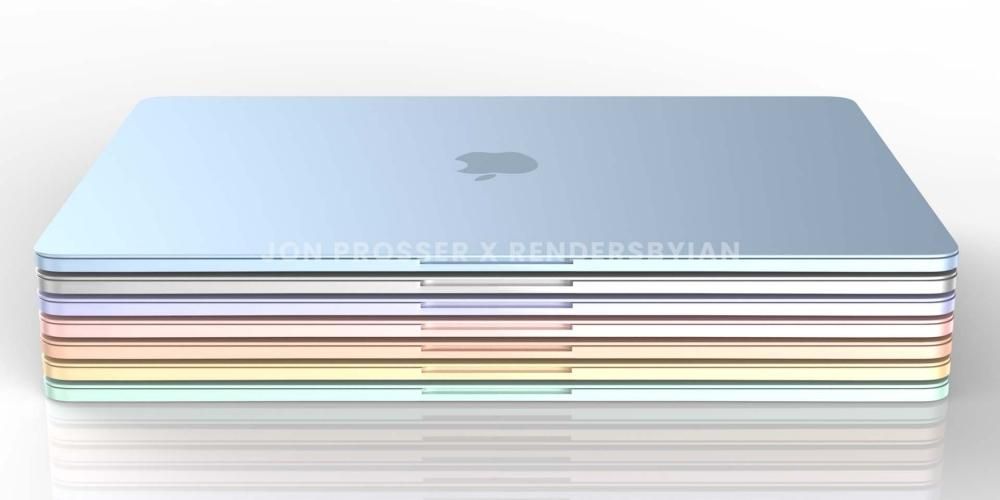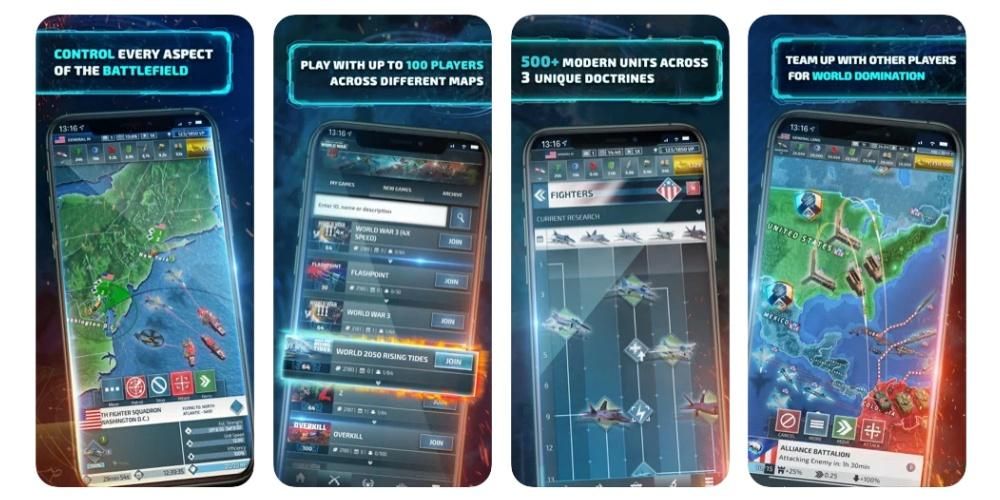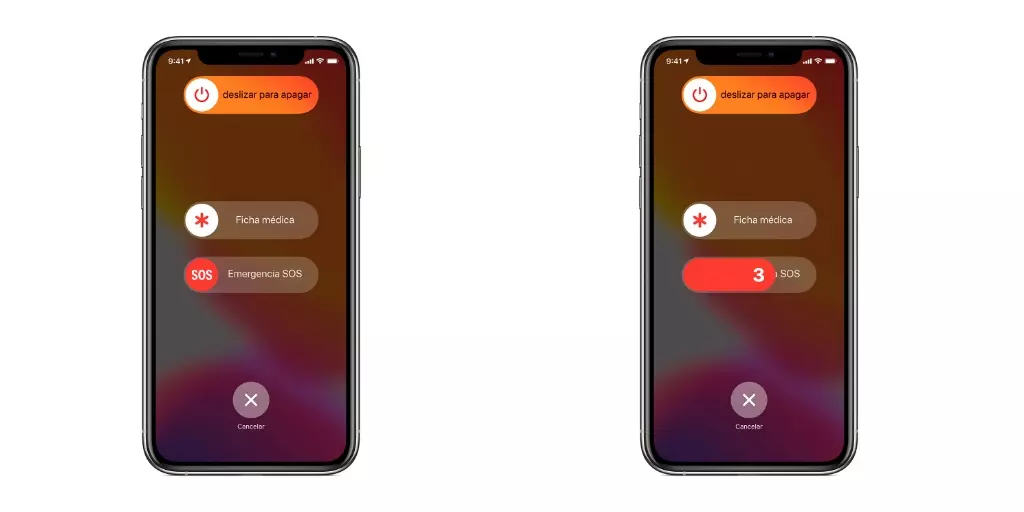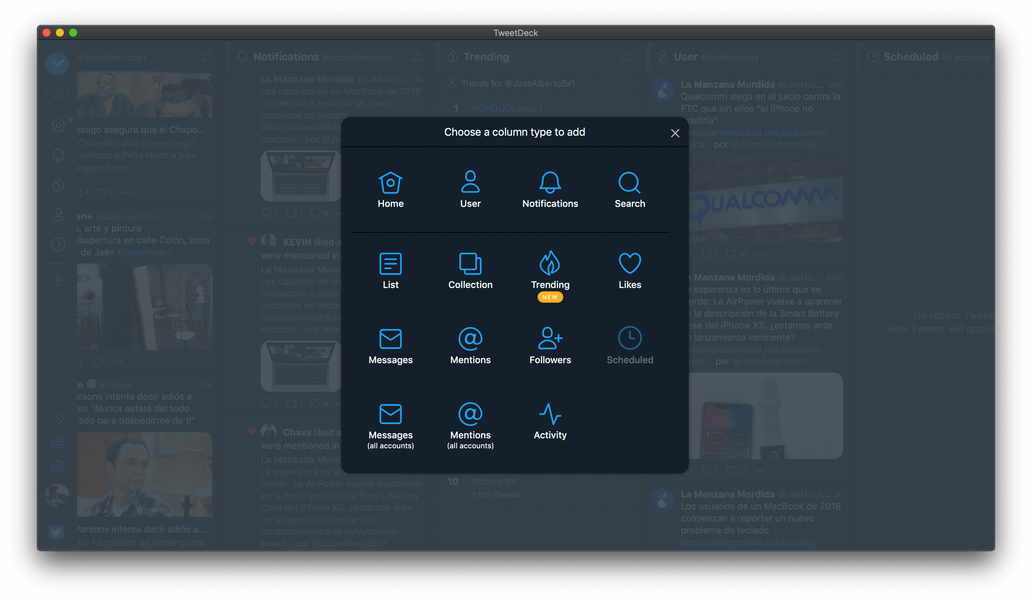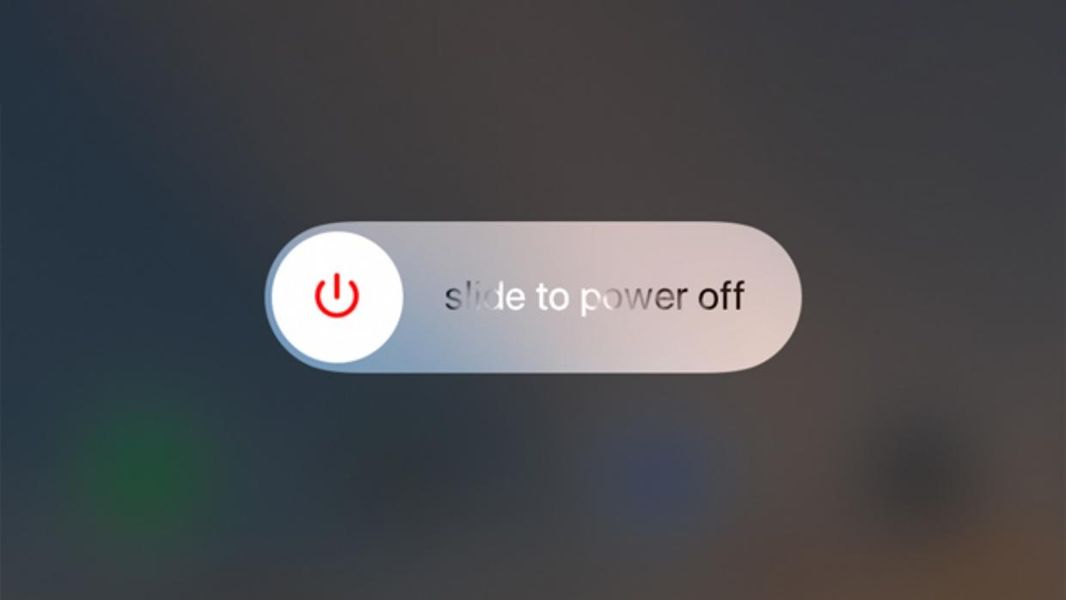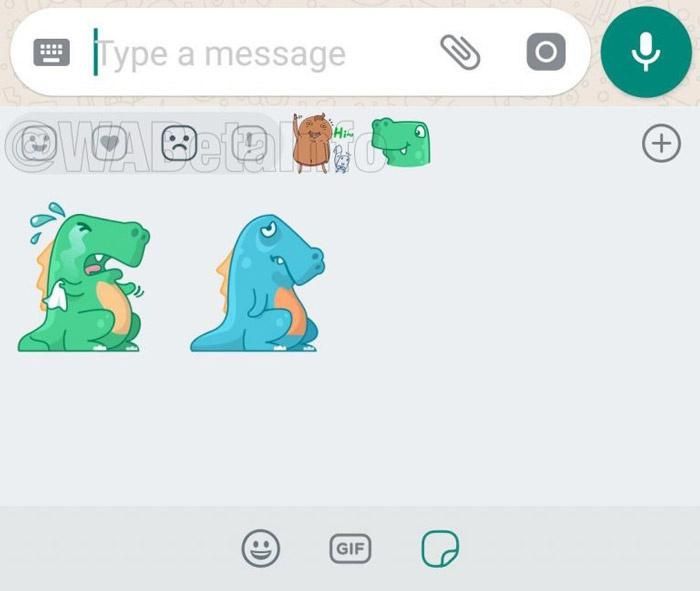Se ti piace scattare buone foto e video con il tuo iPhone, professionale o meno, potresti già conoscere tutti i dettagli della fotocamera nativa. In caso contrario, non preoccuparti, perché in questo articolo cercheremo di spiegarti tutte le configurazioni che il tuo dispositivo iOS supporta per quanto riguarda la fotocamera.
Interfaccia della fotocamera dell'iPhone
L'applicazione Fotocamera nativa non solo consente di acquisire foto o video istantaneamente, ma dalla sua interfaccia è possibile accedere a diversi tipi di impostazioni. In particolare non tutti sono disponibili su tutti gli iPhone , poiché non tutti hanno la possibilità hardware di scattare le stesse foto.
Parlare di modalità , se ne possono trovare diversi. Nella parte inferiore dell'interfaccia puoi scorrere per passare da una all'altra.

- Luce naturale
- luce da studio
- luce di contorno
- luce del palcoscenico
- luce da palcoscenico mono
- luce mono alta chiave
D'altra parte troviamo diverse funzioni nel metter il fondo a . Sulla destra trovi la possibilità di accedere alla galleria di foto e video, potendo vedere istantaneamente il risultato di ciò che hai appena fatto. Nella parte centrale si trova il pulsante di acquisizione e sulla destra il pulsante che vi permetterà di passare dalla fotocamera anteriore a quella posteriore.
Nel parte superiore vediamo variazioni a seconda della modalità che viene utilizzata. Nel video, di solito appare un timer che segna il tempo di registrazione e persino la qualità con cui viene registrata. Nelle fotografie puoi trovare la possibilità di attivare o disattivare il flash, la modalità notte e anche se vuoi scattare una Live Photo o vuoi che sia statica. Se appare una freccia nella parte centrale, puoi premerla per abilitare i filtri, il formato dell'immagine, oltre al livello di esposizione e persino attivare il timer. La f a destra in Ritratto consente di scegliere la profondità di campo che si desidera avere.
Impostazioni durante la ripresa di foto e video
Mentre scatti le foto, puoi apportare diverse regolazioni prima di scattarle, in modo che a volte non sia nemmeno necessario modificarle in un secondo momento.
Ingrandisci

Che sia ottica o digitale, la fotocamera dell'iPhone ti consente di ingrandire o rimpicciolire l'oggetto, la persona o il paesaggio che desideri catturare. A seconda del dispositivo che hai e degli obiettivi che hai, puoi avere più o meno. In ogni caso, il modo di utilizzarlo è lo stesso in tutto. Puoi 'pizzicare' lo schermo separando o unendo due dita per ingrandire o rimpicciolire rispettivamente. Tuttavia, hai anche la possibilità di premere il pulsante centrale inferiore che dice x1 per passare da un obiettivo all'altro del tuo iPhone. Se fai anche un gesto di swipe su questo pulsante vedrai un'interfaccia simile a una rotellina con cui essere più precisi nello zoom. Ultimo ma non meno importante, lo zoom è abilitato anche per i video.
Modalità ritratto

Questa popolare modalità fotografica è presente nell'iPhone 7 Plus e successivi, solo che non tutti i dispositivi hanno le stesse modalità. In quelle più recenti trovate nella parte centrale inferiore il bando illuminazione del ritratto e che ha questi tipi di luce:
Va notato che su alcuni iPhone, sebbene queste modalità non siano abilitate dall'interfaccia, possono essere ottenute modificando le foto dalla galleria nativa dell'iPhone.
Oltre a questo, puoi anche avere il menzionato controllo della profondità che sfocerà la messa a fuoco più o meno a seconda di ciò di cui hai bisogno in questo momento. Tutto questo premendo la f in alto a destra.
Qualcosa di positivo che questa funzionalità ha sull'iPhone è che ti dà istruzioni in modo che il risultato sia il migliore possibile. Istruzioni come allontanare la telecamera dal bersaglio o avvicinarla. Il tutto appare nella parte centrale superiore in un piccolo riquadro. Se non vedi questa casella, sei ben posizionato per scattare la foto.
messa a fuoco e luminosità
Tutti gli iPhone hanno messa a fuoco automatica nelle foto e nei video. Tuttavia, puoi essere tu a reindirizzare gli obiettivi alla messa a fuoco principale se non sono corretti. Come? Ebbene, semplicemente cliccando sulla parte desiderata, vedendo in quel momento un quadratino giallo.

Proprio quel quadrato è quello che permette anche di scegliere la luminosità della foto. Accanto a questo c'è l'icona di un sole che se ci metti il dito sopra e fai scorrere il dito su o giù, varierà l'intensità della luminosità a più (su) o meno (giù).
Filtri
In precedenza abbiamo accennato alla possibilità di scattare una foto con un filtro già inserito prima di premere il pulsante di cattura. Questi sono abilitati per alcuni iPhone premendo la freccia centrale in alto e toccando l'icona in basso in cui compaiono tre cerchi. Puoi scorrere ogni filtro per vedere quale si adatta meglio al risultato che desideri ottenere.
Altre impostazioni in Impostazioni
A differenza della maggior parte dei dispositivi Android, gli iPhone non hanno la maggior parte delle loro impostazioni accessibili dall'app Fotocamera. Per accedervi devi andare su Impostazioni > Fotocamera . Una volta qui, come nel precedente, troverai più o meno parametri da modificare a seconda del modello di iPhone che hai.

Ecco un elenco di tutto ciò che potresti trovare:
Più funzioni con altre app
Ci sono molte applicazioni nell'App Store che consentono di ottenere ancora più funzioni rispetto a quelle nativamente, sia dalla propria interfaccia che dalle sue impostazioni. Sebbene questi non aggiungano miglioramenti impossibili a causa dell'hardware (come una migliore risoluzione), la verità è che potrebbero essere più adatti ai professionisti che vogliono ottenere il massimo dalla fotocamera del proprio dispositivo con parametri che iOS non consente di modificare.