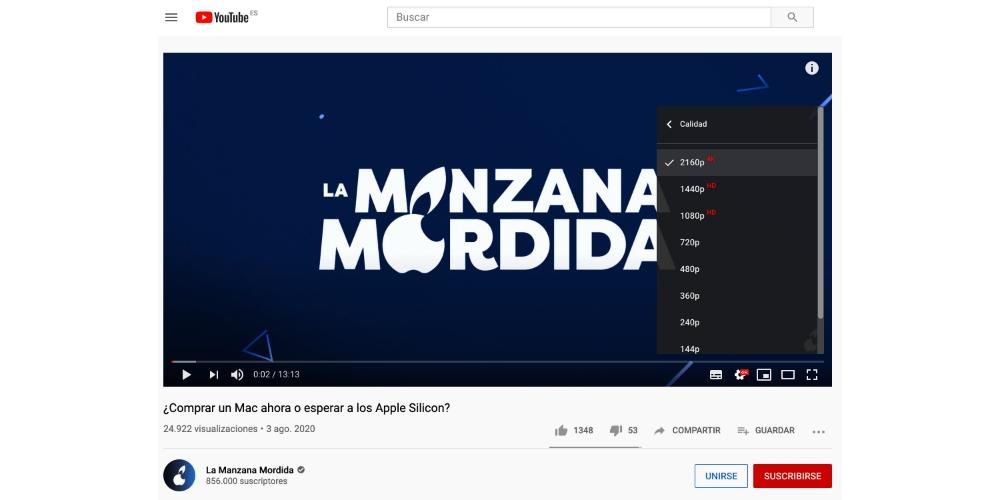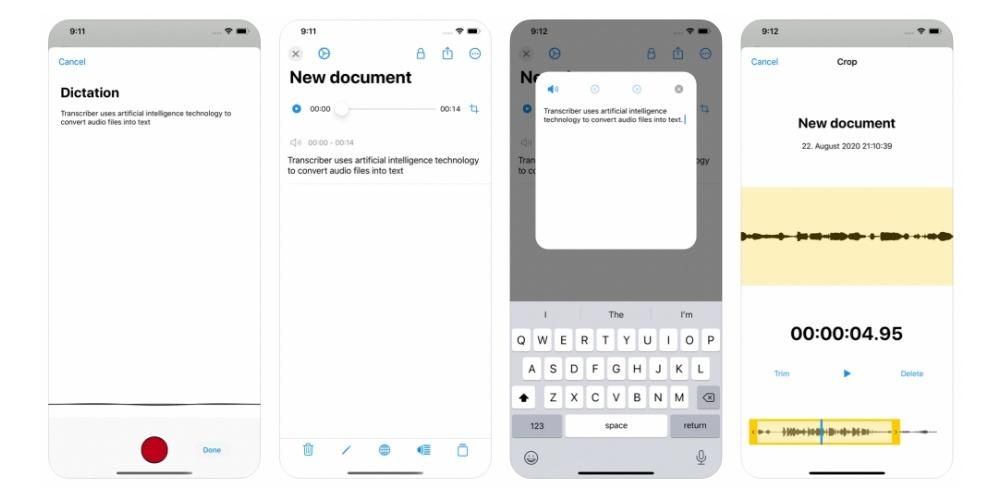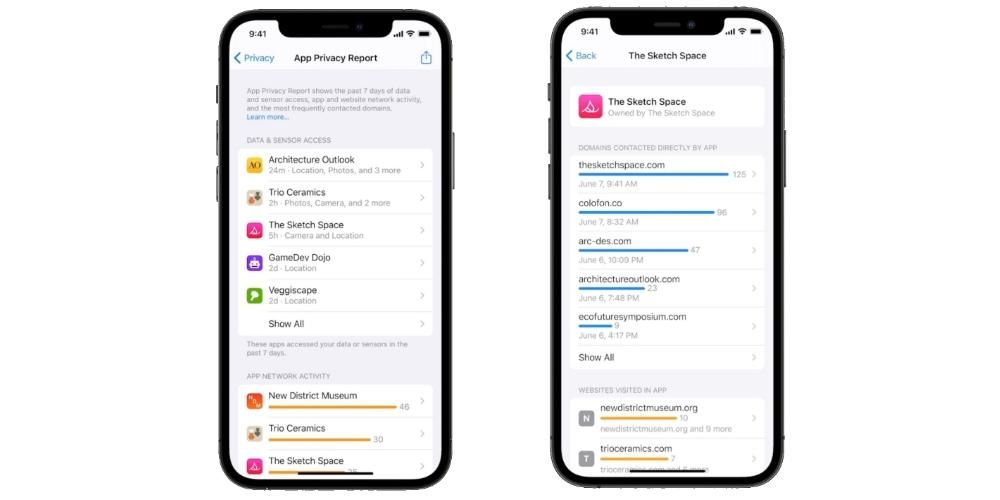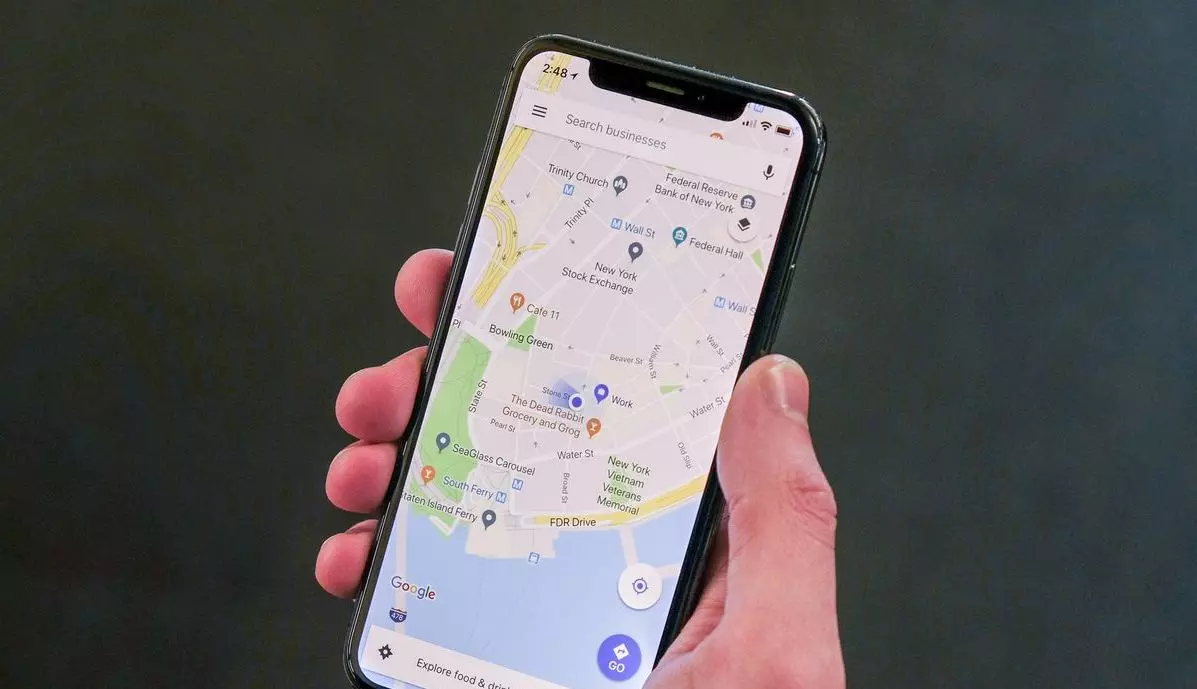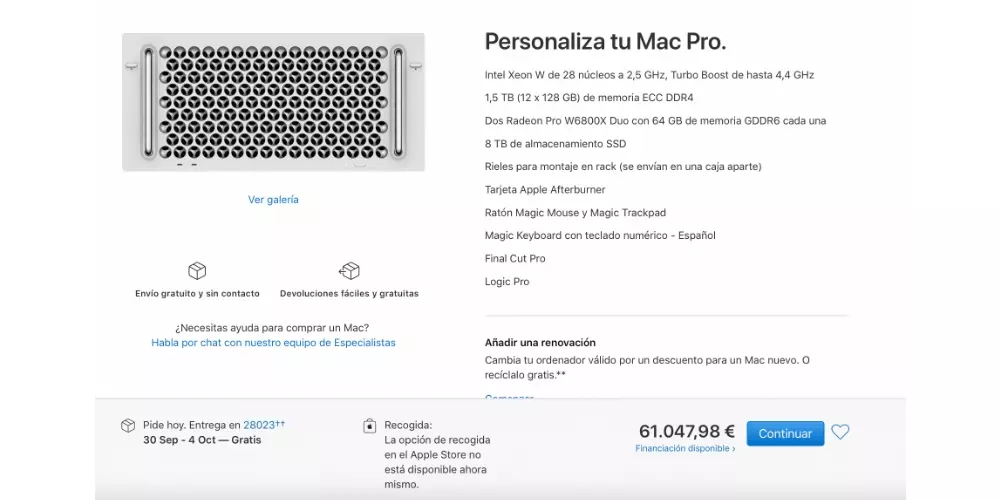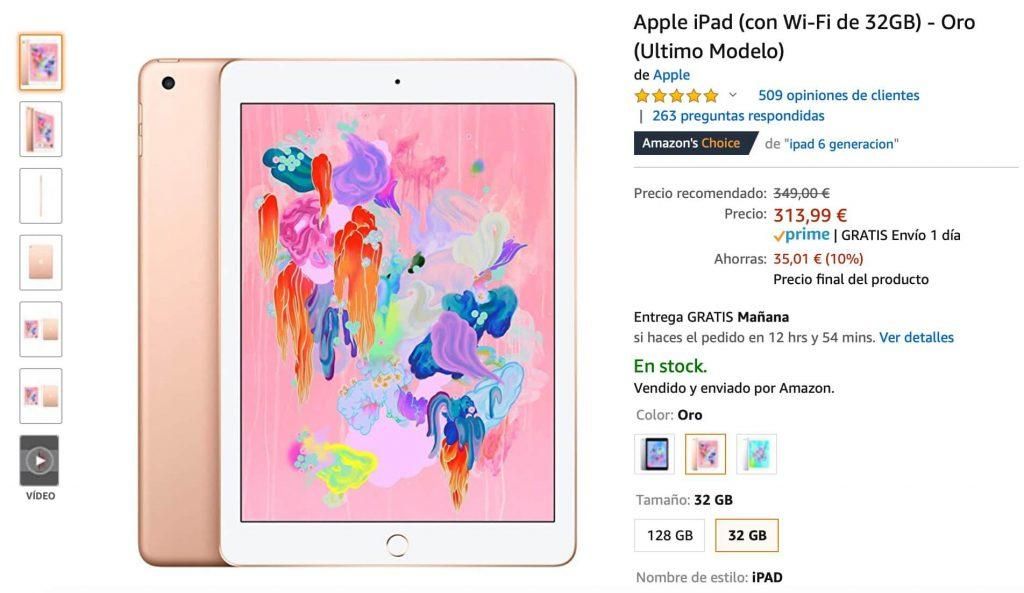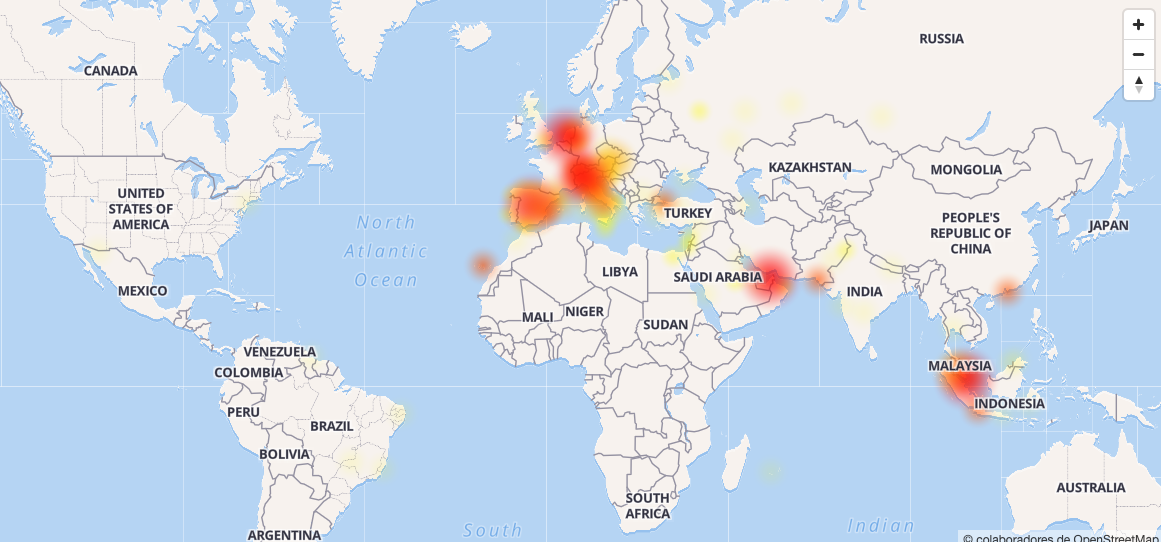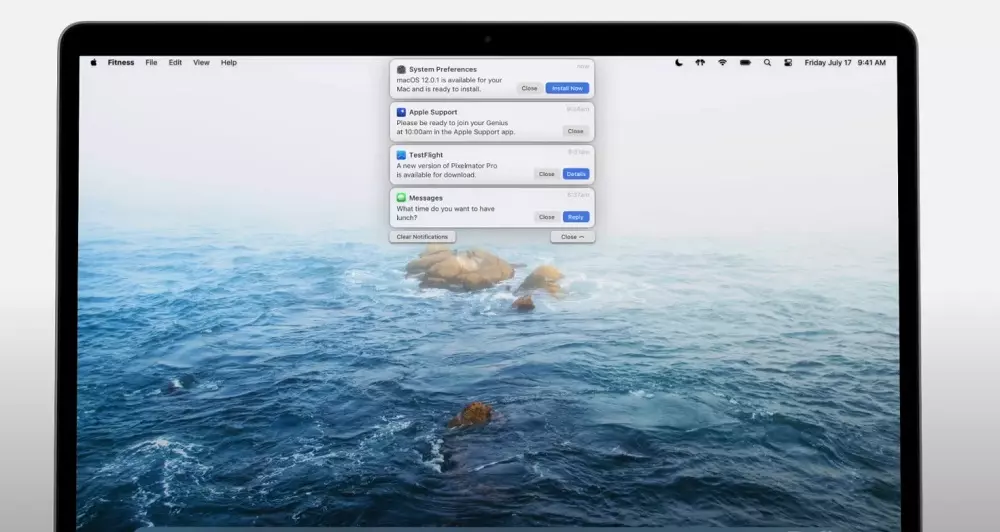Se vuoi sapere come fare screenshot su un iPad Pro, sei nel posto giusto. Se hai anche uno dei modelli più recenti, potresti perderti perché il metodo è cambiato rispetto ai classici tablet Apple con tasto home. In questo articolo ti mostreremo diversi modi per fare questi screenshot sul tuo dispositivo, poiché oltre al modo classico con i pulsanti ce ne sono altri.
Screenshot su iPad Pro 2017 e precedenti

I primi modelli di iPad Pro sono arrivati sul mercato con il design classico che mostra un'estetica frontale con cornici sporgenti e il pulsante Home. Il modo di procedere per effettuare acquisizioni su questi dispositivi è molto semplice, non devi far altro che premere il tasto blocca il pulsante in alto e il pulsante home contemporaneamente.
Screenshot su iPad Pro 2018 e versioni successive

Nel 2018, l'azienda Apple ha lanciato nuovi modelli di iPad Pro che sono stati completamente cambiati rispetto alla loro estetica classica. Hanno rimosso le cornici anteriori con il pulsante Home e hanno aggiunto Face ID. Non avere il pulsante principale rende impossibile catturare con il vecchio metodo, ma neanche quello nuovo è complicato. Devi solo premere il blocca il pulsante in alto e quello di alza il volume. Facile, vero?
Screenshot di iPad Pro con Apple Pencil

L'Apple Pencil è il compagno perfetto per l'iPad, essendo in grado di ottenere grandi funzioni con esso in applicazioni specifiche. Tuttavia, il sistema operativo stesso offre anche varie scorciatoie con questo accessorio e gli screenshot sono uno di questi. Questo trucco funziona per Apple Pencil originale e Apple Pencil di seconda generazione , quindi non ci sono restrizioni. Devi solo posizionare lo stilo in basso (sinistra o destra) e scorri in diagonale verso il centro. Una volta fatto, verrà eseguita la cattura.
Come modificare lo screenshot

Al termine del processo di acquisizione, vedrai che appare nel file angolo in basso a sinistra dallo schermo. Se lo fai scorrere verso sinistra vedrai come scompare, anche se rimarrà salvato nell'app Foto. In effetti, vengono aggiunti automaticamente a un album chiamato Captures.
Se fai clic sull'acquisizione, ne troverai alcuni opzioni di modifica che può essere molto interessante, soprattutto se hai una Apple Pencil. Per prima cosa troverai un Ok in alto a sinistra che, cliccandoci sopra, ti permetterà di salvare l'acquisizione in Foto, File o eliminarla. Se hai acquisito lo screenshot anche su un sito Web, avrai la possibilità di farlo catturare la pagina intera. Quindi, con la Matita, puoi annotare, dipingere, evidenziare, sottolineare, barrare o apportare qualsiasi altra modifica con i pennelli e in diversi colori (proprio come nelle edizioni dalla galleria). Queste ultime opzioni sono disponibili anche senza lo stilo, anche se dovranno essere fatte con il dito.
E puoi registrare lo schermo?

Ovviamente. Da iOS 11 questa possibilità è stata aggiunta sia all'iPhone che all'iPad e i successivi aggiornamenti di iPadOS hanno continuato a mantenerla. Il modo per effettuare una registrazione dello schermo su un iPad Pro è accedere a Centro di controllo e premendo l'icona corrispondente a forma di pulsante REC. Ma cosa succede se questa icona non viene visualizzata? Bene, dovresti andare su Impostazioni> Centro di controllo e aggiungere l'opzione di registrazione dello schermo a questo pannello.
Se premi a lungo su questo pulsante troverai la possibilità di farlo accendere o spegnere il microfono durante la registrazione. Ciò significa che se è attivato, l'iPad raccoglierà tutto il suono reale che viene riprodotto nel luogo in cui ti trovi. Se questa opzione è disabilitata, verrà registrato il suono interno del sistema.
Per terminare la registrazione Dovrai solo premere l'icona rossa che appare nella parte superiore dello schermo accanto alle icone della rete e della batteria. Una volta terminato, puoi accedere alla registrazione dall'app Foto, nell'album Registrazioni schermo. Questi saranno video normali, quindi avrai le stesse possibilità di editing che avresti con qualsiasi altro video nella tua galleria.