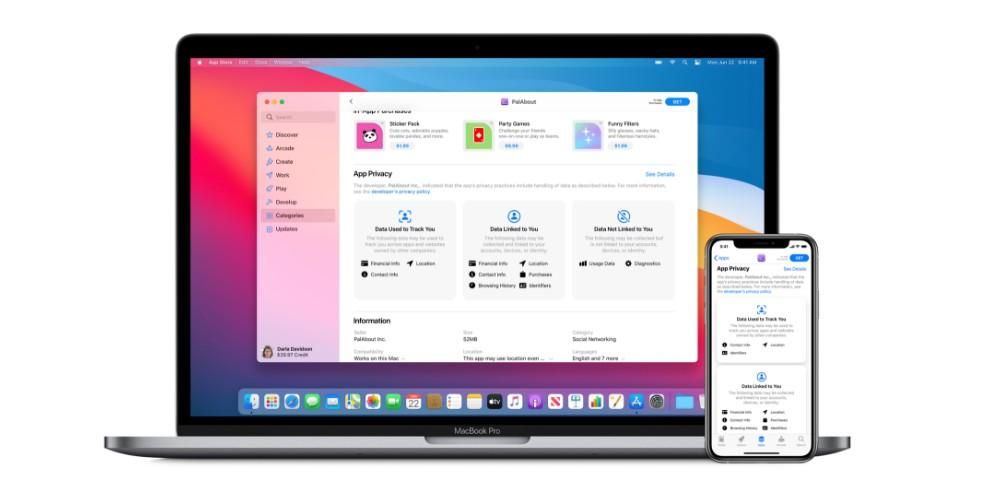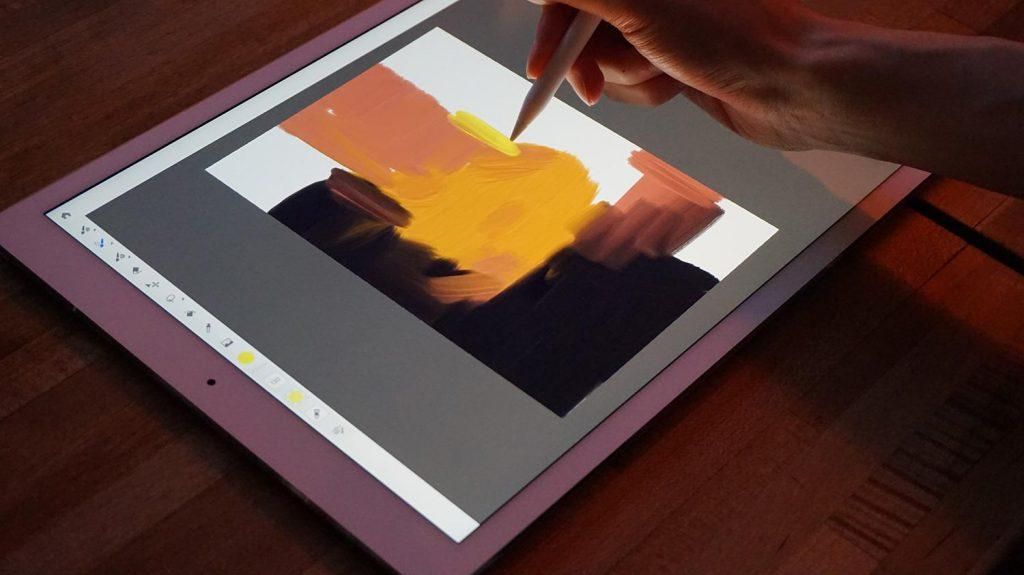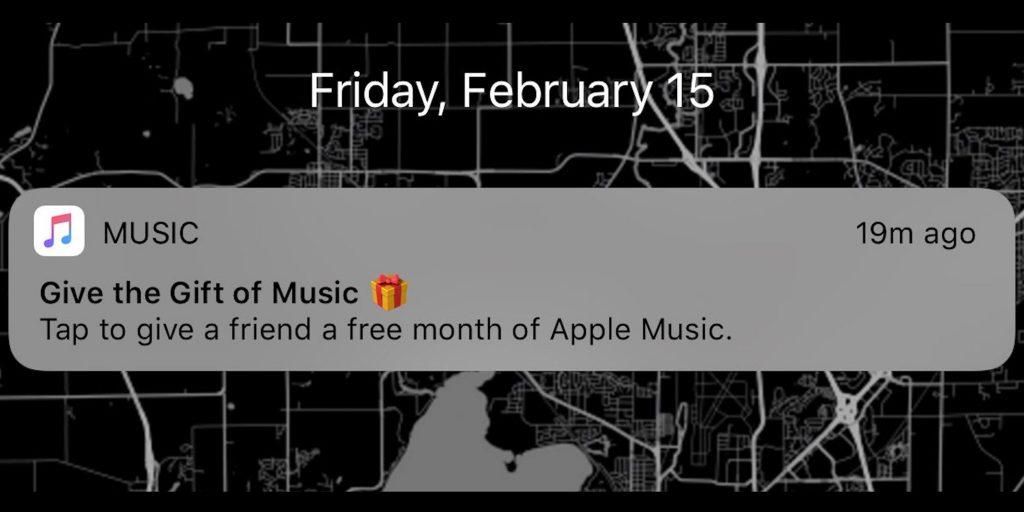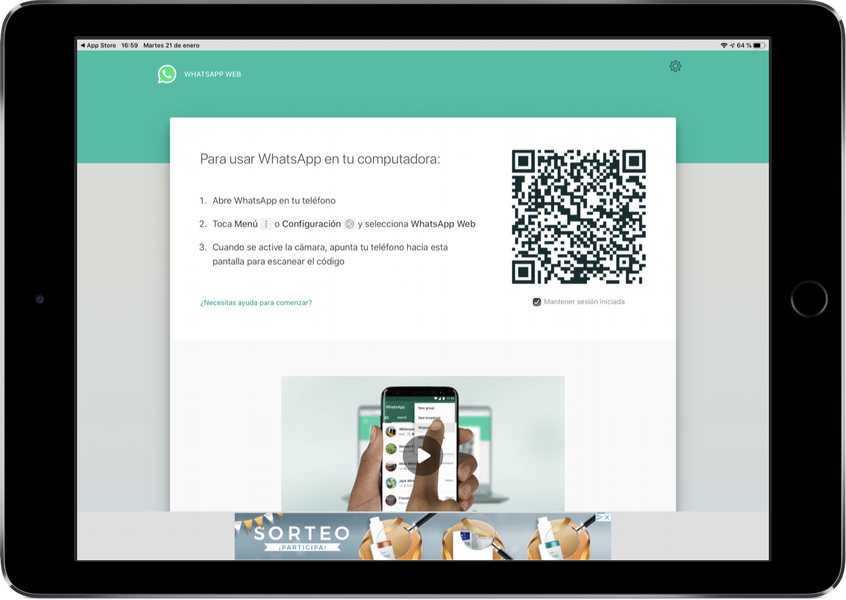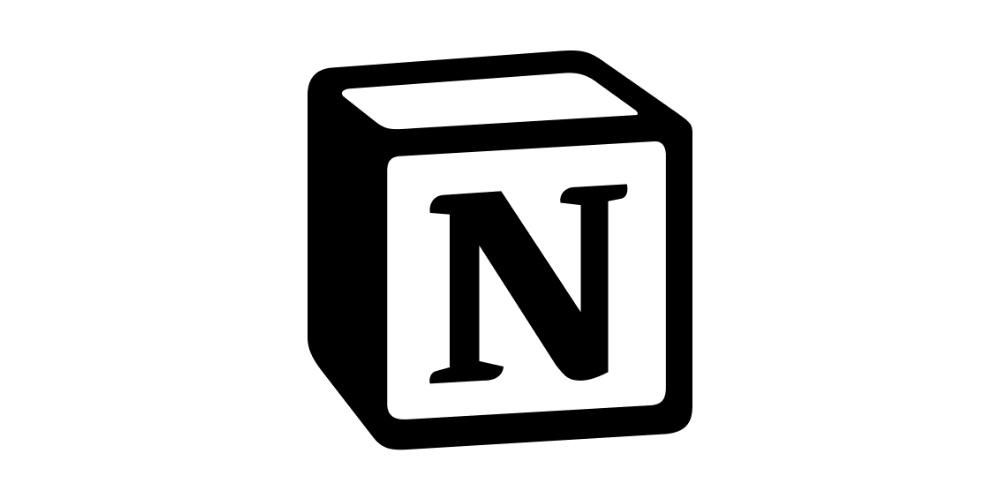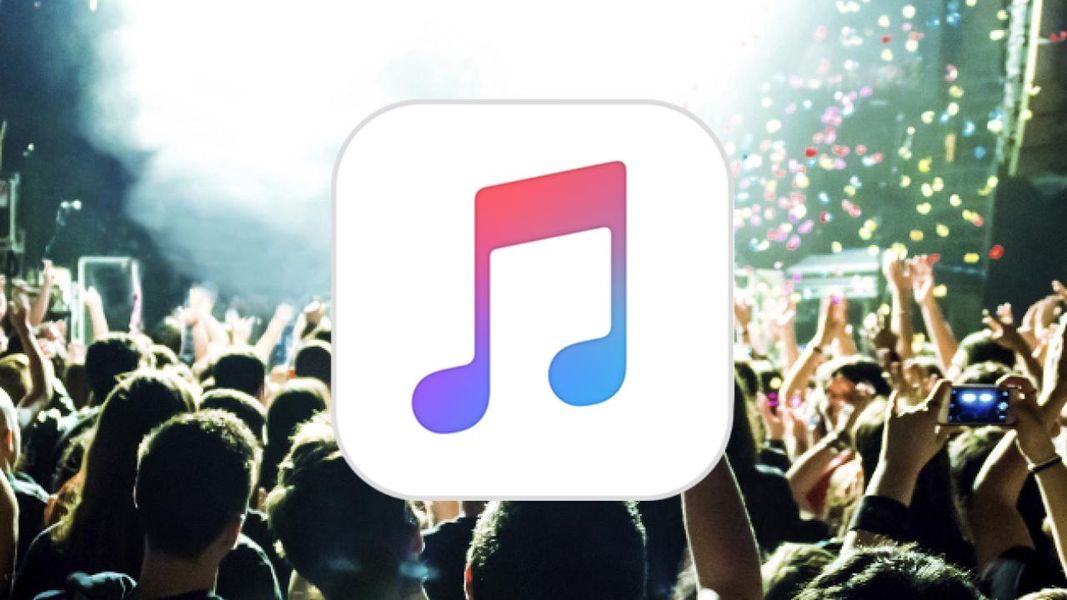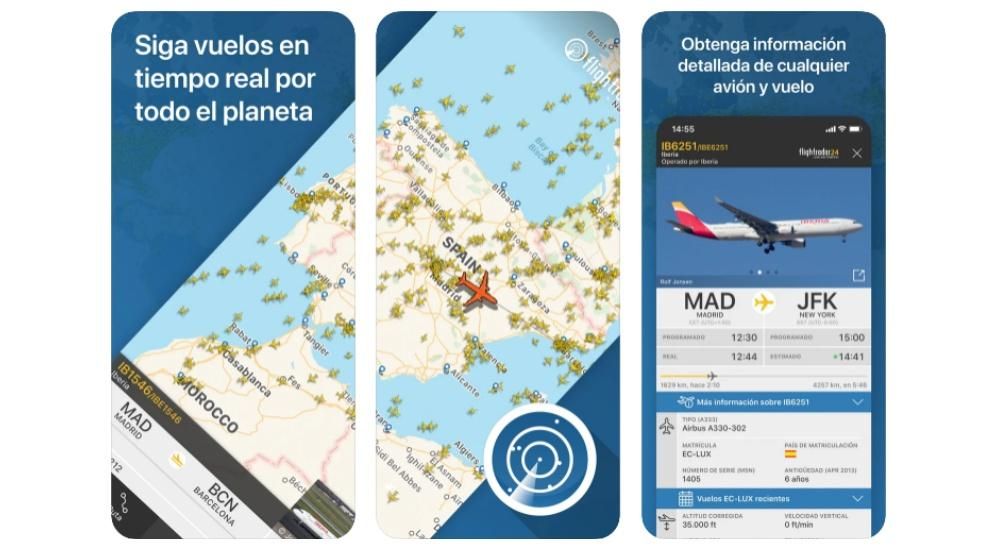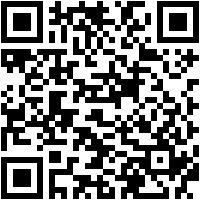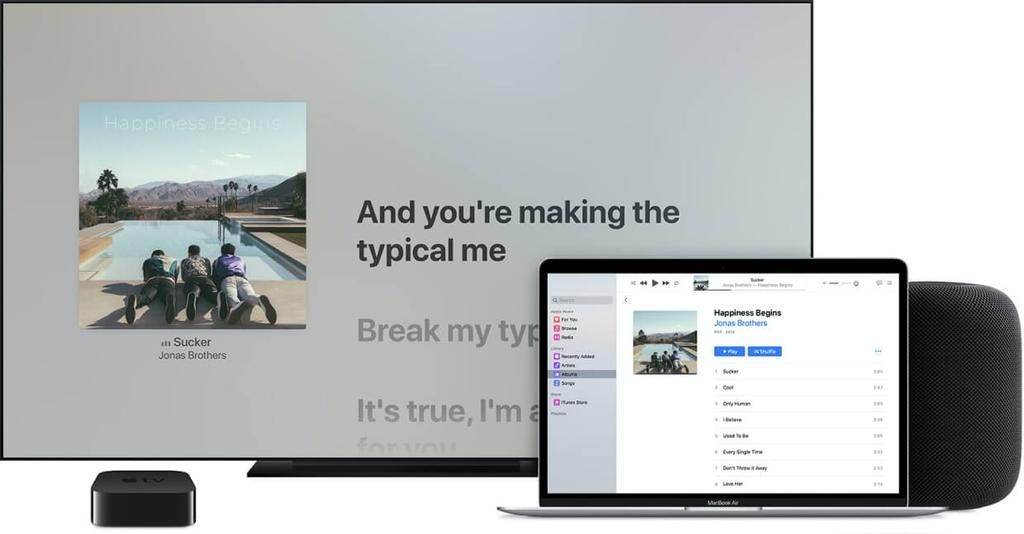Quando controlli lo spazio di archiviazione del tuo Mac, vedi chiaramente a cosa è dedicata ciascuna delle parti, come documenti, fotografie... Ma alla fine trovi sempre una sezione chiamata 'Altro' che occupa molto spazio sul tuo disco rigido guidi e non capisci molto bene da dove viene il non essere per niente concreto. In questo articolo ti diciamo tutto ciò che devi sapere su questa sezione e su come eliminarla.
Scopri quanto occupa 'Altro' sul tuo Mac
In qualsiasi momento puoi controllare lo stato del tuo disco rigido integrato per conoscere la quantità di dati che ha e quanto occupa ciascuna classificazione. Per farlo, devi semplicemente andare nell'angolo in alto a sinistra dell'icona della mela morsicata e fare clic su di essa. Quindi scorri verso il basso fino a 'Informazioni su questo Mac'.
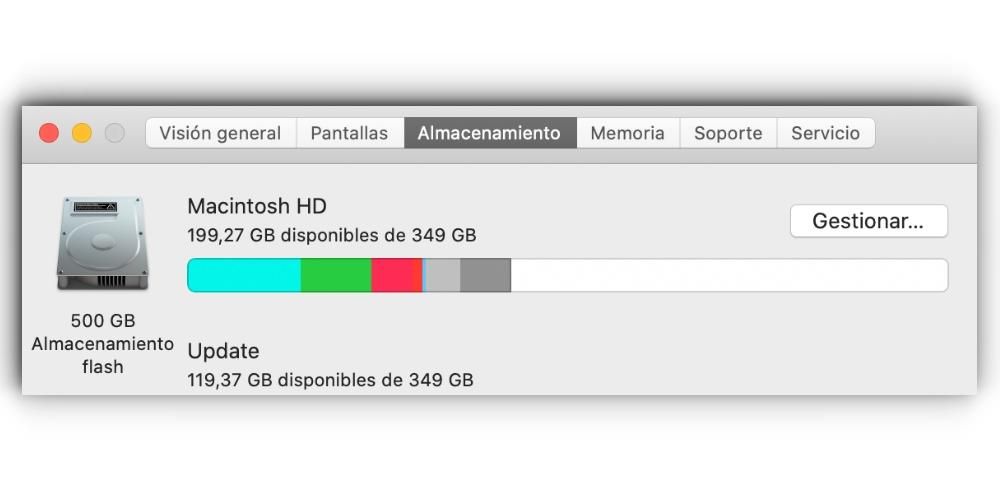
Nella finestra che compare dove vedrai tutte le specifiche tecniche del tuo computer, in alto avrai tante opzioni differenti. Tra questi spicca la scheda 'Archiviazione', dove vedrai una barra rappresentata da diversi colori. Se ci passi sopra il mouse vedrai sia lo spazio che a cosa è dedicato. Sempre alla fine ci sarà una striscia che è in grigio e che è dedicata agli 'Altri'.
Cosa è memorizzato in 'Altri'
Se non pulisci il disco rigido del tuo computer da molto tempo, è possibile che alla fine la categoria 'Altro' occupi uno spazio considerevole a causa della quantità di file spazzatura che sono stati generati e accumulati. Questo è qualcosa che a priori può essere inspiegabile perché si tiene sempre presente che ciò che occupa uno spazio importante sono le fotografie, i filmati o tutti i documenti che hai archiviato. Il problema si verifica quando si dispone di una quantità di spazio di archiviazione molto limitata e alla fine non è possibile installare alcun tipo di applicazione aggiuntiva pur avendo spazio.

Per darti un'idea, qui sono archiviati molti file classificati come 'spazzatura'. Quando un'applicazione viene eseguita, genera una serie di documenti chiamati cache o file temporanei la cui missione è far aprire queste app molto più velocemente. Alla fine, questi file non si autodistruggono quando non vengono utilizzati nel tempo, quindi vengono archiviati sul disco rigido. Nel corso dei mesi, sebbene questi file non occupino molto spazio quando vengono messi insieme, possono finire per accumulare molto spazio. Nello specifico, vengono archiviati cache, contatti, calendario o dati di posta, estensioni o file Spotlight.
Alla fine, molti di questi file non sono vitali per il funzionamento del computer e la loro unica funzione è occupare spazio. Il problema che si pone è che non sapendo esattamente quali documenti sono e dove si trovano, il processo di eliminazione diventa piuttosto noioso.
Elimina i file 'Altri'.
Come accennato in precedenza, il processo di eliminazione dei file classificati come 'Altro' è complicato. Devi entrare nelle viscere del computer in ciascuna delle cartelle nel percorso di un'applicazione per rintracciare i file temporanei. Per evitare questo processo, puoi ricorrere ad applicazioni di terze parti la cui missione è scansionare i dischi rigidi interni alla ricerca di file duplicati o che non dispongono di alcun tipo di utilità. Con un semplice clic puoi rimuoverli molto rapidamente. Tra queste applicazioni spiccano ad esempio Disk Inventory X o Clean My Mac.

Un'altra opzione che può essere data è il ripristino del computer. Questo è un processo estremo con il quale garantisci che il disco rigido è come nuovo eliminando tutti i file temporanei ma con il quale eliminerai tutti i documenti e le applicazioni. Il problema che si pone è che non potrai fare un ripristino tramite backup poiché in questo modo il ripristino non avrà avuto effetto trascinando tutti i file spazzatura che avevi in precedenza. Per avere una soluzione puoi sempre salvare file importanti su iCloud o su qualsiasi cloud o disco rigido esterno senza backup del sistema operativo.
Come eliminare completamente questo problema
Se vuoi dimenticare questo problema per sempre, il modo più radicale per risolverlo è ripristinare l'intero sistema operativo. Anche se all'inizio è possibile eseguire il ripristino con un backup, ma questo non è affatto raccomandato. Questo perché se viene ripristinato con questo sistema, il problema che persisteva prima del ripristino verrà trascinato alla fine. Ecco perché quando si esegue la configurazione iniziale, si dovrebbe sempre optare per la configurazione senza backup.
Questo ovviamente ha sia un lato positivo che un lato negativo. Il positivo è quello di cui abbiamo parlato in tutto il post, la risoluzione di tutti i problemi che sono presenti nel sistema operativo partendo praticamente da zero, eliminando tutto quello che c'è. In questo modo sarà possibile avere un computer come se fosse nuovo appena uscito dalla scatola. Ma come accennato, presenta anche alcuni problemi di cui tenere conto.

Tra questi c'è il fatto di perdere quasi permanentemente tutti i dati che hai sul Mac. Sebbene possano sempre essere copiati sul cloud o su un'unità di archiviazione esterna e quindi esportati manualmente senza backup in quanto tali. A ciò si aggiunge anche la perdita di tempo coinvolta in questa attività di formattazione. Come abbiamo commentato nella formattazione senza backup, le applicazioni installate non vengono ripristinate. Ciò significa che devono essere scaricati e installati di nuovo per lasciare il Mac al gusto di ciascuno.
Ma in cambio di questi 'sacrifici' è possibile nella stragrande maggioranza dei casi eliminare il problema sorto sul computer, lasciando l'apparecchiatura completamente priva di errori.