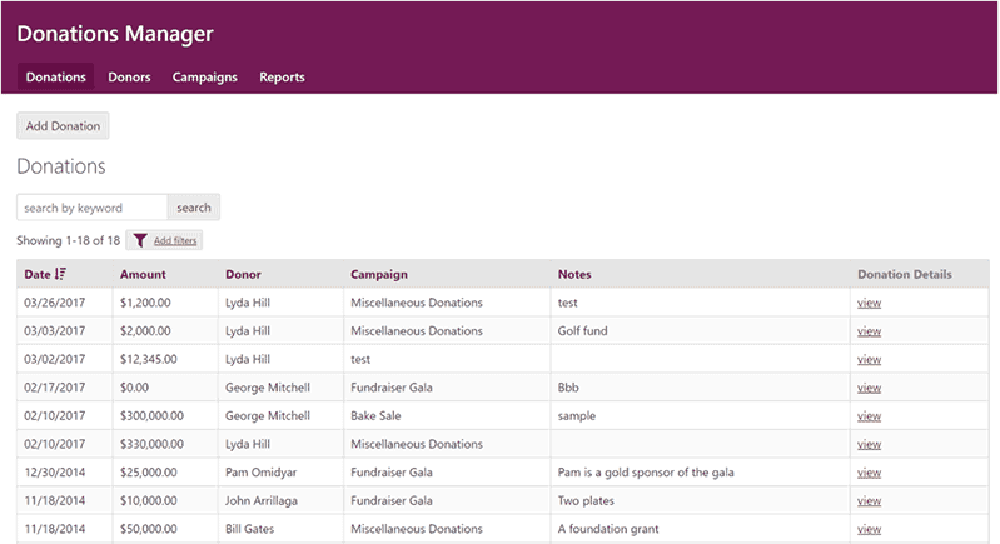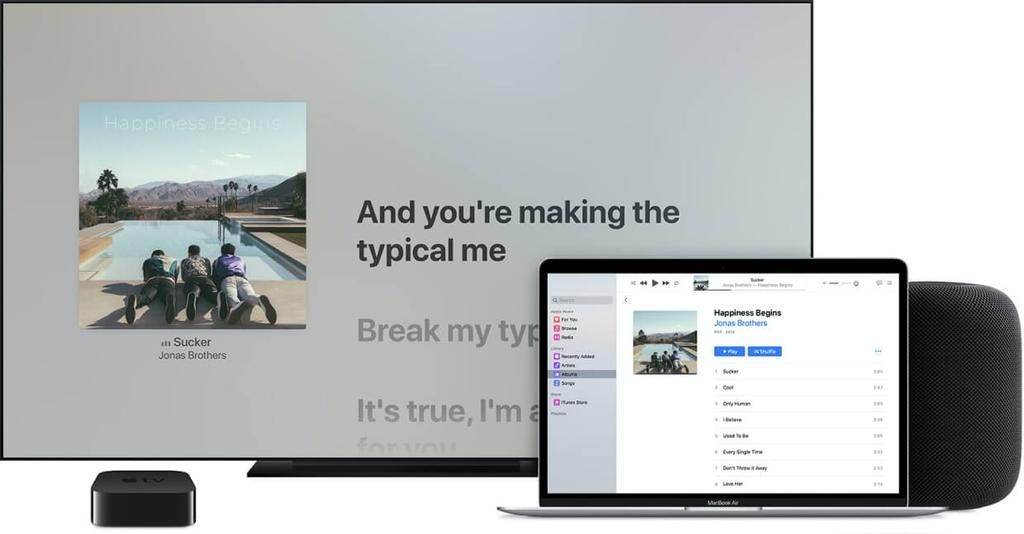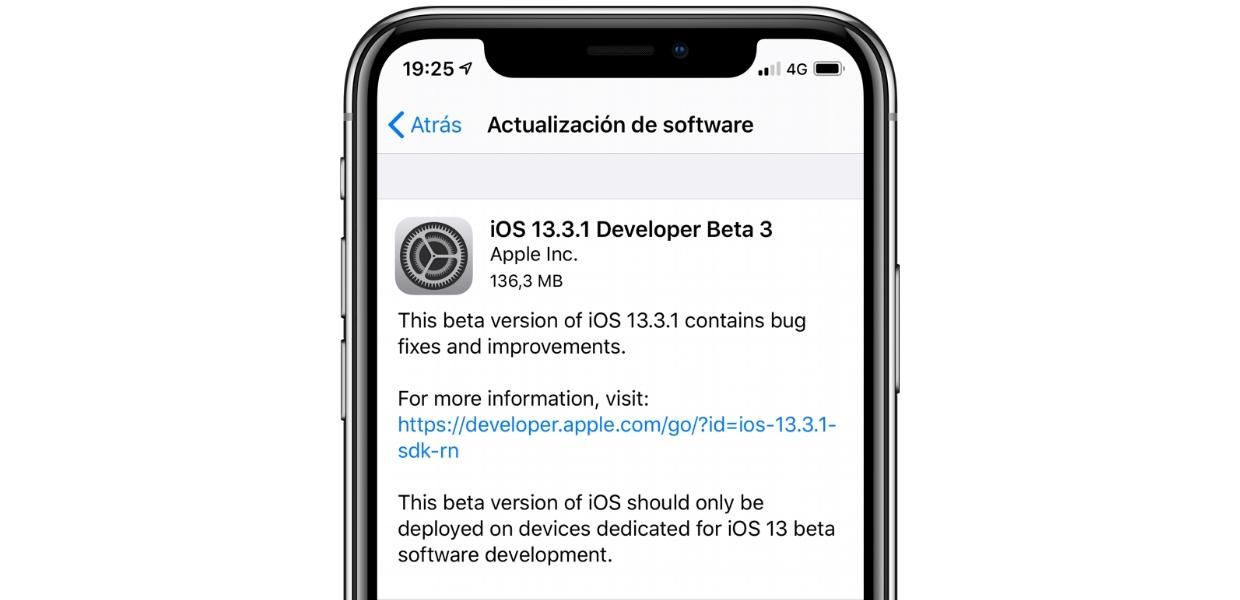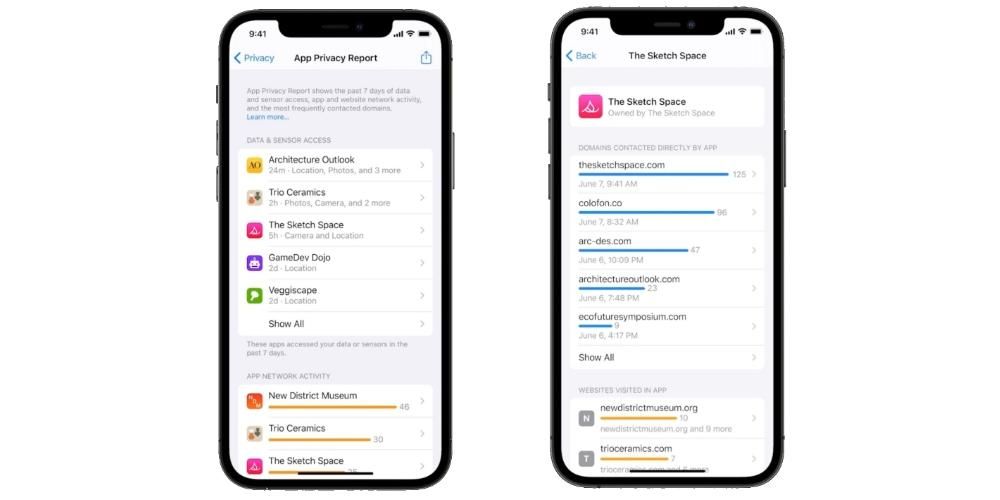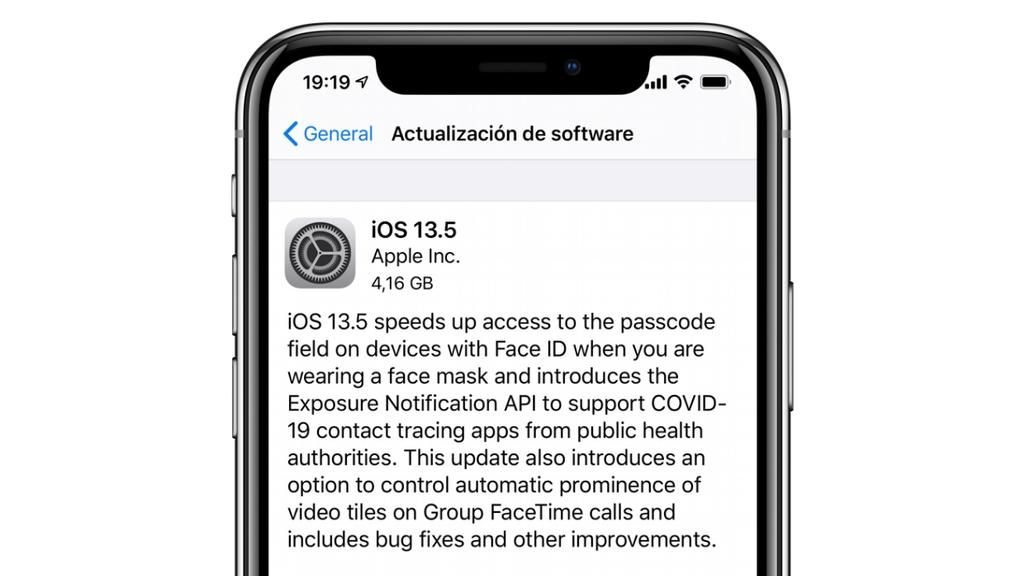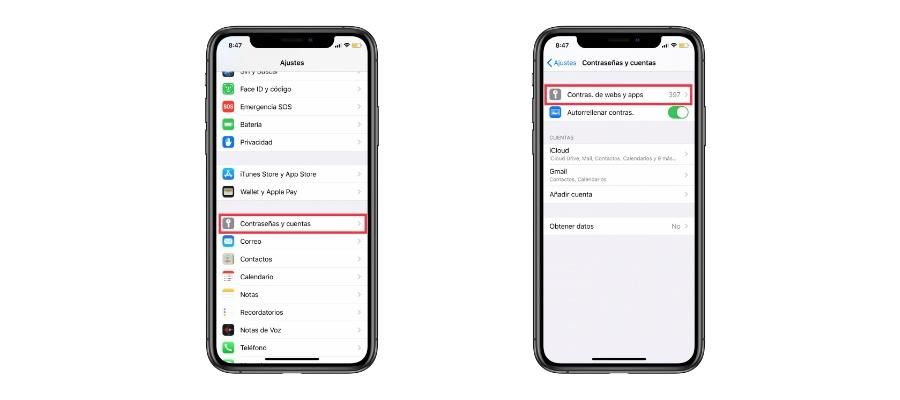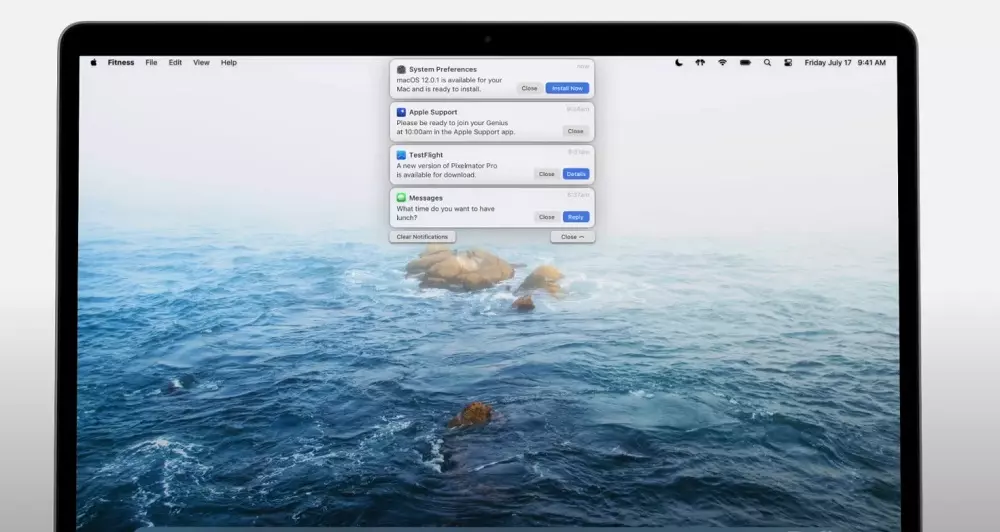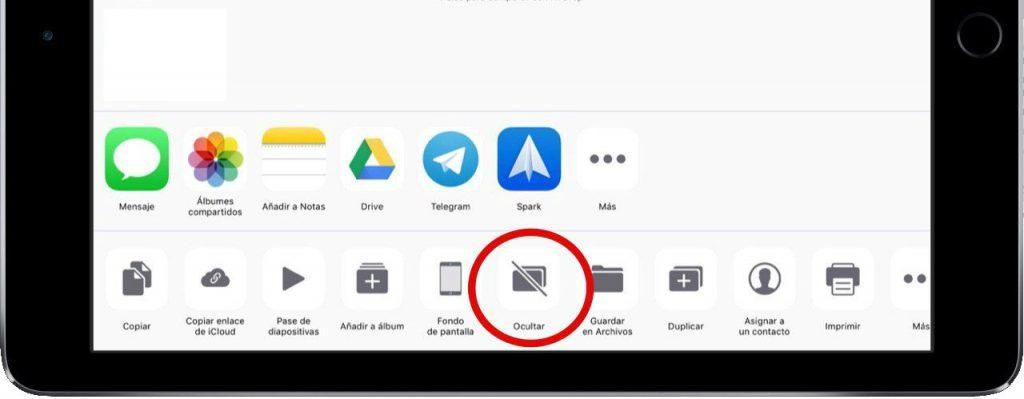I Mac sono dispositivi con un enorme potenziale in cui gli utenti possono fare praticamente qualsiasi cosa grazie, ovviamente, a macOS, che è il sistema operativo che portano tutti i computer dell'azienda di Cupertino. Pertanto, in questo post vogliamo dirti come puoi nascondere diversi file, cartelle o anche come puoi personalizzare il tuo desktop o Finder mostrando solo ciò che vuoi mostrare. Continua a leggere che ti diciamo tutto.
Segui questi passaggi per nascondere file e cartelle
La prima cosa di cui vogliamo parlarti è la possibilità che devi essere in grado di farlo nascondere file e cartelle sul tuo computer , ovvero renderli totalmente invisibili in modo che nessuno possa accedervi. Tuttavia, questo ha un piccolo inconveniente, ovvero che non sarai nemmeno in grado di accedere ai documenti o alle cartelle che nascondi, ma saprai come mostrarli di nuovo perché ti diremo anche come farlo. Ecco i passaggi da seguire per nascondere file o cartelle sul tuo computer Apple.
- apri l'app Terminale.
- Digita il seguente comando nel terminale, chflags nascosti senza le virgolette . Tieni presente che dopo la parola nascosta devi lasciare uno spazio .
- Gatti Introduzione.
- apri l'app Terminale.
- Digita il seguente comando senza virgolette, i valori predefiniti scrivono com.apple.Finder AppleShowAllFiles -bool SÌ .
- Premere Introduzione.

- Fino ad ora siamo riusciti a mostrare tutti i file nascosti sul Mac, e ora dobbiamo accedere a quelli che erano nascosti manualmente, per fare questo digita il seguente comando senza virgolette, Killall Finder .
- Premere Introduzione.
-

- Digita il seguente comando senza virgolette, chflags non nascosto , tenendo conto di ciò dopo la parola nohidden deve esserci uno spazio .
- Premere Introduzione.
- Nel Finder, seleziona cercatore > Preferenze.
- Trave clic in Generale, e successivamente, seleziona gli elementi che vuoi vedere sulla scrivania.
- Trave clic sul Barra laterale , e successivamente, seleziona gli elementi che vuoi vedere nella barra laterale del Finder.
- Sul tuo Mac, apri cercatore.
- Eseguire una delle seguenti operazioni.
- Per nascondere o mostrare la barra degli strumenti scegli Visualizza > Nascondi barra degli strumenti o Visualizza > Mostra barra degli strumenti. Nascondere la barra degli strumenti nasconde anche la barra laterale e sposta la barra di stato dal basso verso l'alto della finestra.
- Per ridimensionare la barra degli strumenti Devi, se vedi il pulsante Altri elementi sulla barra degli strumenti, situato all'estrema destra della barra degli strumenti, è perché la finestra è troppo piccola per poter mostrare tutti gli elementi che contiene. Espandi la finestra o fai clic sul pulsante per vedere il resto degli elementi.
- Se ti piace modificare il contenuto della barra degli strumenti scegli Visualizza > Personalizza barra degli strumenti. Puoi trascinare gli elementi dentro e fuori dalla barra degli strumenti, aggiungere uno spazio tra i diversi elementi e selezionare se vuoi visualizzare il testo con le icone.
- Per riordina gli elementi sulla barra degli strumenti tieni premuto il tasto Comando, quindi trascina l'elemento in una nuova posizione.
- nel caso tu voglia aggiungi un file o un'app tieni premuto il tasto Comando e trascina l'elemento sulla barra degli strumenti del Finder finché non vedi un segno più verde.
- A eliminare un elemento tieni premuto il tasto Comando, quindi trascina l'elemento fuori dalla barra degli strumenti.
- Sul Mac, apri Finder.
- Effettuare una delle seguenti operazioni.
- Per nascondi o mostra la barra laterale scegli Vista > Nascondi barra laterale o Vista > Mostra barra laterale. Se è disattivato, scegli Vista > Mostra barra degli strumenti.
- nel caso tu voglia ridimensiona la barra laterale , trascina il lato destro della barra di divisione verso destra o sinistra a seconda che desideri ingrandirla o rimpicciolirla.
- Se ti piace modificare il contenuto della barra laterale scegli Finder > Preferenze > Barra laterale, quindi seleziona o rimuovi gli elementi desiderati.
- Per riordina gli elementi nella barra laterale trascina un elemento in una nuova posizione.
- Se ti piace mostra o nascondi tutti gli elementi in una sezione della barra laterale Passa il mouse sull'intestazione della sezione fino a raggiungere il punto in cui viene visualizzato il pulsante Nascondi o Mostra, quindi fai clic sul pulsante.
- nel caso tu voglia aggiungi una cartella o un disco alla barra laterale trascina l'elemento nella sezione Preferiti. Se non vedi la sezione Preferiti, scegli Finder > Preferenze > Barra laterale, quindi seleziona almeno un elemento dalla sezione Preferiti.
- Se ti piace aggiungi un'app alla barra laterale tieni premuto il tasto Comando e trascina l'icona dell'app sulla sezione Preferiti.
- A eliminare un elemento , trascina l'icona dell'elemento fuori dalla barra laterale finché non vedi un segno di eliminazione.

Con questi semplici passaggi puoi nascondere facilmente e comodamente qualsiasi file o cartella che hai sul tuo computer. Come dicevamo, questo processo renderà detti contenuti non più visibili e accessibili a nessun utente, incluso te, quindi di seguito ti lasciamo anche il passaggi che devi seguire per poter nuovamente smaltire il contenuto che hai nascosto .

Con questi semplici passaggi hai la possibilità di nascondere e mostrare diversi contenuti del tuo Mac quando vuoi. Questo è davvero utile soprattutto se hai documenti troppo importanti o riservati con cui lavori e vuoi nasconderli per diversi motivi, ma poi devi continuare a lavorarci.
Seleziona i dispositivi che vuoi vedere sul tuo Mac quando li colleghi
In relazione al fatto di nascondere o mostrare contenuti diversi, un'altra delle opzioni che tutti gli utenti possono adattare ai propri gusti o preferenze è quella di mostra sul desktop e nella barra laterale del Finder i diversi dispositivi che puoi collegare al tuo computer Apple, come dischi rigidi, fotocamere, schede di memoria o qualsiasi unità di archiviazione.
Come abbiamo detto, questo è un punto in cui entrano in gioco principalmente le preferenze personali di ciascun utente e quanto accessibile vogliono che gli elementi che si collegano al Mac possano lavorare con loro. Come vedrai di seguito, i passaggi che devi compiere per personalizzare il desktop e la barra laterale del Finder sono davvero semplici e, ovviamente, puoi sempre tornare indietro per modificare le preferenze che puoi impostare seguendo i passaggi seguenti.

Personalizza Finder a tuo piacimento
In precedenza ti abbiamo detto quali sono i passaggi che devi effettuare se vuoi mostrare o nascondere i diversi dispositivi che puoi collegare al tuo computer nella barra laterale del Finder. Ora è il momento di scegliere e personalizzare davvero tutto ciò a cui hai accesso dal Finder, dalle cartelle situate nella barra laterale alle scorciatoie che puoi utilizzare tramite la barra degli strumenti. Ti racconteremo tutto questo di seguito.
Mostra e nascondi le opzioni sulla barra degli strumenti
La toolbar del Finder è un luogo dove si trovano tanti accessi rapidi a diverse funzioni che, ovviamente, come utente hai la possibilità di poter adattare a tuo piacimento, e soprattutto e soprattutto, al tuo utilizzo, per essere in grado di fare e personalizzare completamente il tuo Mac in base alle tue esigenze. Ecco i passaggi che devi seguire se vuoi modificare queste scorciatoie sulla barra degli strumenti.

Seleziona le cartelle che ti servono nella barra laterale
È ora di parlare della barra laterale del Finder, ovvero del luogo in cui hai individuato le cartelle o degli accessi diretti ai contenuti a cui accedi più spesso quotidianamente. Questa barra laterale può anche essere completamente personalizzata a tuo piacimento, rimuovendo o aggiungendo cartelle o posizioni diverse di cui hai bisogno. Ecco i passaggi da seguire.