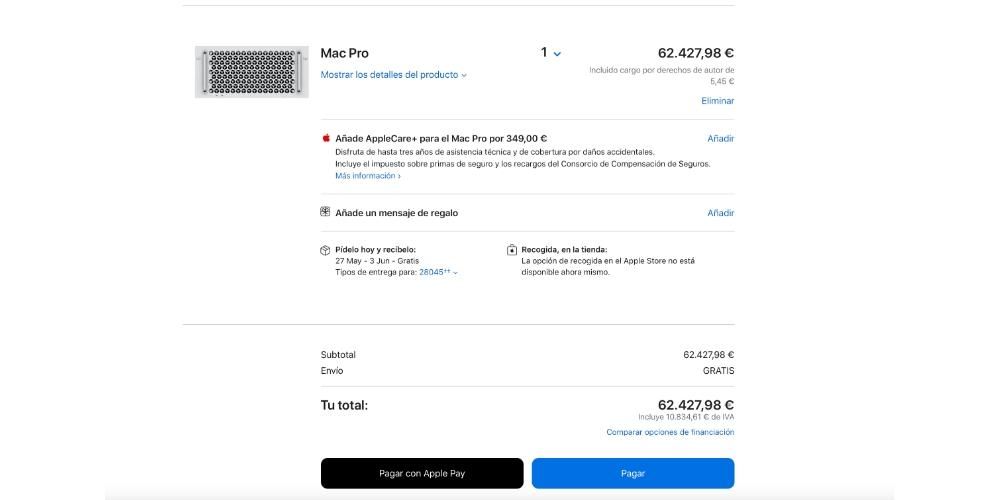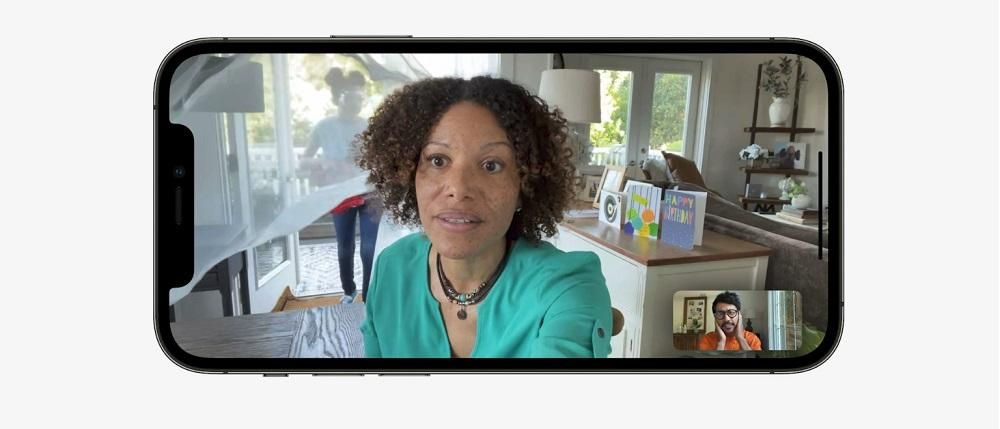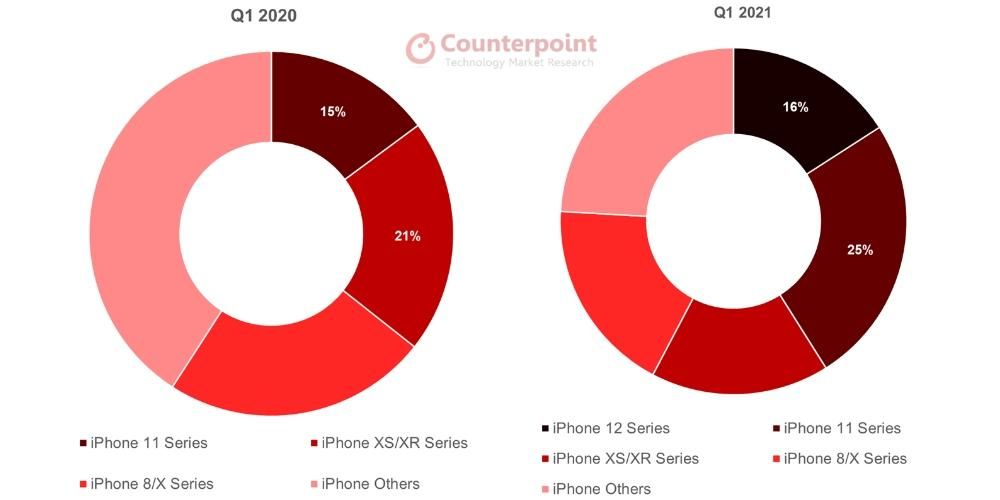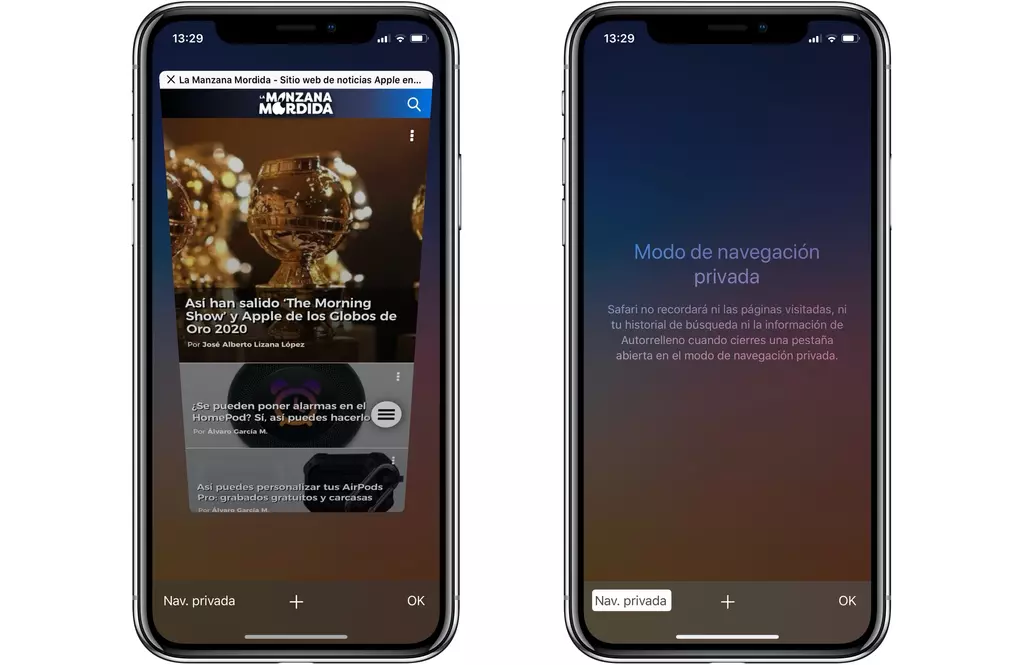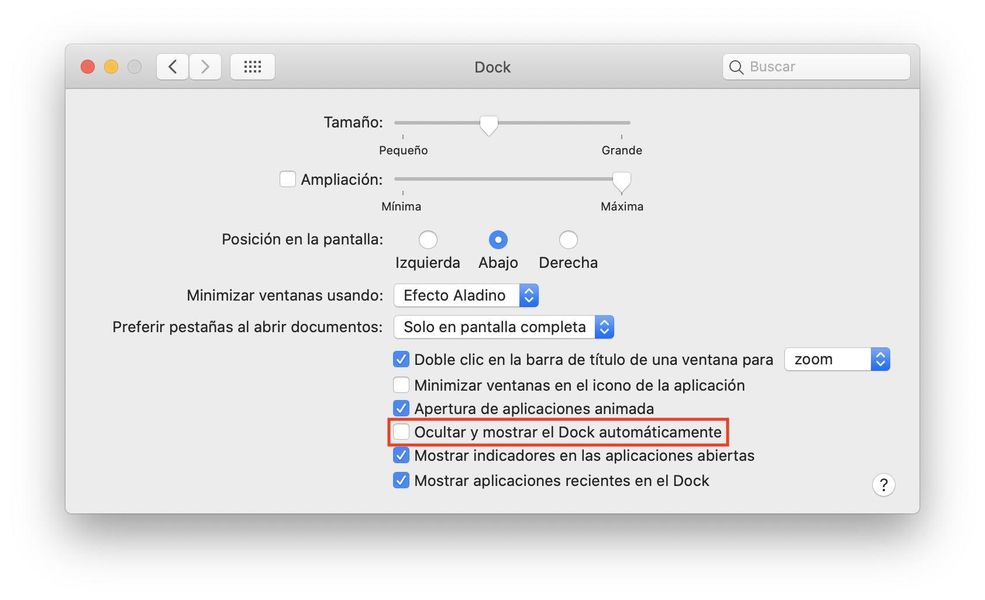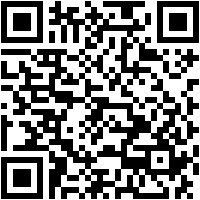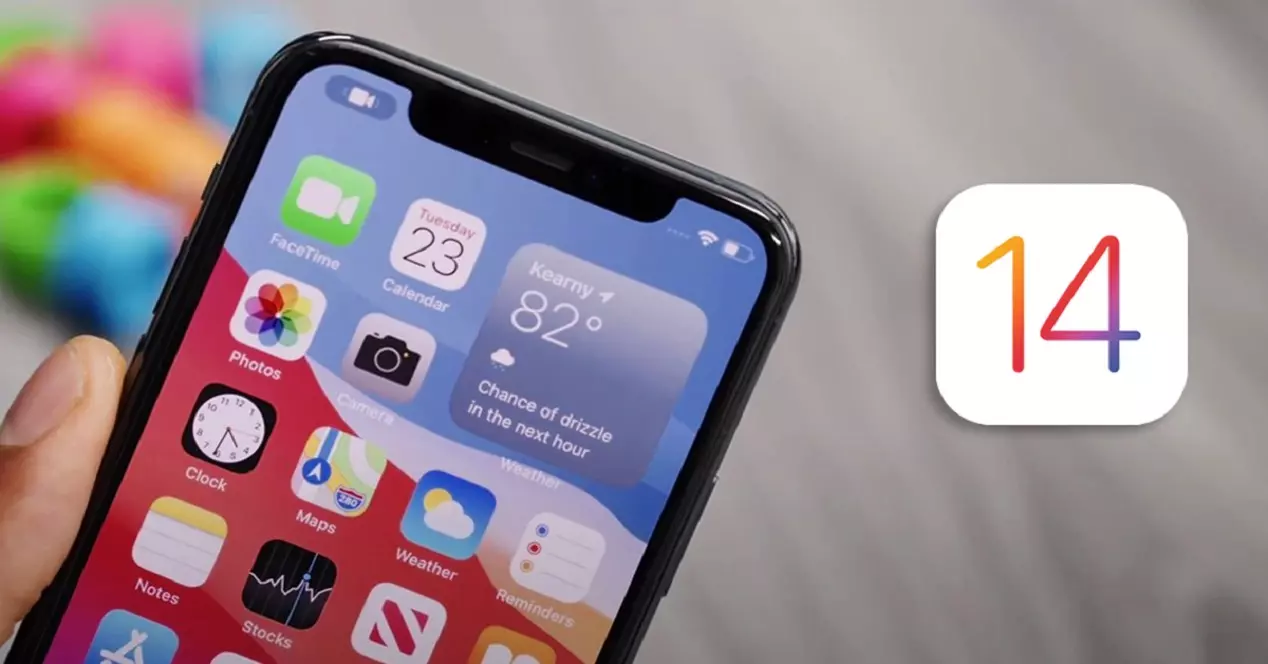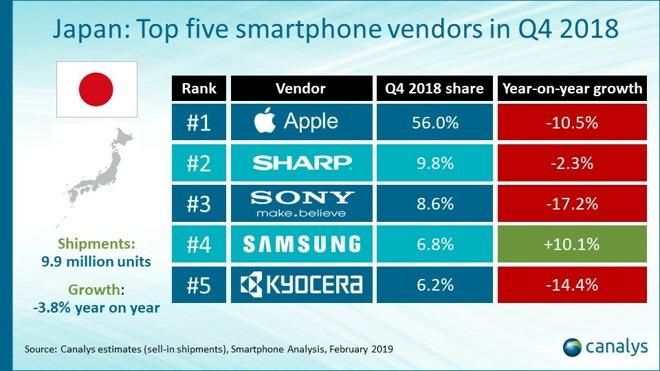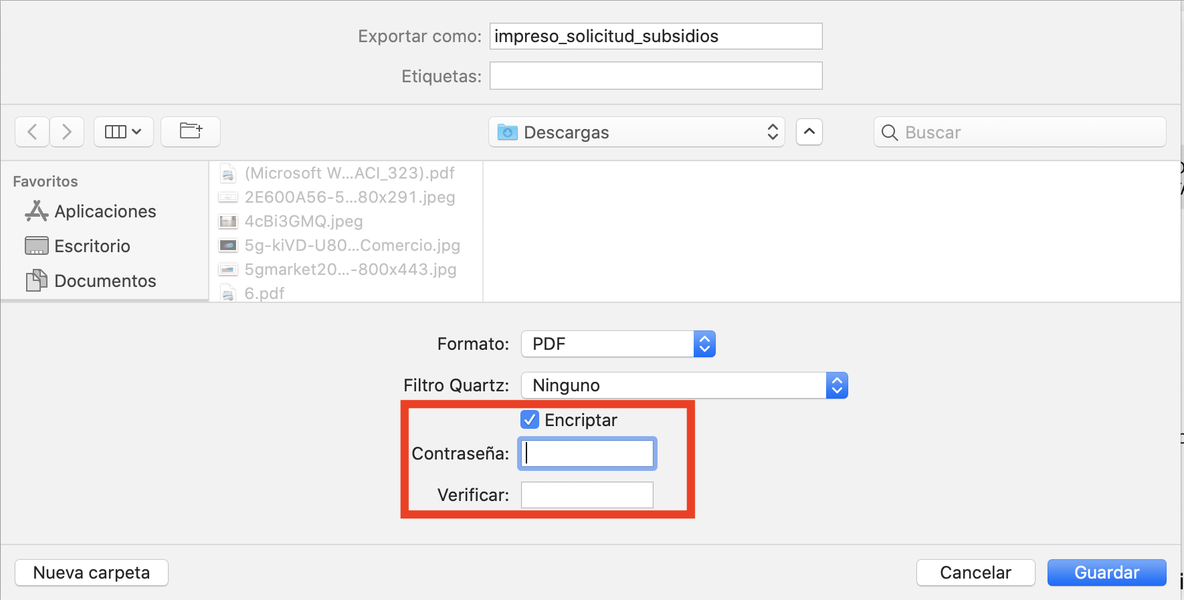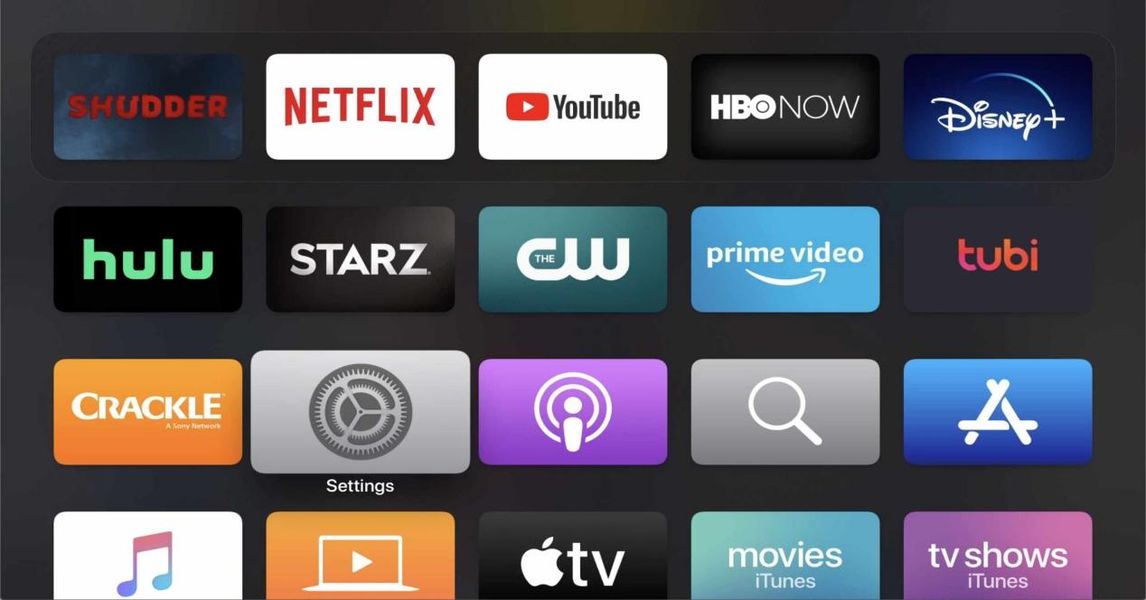Il Magic Mouse è amato e odiato in parti uguali, un genio per alcuni e un topo inferiore per altri. Il fatto è che è l'unico mouse Apple ufficiale e che non solo viene fornito di serie con un iMac, ma può anche essere acquistato per l'uso su un MacBook e persino un iPad. In ogni caso, ci concentreremo su macOS e sulle impostazioni che il sistema ci offre per personalizzare ulteriormente il Magic Mouse 2.
Tutte le impostazioni di Magic Mouse che spiegheremo sono accessibili dal percorso Preferenze di Sistema > Mouse . Devi tenere conto del fatto che affinché appaiano, Magic Mouse deve essere configurato come mouse predefinito sul Mac.
Scorrendo una pagina verso il basso
Che si tratti di un documento, un sito Web o qualsiasi altra parte del sistema in cui è presente una barra per spostarsi in basso o in alto, puoi fare un gesto con un dito sulla superficie del mouse per spostarti. Questo è lo stesso gesto della ruota centrale degli altri mouse.
sì attivare la scheda avrai ciò che è noto come spostamento naturale e che consiste nello scorrere il dito dal basso verso l'alto per scendere e dall'alto verso il basso per salire. Se vuoi che sia esattamente l'opposto, dovresti deseleziona la casella e in tal caso dovrai spostarti dall'alto verso il basso per scendere e dal basso verso l'alto per salire.

Come vuoi fare un clic secondario con il Magic Mouse?
Il clic secondario è estremamente utile in molte parti del sistema e delle applicazioni, poiché consente di accedere rapidamente a opzioni che altrimenti avrebbero un percorso più lungo. I mouse tradizionalmente hanno sempre avuto due pulsanti principali, il sinistro per il clic principale e il destro per queste funzioni. Il Magic Mouse non ha quel secondo pulsante apparente, ma può capire quando fai clic su una parte o sull'altra.
Nelle impostazioni di Magic Mouse in riferimento a questo puoi scegliere che questo clic secondario sia sul lato destro o sinistro o puoi anche spegnilo completamente. Non consigliamo quest'ultimo, poiché se lo fai perdi funzionalità molto interessanti.

Ingrandisci pagine o immagini rapidamente
La dimensione di una foto o di un testo non è sempre abbastanza vicina ai nostri occhi per essere apprezzata, quindi questa funzione di zoom intelligente può davvero tornare utile. Se la scheda corrispondente è attivata, dovrai solo toccare due volte qualsiasi parte tattile del Magic Mouse per vedere come si espande. E sottolineiamo il suonare, senza effettivamente premere.

Scegli una velocità adatta per il cursore
Ognuno di noi ha le sue stranezze e abitudini, quindi la velocità del cursore predefinita sul tuo Mac potrebbe non essere adatta a te. Nella barra delle impostazioni corrispondente puoi impostare la velocità alla quale vuoi che vada, scegliendo più lenta con la scheda spostata a sinistra e più veloce a destra.
Volta rapidamente pagina o torna alla precedente
Già entrati nella scheda Altri gesti delle impostazioni di Magic Mouse, possiamo trovare questa interessante opzione che ci permetterà di spostarci tra le pagine in un modo molto più veloce e intuitivo rispetto al clic sul pulsante corrispondente. Questa funzione può essere disabilitata, ma se la attivi avrai le seguenti opzioni:

Passaggi rapidi tra le app
Il vantaggio principale dello schermo intero è quello di poterci concentrare solo sul contenuto che abbiamo aperto, potendo vederlo in una dimensione maggiore. Tuttavia, se stai lavorando con più applicazioni contemporaneamente, troverai estremamente scomodo dover ridurre a icona e aprire continuamente le finestre. Ebbene, questa funzione di Passa da un'app all'altra a schermo intero ti consentirà di scorrere tutti i programmi che hai aperto a schermo intero, scorrendo con due dita da sinistra a destra o da destra a sinistra.

Controllo della missione
Il Mission Control del Mac può avere interessanti vantaggi per la produttività quando si utilizza il computer. Per poterlo aprire rapidamente, tutto ciò che devi fare è toccare due volte la parte centrale del Magic Mouse con due dita, anche se per questo devi aver attivato la scheda corrispondente.
Bonus: come conoscere la batteria del Magic Mouse
Facile e veloce. In questa stessa finestra delle impostazioni puoi trovare queste informazioni in basso. È molto utile conoscere il livello di carica che ha il mouse e che non ci lascia sdraiati nel bel mezzo di un'attività.
Immagini illustrative nelle impostazioni

Potresti aver letto questo articolo senza aprire le impostazioni di Magic Mouse. Ci auguriamo che la nostra spiegazione sia stata abbastanza chiara da consentirvi di comprendere i gesti e le funzioni che possono essere configurate, ma in caso contrario, sappiate che entrando in quelle impostazioni troverete delle immagini animate dove potete vedere un esempio di come ognuna di esse funziona. impostazioni spiegate.