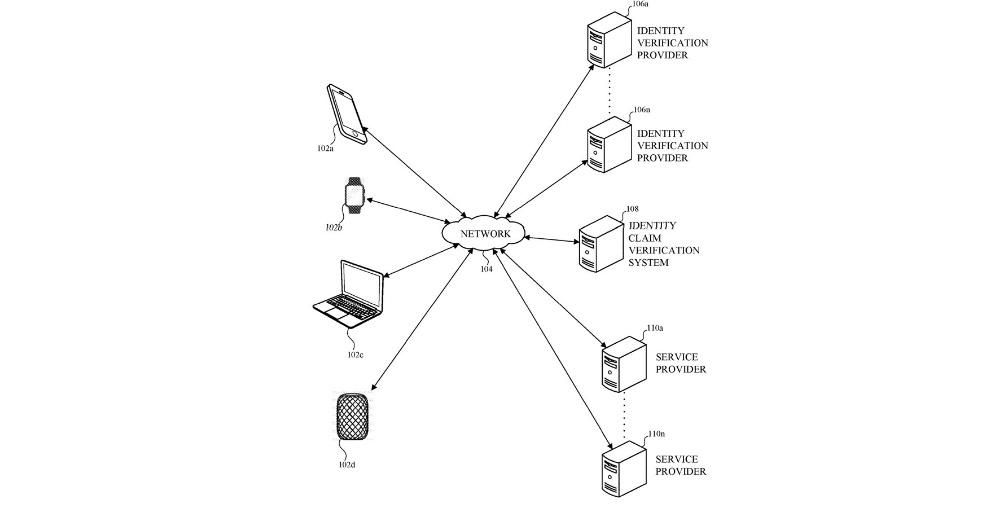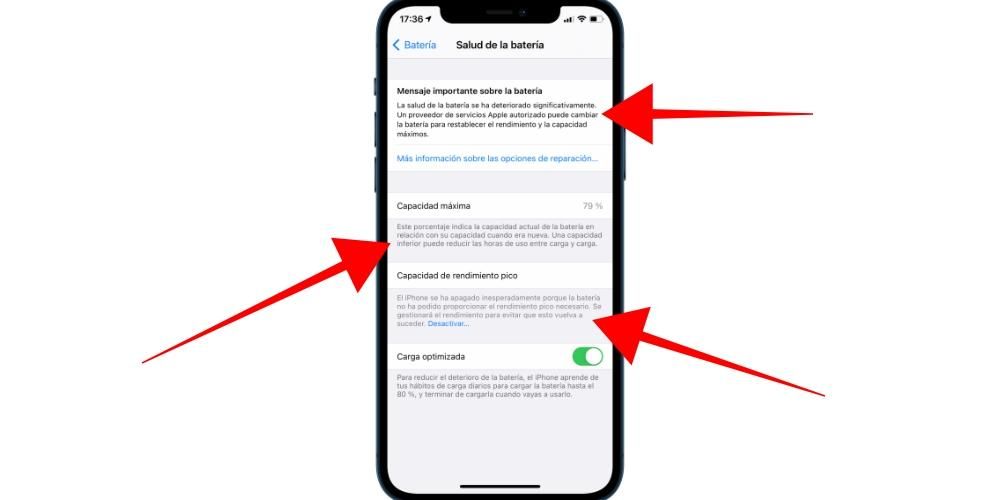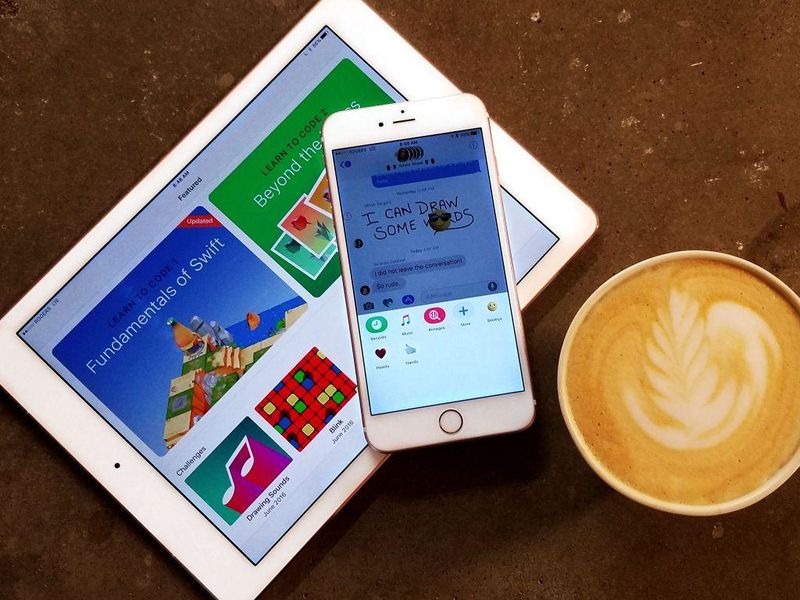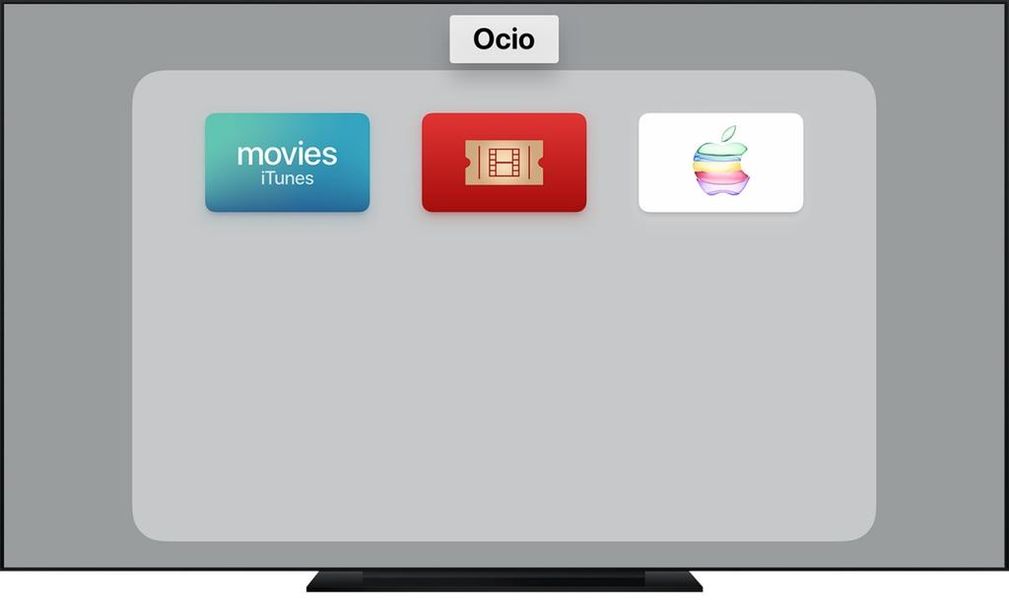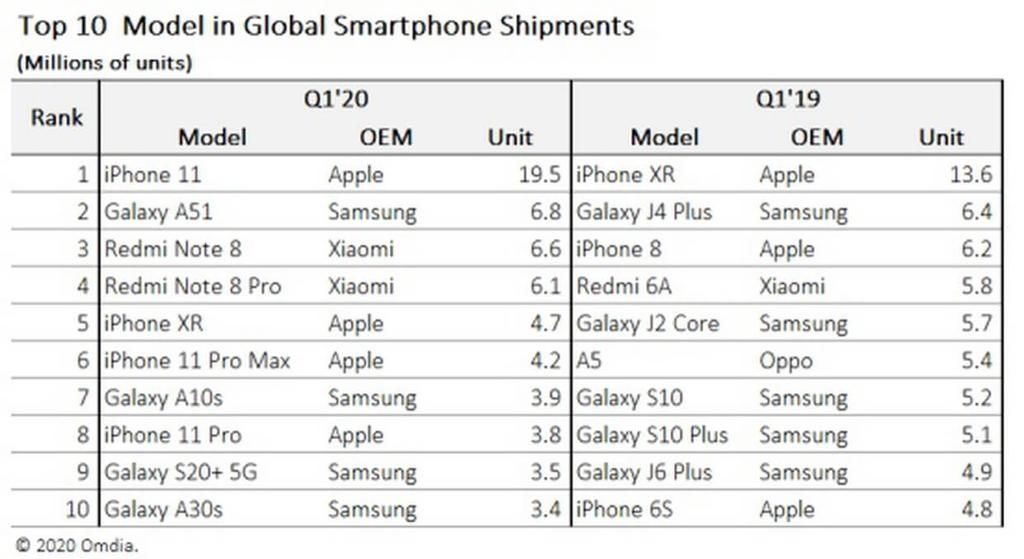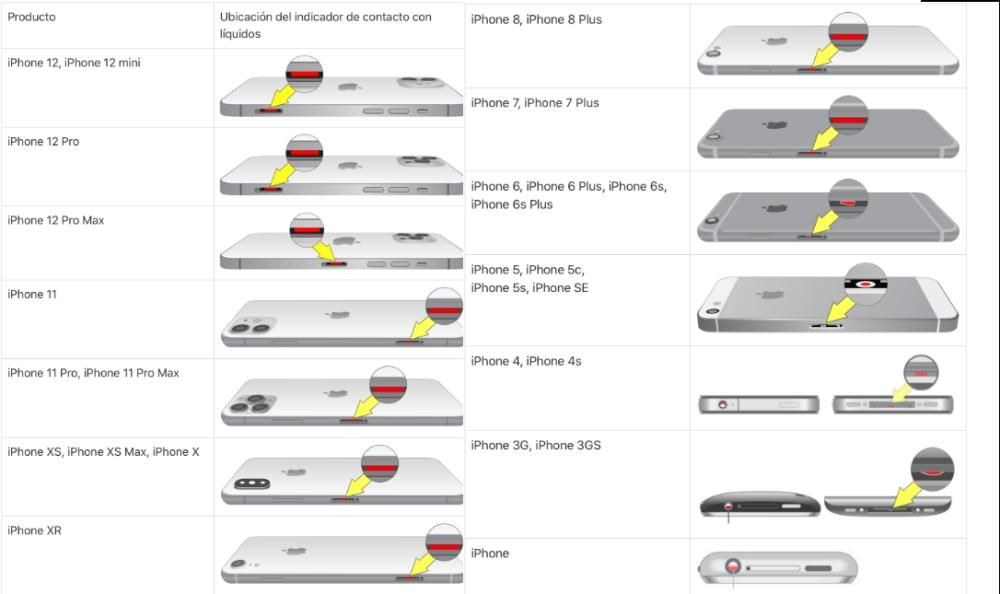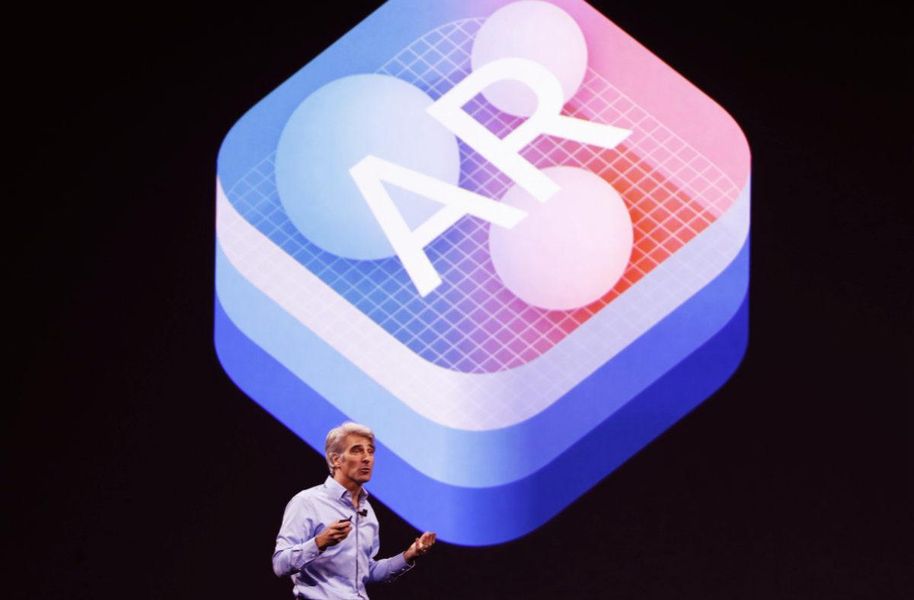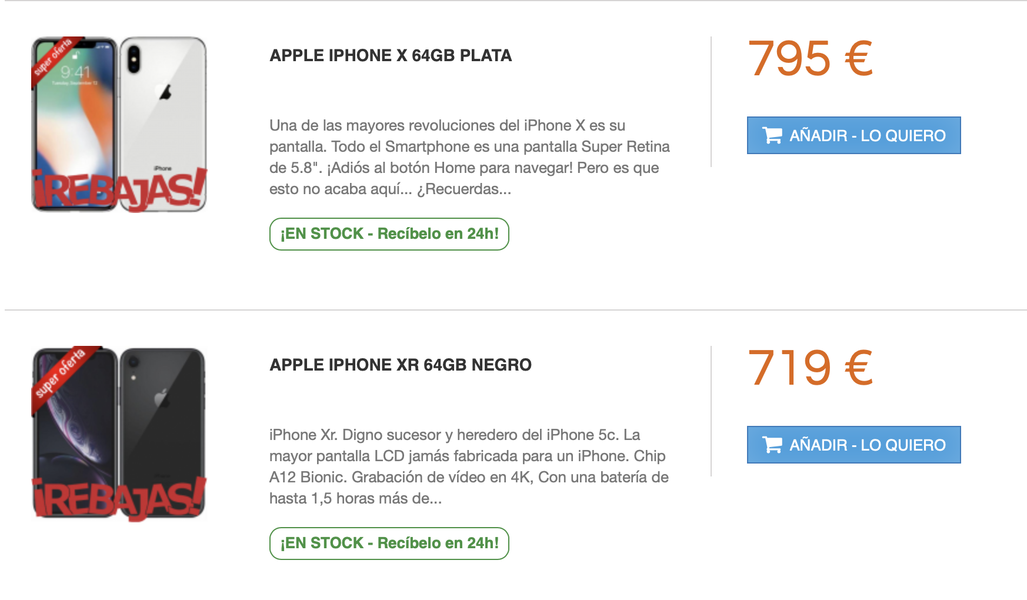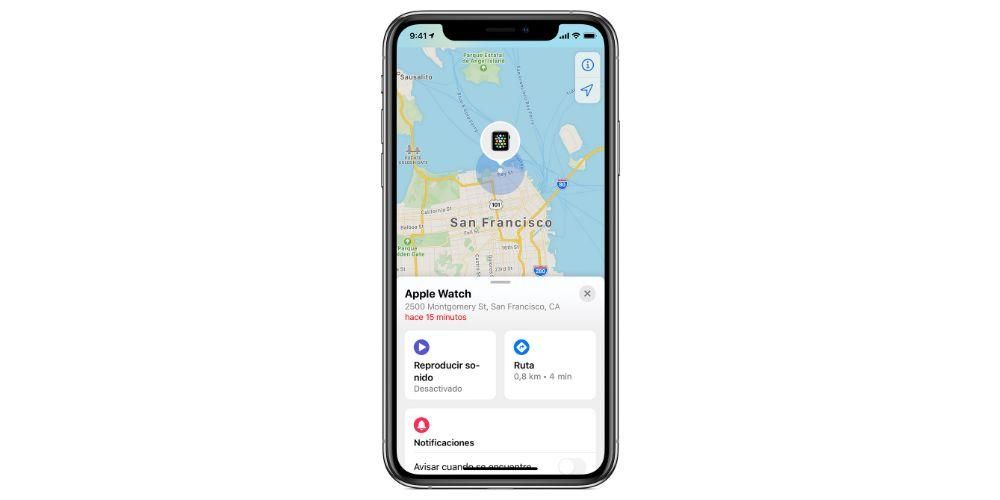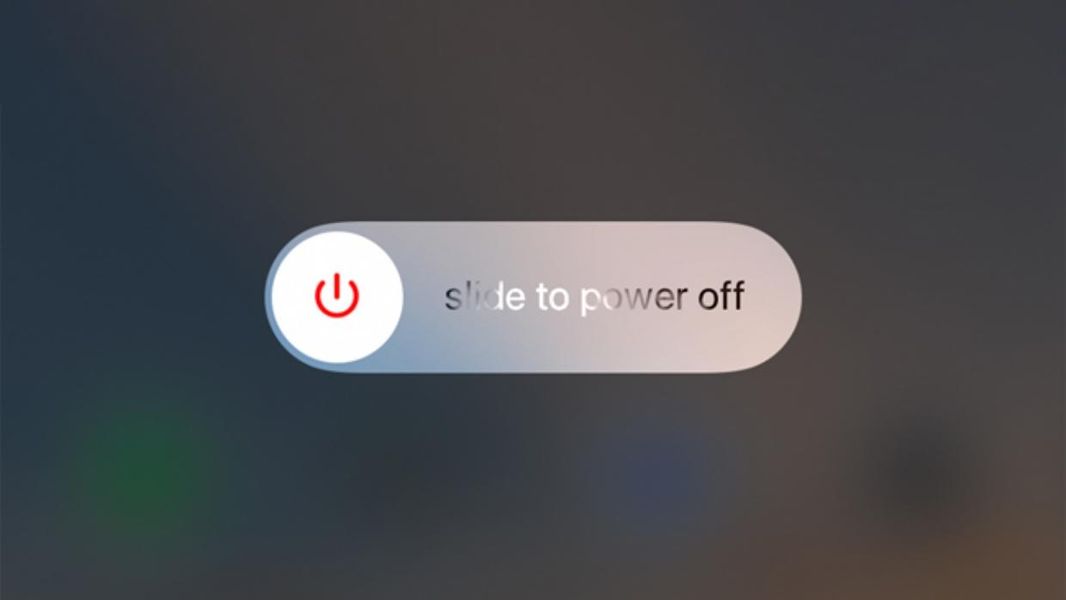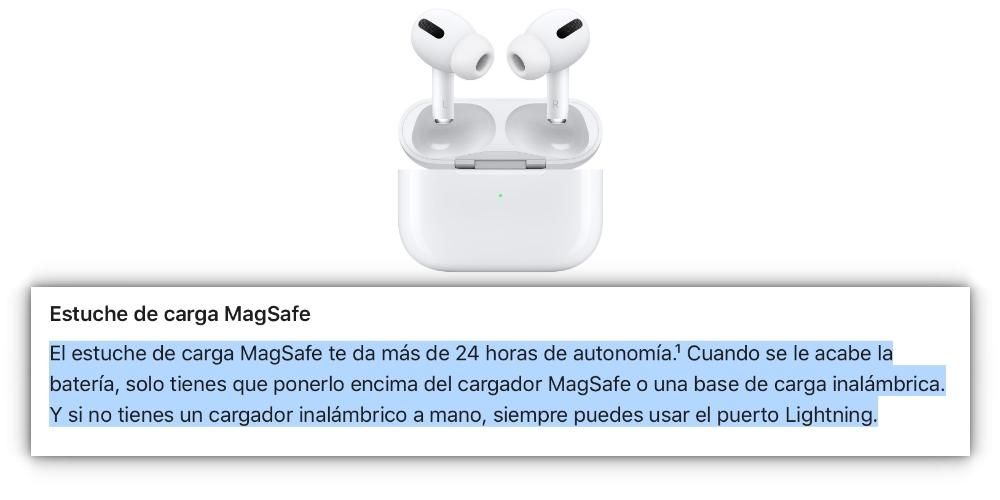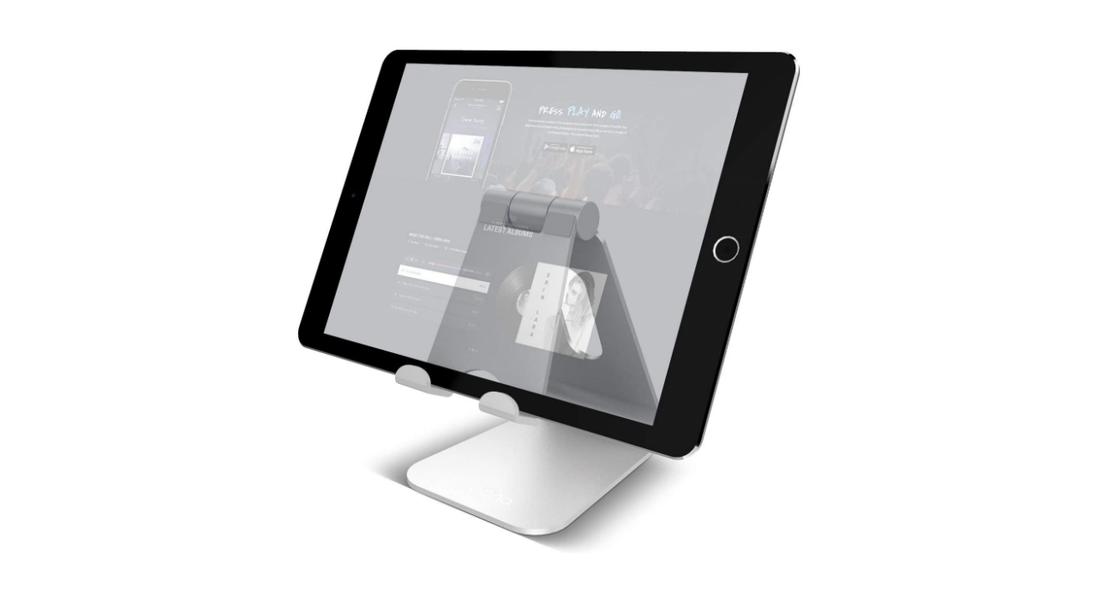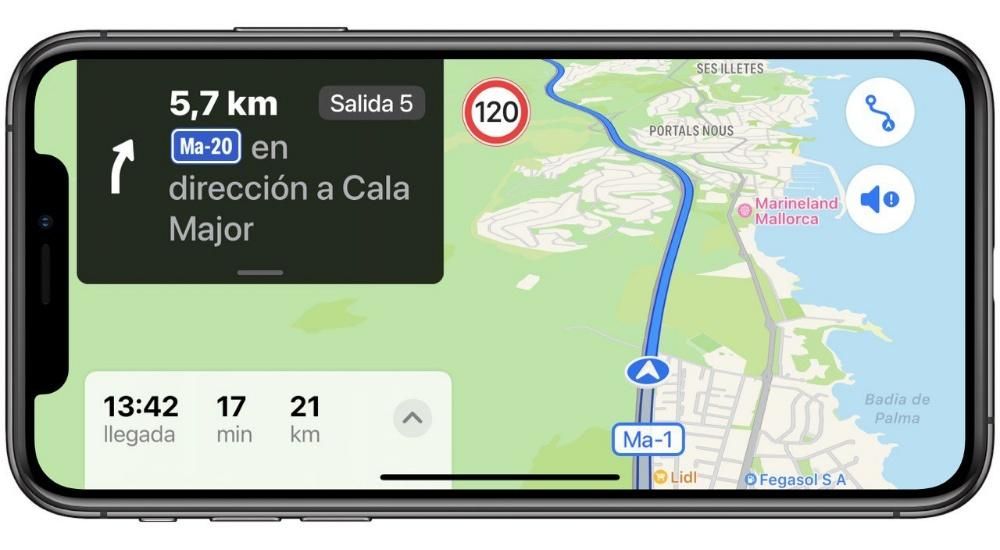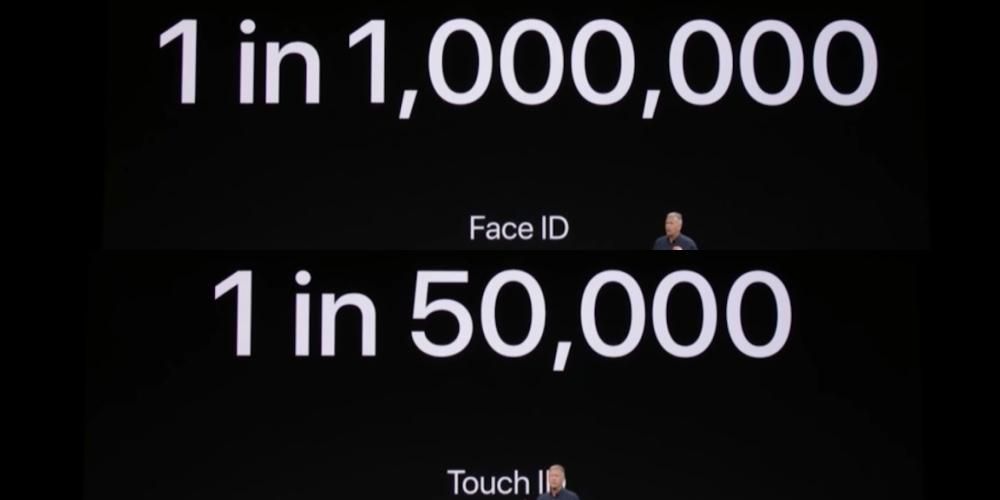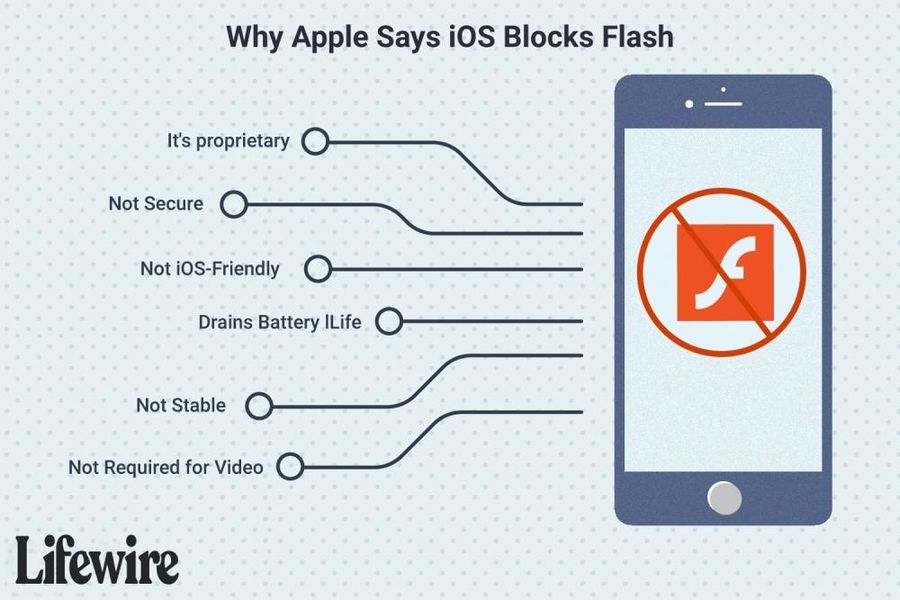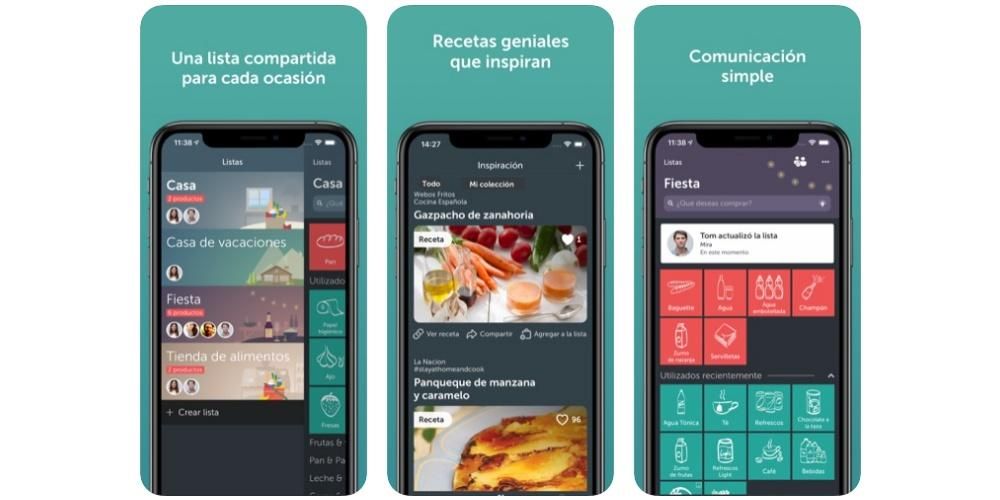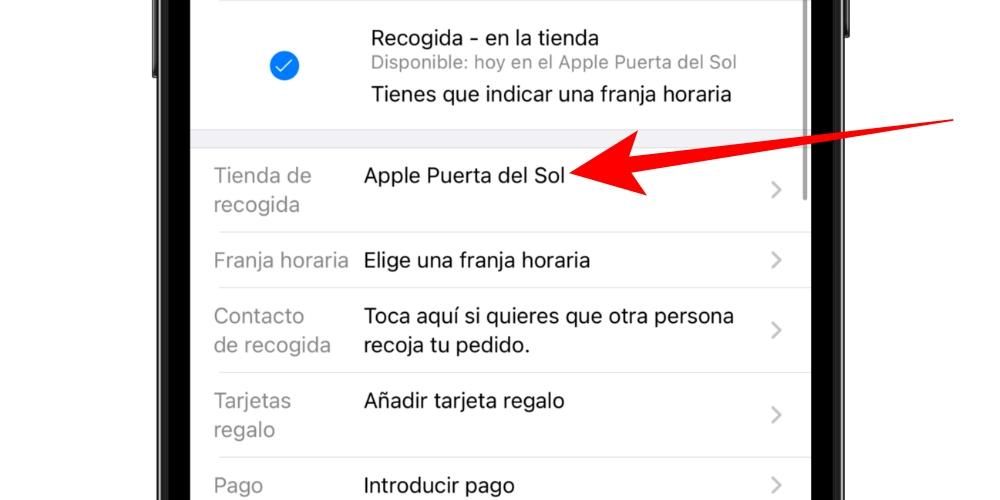Una delle grandi novità che è arrivata con il lancio dell'iPhone 13 è stata la possibilità di registrare video utilizzando la modalità Cinema. I risultati sono fantastici, ma ancora più impressionante è la possibilità che ci ha dato Apple di poter montare questo tipo di video sia su iPhone che su Mac. Se vuoi conoscere tutte le opzioni che hai per questo, continua a leggere e te ne parleremo.
Che cos'è la modalità Cinema e come viene utilizzata?
La prima cosa che vogliamo fare è dirti cos'è la Modalità Cinema e come puoi usarla sul tuo iPhone. Come accennato, questa modalità di registrazione consiste nell'applicare, per così dire, il modalità ritratto durante la registrazione video. Cioè, ci sarà una parte del video che sarà completamente focalizzata e un'altra che non lo sarà, essendo in grado regolare manualmente il livello di sfocatura che avrà il video risultante. I risultati sono davvero buoni.
Il modo di utilizzare questa modalità cinematografica su iPhone è davvero semplice, e non è praticamente niente distante dalla possibilità di scattare una foto, un video o un ritratto, trattandosi di una modalità di scatto in più del dispositivo stesso. Pertanto, per accedervi, è sufficiente seguire i seguenti passaggi.
- Sul tuo iPhone, apri l'app della fotocamera.
- Naviga scorrendo tra le diverse modalità di scatto.
- Seleziona la modalità Cinematografica.
Va notato che attualmente questa modalità È solo su iPhone 13, 13 mini, 13 Pro e 13 Pro Max.

Sebbene i risultati siano buoni, non ti abbiamo ancora detto la parte migliore e con questa modalità di registrazione ottieni il possibilità di modificare la messa a fuoco in due modi diversi . Il primo è durante la registrazione del video clip stesso, ovvero la persona che ha l'iPhone in mano può selezionare in ogni momento la parte del video che vuole essere a fuoco. Tuttavia, il meglio di tutti viene quando una volta terminata la registrazione , sarai in grado di modificare quell'approccio tutte le volte che vuoi, sull'iPhone stesso o anche sul tuo Mac, utilizzando uno qualsiasi dei programmi di editing video di Apple.
Modifica la messa a fuoco dall'iPhone stesso
La prima e più accessibile opzione per tutti gli utenti è quella di utilizzare l'iPhone per modificare il video in modalità cinematografica, dal momento che molti utenti non hanno un computer Apple o semplicemente vogliono utilizzare quella clip per caricarla su qualsiasi social network tramite l'iPhone stesso. Per fare ciò, i passaggi che devi seguire sono davvero semplici e basteranno pochi minuti per lasciare il tuo video proprio come lo desideri. Ecco i passaggi che devi seguire per farlo.
- Clicca su Modificare , che si trova in alto a destra sullo schermo.

- Se ti piace modificare il grado di sfocatura , tocca la lettera f a sinistra della parola Cinematic nella parte superiore dello schermo.
- Se vuoi eliminare un punto di messa a fuoco, devi solo fare clic sul punto che appare sotto il video e quindi fare clic sul cestino che appare.

- Al termine, tocca OK in basso a destra dello schermo per salvare la modifica.
- Apri l'app Foto su iPhone.
- Tocca la scheda Album, quindi seleziona l'album cinematografico.
- Nella parte inferiore dello schermo, tocca Elabora. Nel caso in cui questa opzione non venga visualizzata, vorrai indicare che tutte le clip sono già state elaborate.
- Una volta elaborati i clip registrati in modalità Cinema, puoi trasferirli sul Mac.
- Se utilizzi Foto di iCloud, puoi anche attendere che i video vengano caricati su iCloud e accedervi tramite l'app stessa.
- Apri iMovie sul Mac.
- Importa il video o i video nella tua libreria.
- Trascinali sulla timeline.
- Nella barra degli strumenti che compare sopra il visore, a destra, clicca sulla prima icona che compare, che è quella corrispondente alla Modalità Cinema.

- Seleziona Profondità di campo.

- Nella clip stessa, puoi selezionare il punto AF in qualsiasi momento.

- Apri Final Cut Pro sul Mac.
- Crea una nuova libreria facendo clic su File > Crea > Libreria.
- Seleziona la libreria creata e premi Modifica nelle proprietà della libreria.

- Seleziona HDR Wide Color Gamut e tocca Cambia.

- Crea un progetto all'interno della Libreria stessa e, nelle impostazioni, seleziona lo spazio colore HDR Wide Color Gamut – Rec. 2020HLG.

- Fare clic su OK.
- Importa le clip registrate in modalità Cine nel tuo progetto.
- Trascina la clip sulla timeline.
- Tocca Clip e seleziona Mostra editor cinematografico.

- In Impostazioni video, attiva Cinema.

- Aggiungi i punti di messa a fuoco che desideri, per farlo devi solo cliccare sulla cornice che vuoi, la parte che vuoi mettere a fuoco. Puoi eseguire questo processo tutte le volte che vuoi.

Con questi semplici passaggi, come hai visto, potrai lasciare la clip che hai registrato con la modalità cinematografica proprio come desideri o necessiti. Questo è stato uno dei punti che ha lasciato tutti gli utenti più colpiti, poiché offre un numero enorme di possibilità, soprattutto per quelle persone che lo utilizzeranno per registrarsi e non possono modificare i punti di messa a fuoco durante la registrazione.
Usa il tuo Mac per modificare questi video
Bene, una volta che sai quali passaggi devi seguire per poter montare il video cinematografico su iPhone, passiamo al Mac, perché Apple ha abilitato anche l'editing di questo effetto attraverso i suoi diversi programmi di editing video così come sono iMovie e Final Cut Pro.
Primi passi
È molto importante sapere che i video che hai registrato in Modalità Cinema, non puoi trasferirli in alcun modo sul Mac. Questi devono essere elaborati su iPhone e, una volta terminato, lo sarà quando può trasferirli sul tuo computer da Apple per poterli modificare in una qualsiasi delle applicazioni che abbiamo menzionato in precedenza. Ecco i passaggi da seguire per poterli elaborare correttamente su iPhone.
Una volta che hai elaborato tutti i clip che desideri utilizzare in modalità Cinema, devi solo farlo trasferiscili sul mac . Per questo hai diverse opzioni. Il metodo più veloce è tramite un cavo USB, poiché dovrai solo collegare entrambi i dispositivi e importare il contenuto che desideri nell'applicazione che utilizzerai. L'altra alternativa è utilizzare AirDrop per inviare i file dal tuo iPhone al tuo computer Apple.
Quando hai tutti i file con cui vuoi lavorare sul tuo Mac, è il momento di mettersi al lavoro. In questo caso, spiegheremo come modificare i video cinematografici sia con iMovie che con Final Cut Pro, che sono le due applicazioni più utilizzate dagli utenti Apple per modificare i video.
Quindi puoi farlo in iMovie
Come ben saprete, iMovie è l'editor video gratuito di Apple, infatti è un'applicazione disponibile, a differenza di Final Cut Pro, sia per Mac, iPad e iPhone. In questo modo, è un modo ideale per poter modificare la Modalità Cinema del tuo videoclip registrato con l'iPhone sul tuo computer Apple, e la verità è che il processo non potrebbe essere più semplice.
Una volta che hai elaborato i video sull'iPhone e li hai trasferiti sul Mac, l'unica cosa che devi fare in iMovie è importare il contenuto nella tua libreria e potrai verificare di seguito come non ci siano difficoltà o complicazioni passo a quello puoi modificare la messa a fuoco del tuo video direttamente da questa app. Ecco i passaggi.
Come farlo in Final Cut
Una volta che ti abbiamo già detto come puoi modificare i tuoi video in Modalità Cinema da iMovie, è il momento di concentrarti sull'editor professionale di Apple, Final Cut Pro. In questo caso, i passaggi prima dell'editing sono un po' più complessi di quelli eseguiti in iMovie, ma seguendo le istruzioni che andremo ad indicarti di seguito, non avrai nessun problema nell'eseguirlo in pochi minuti.