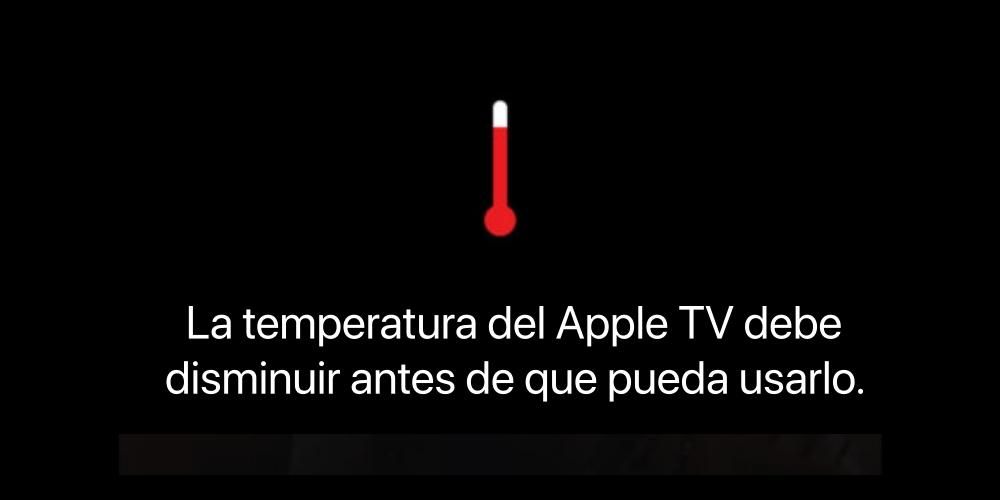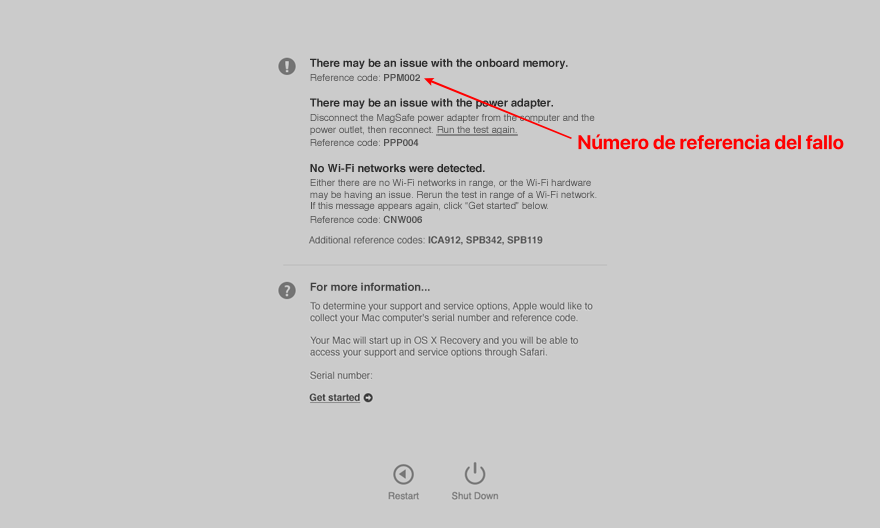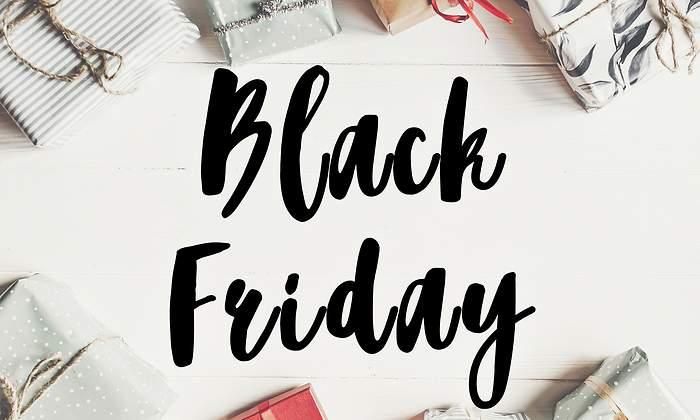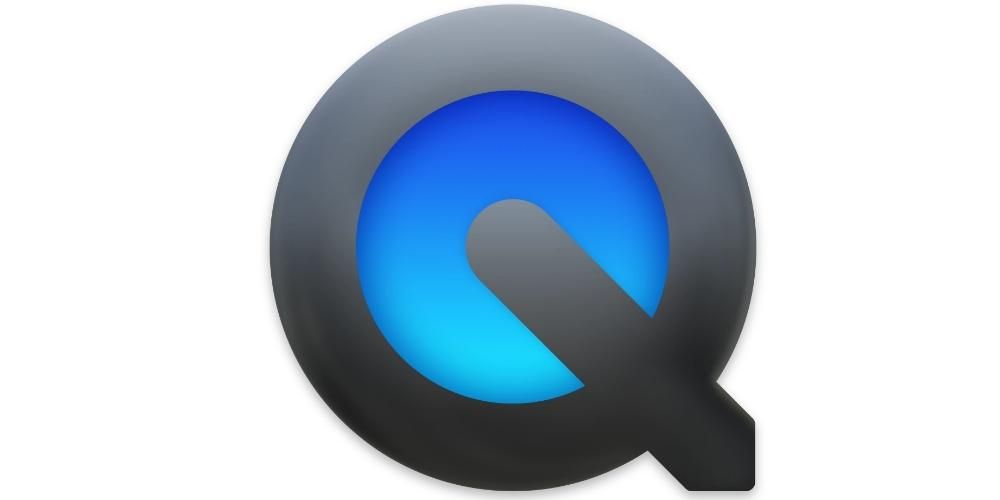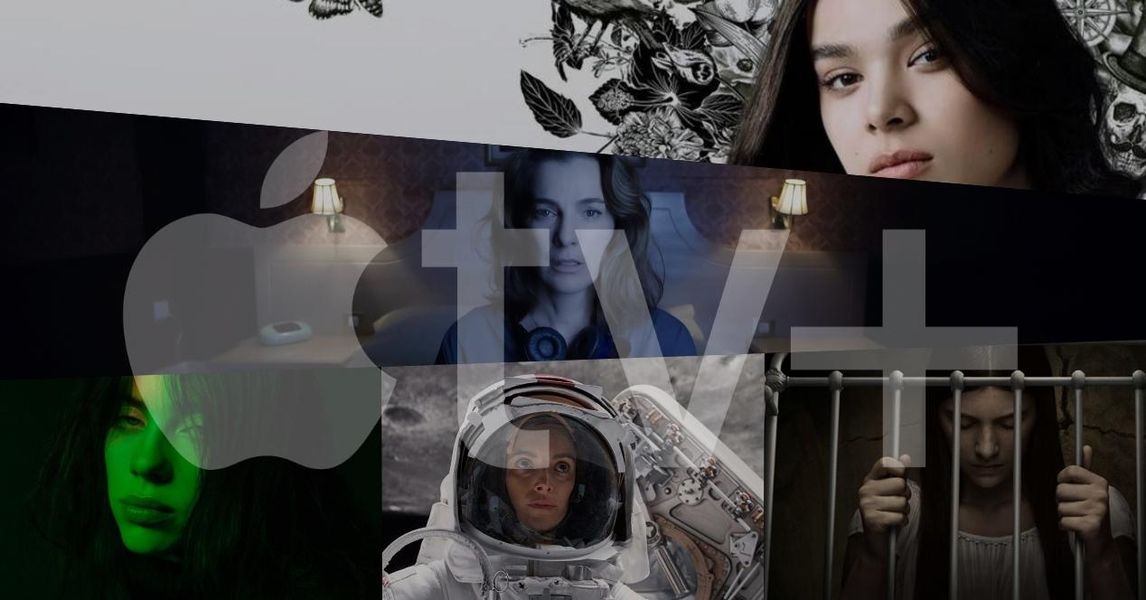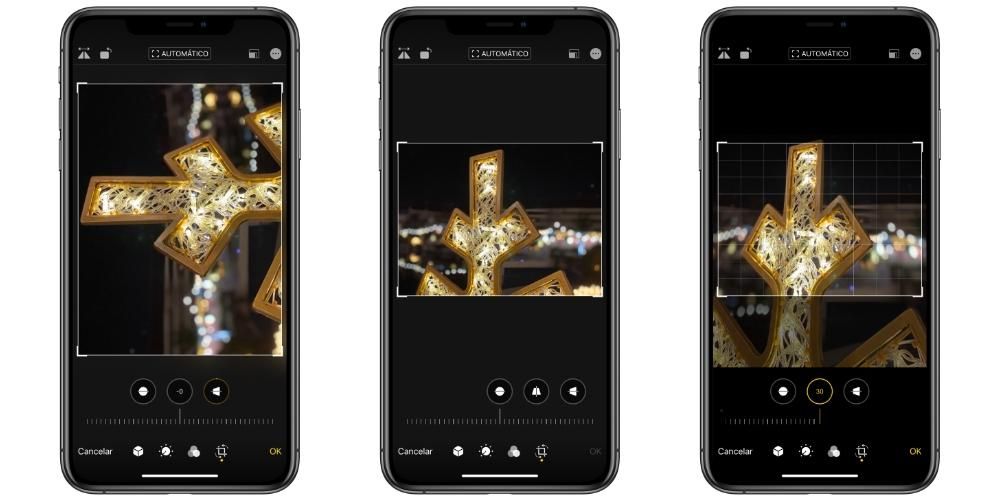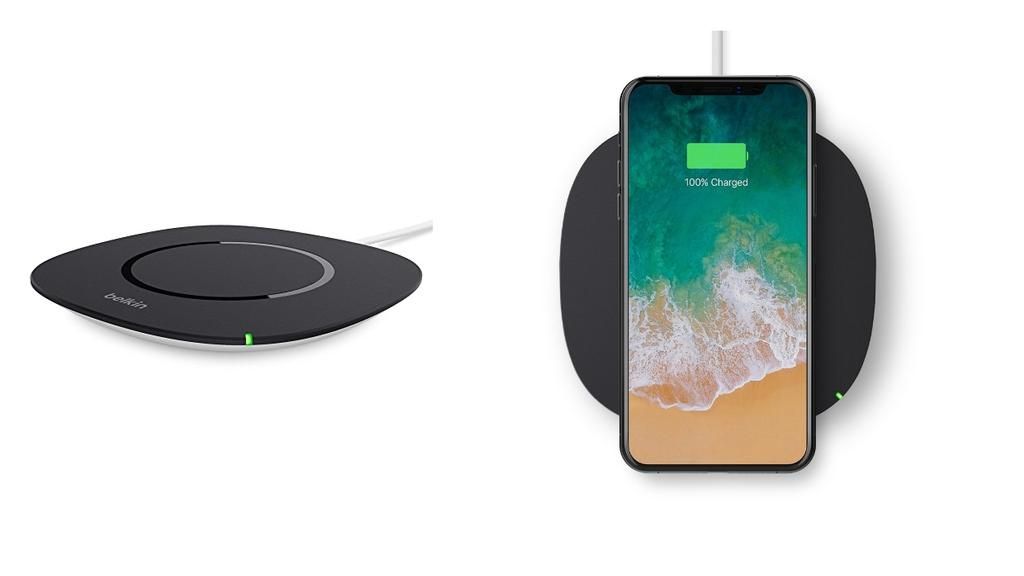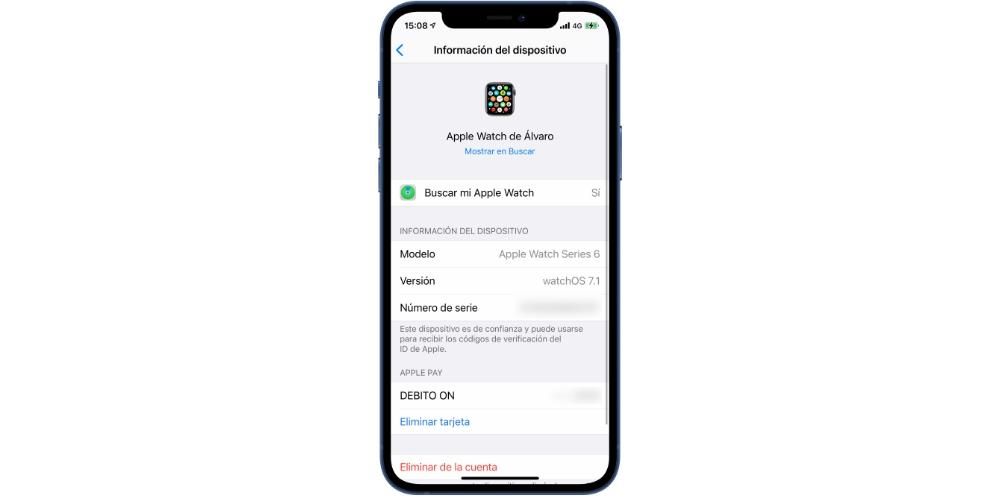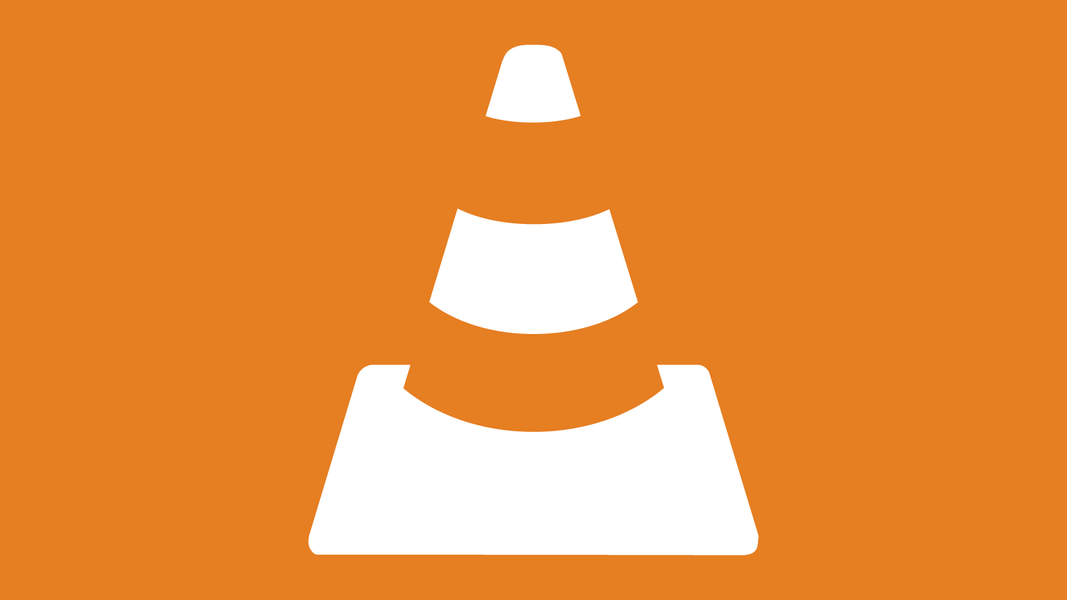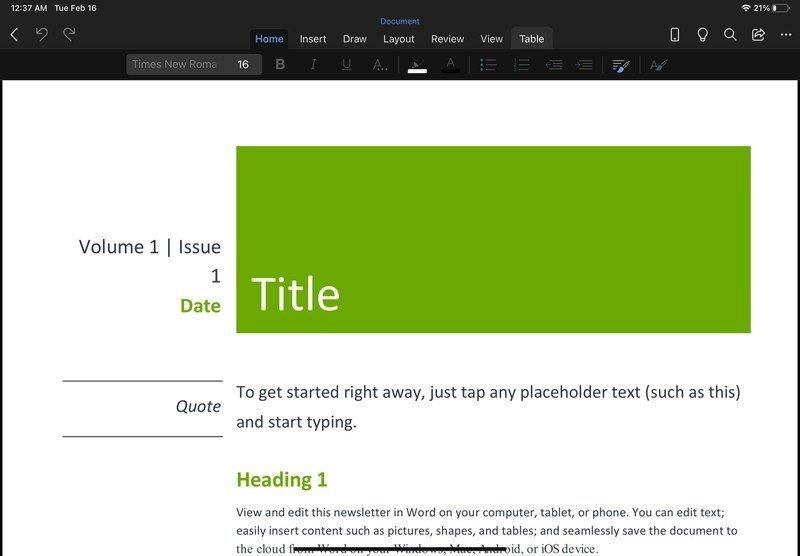Picture-in-Picture ha semplificato la vita agli utenti consentendo loro di svolgere più attività in modo conveniente. Anche gli iPhone hanno incluso questa funzione proprio come iPad o Mac, e in questo articolo spieghiamo come funziona e tutto quello che c'è da sapere a riguardo.
Utilità Picture-in-Picture su iPhone
A partire da iOS 14, Apple ha consentito l'utilizzo della funzione PiP su iPhone, estrapolando l'esperienza su iPad e anche su Mac dove poteva già essere utilizzata. Ci sono molti usi interessanti che possono essere dati a questa finestra mobile e che migliorano la produttività personale. La cosa più ovvia è che sarai in grado di riprodurre e visualizzare contenuti multimediali mentre svolgi un'altra attività con l'iPhone. Voglio dire, puoi esserlo guardare un video su YouTube mentre si scrive un'e-mail o una nota. In breve, puoi eseguire due attività contemporaneamente senza alcun problema. È vero che questa funzione può avere molto più senso su quegli iPhone che hanno uno schermo più grande, ma puoi sempre regolare la casella di riproduzione come mostrato di seguito.
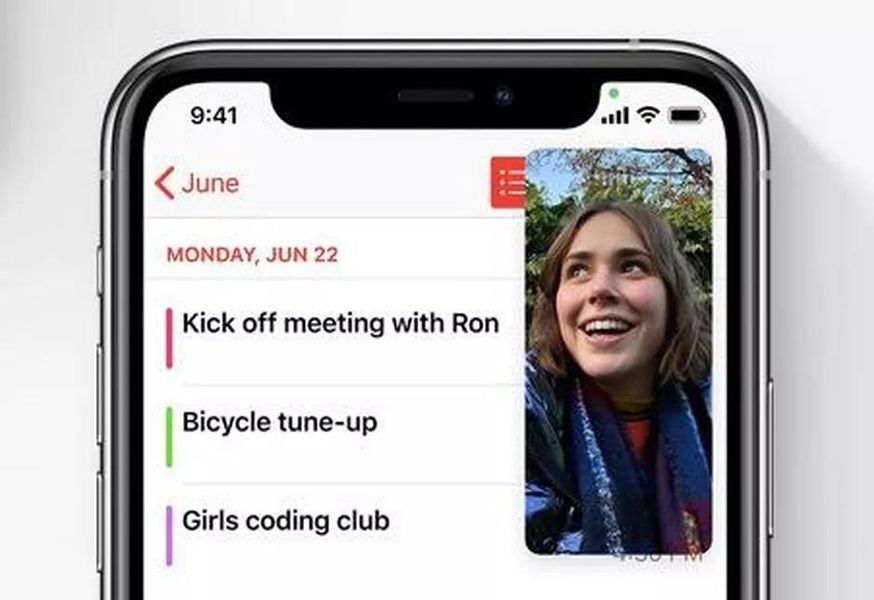
Oltre ai contenuti multimediali come un video su YouTube o una serie su Netflix, ha anche altri usi. Uno di questi è relativo alle videochiamate e alla possibilità di vedere il volto della persona con cui stai parlando anche se non sei all'interno dell'applicazione. In questo modo puoi anche prendere appunti mentre sei in videochiamata senza dover mettere in pausa la videocamera o interrompere la visualizzazione del segnale in arrivo.
Attiva Picture-in-Picture su iPhone
Per attivare la funzione Picture-in-Picture, la prima cosa da fare è accertarsene sei su iOS 14 o versioni successive . Questa è stata la prima versione del sistema operativo in cui è stata inclusa la funzionalità per visualizzare qualsiasi contenuto compatibile in una finestra mobile. Una volta soddisfatto questo requisito, devi semplicemente seguire i seguenti passaggi:
- Apri un'app di riproduzione video o videochiamata.
- Riproduci il video che desideri o connetti la chiamata.
- Se hai un iPhone senza tasto home , scorri dal basso verso l'alto come se dovessi tornare alla schermata principale dell'iPhone.
- Nel caso tu abbia un iPhone con tasto home , devi solo premerlo.

L'immagine inizierà automaticamente a essere riprodotta in una finestra mobile. Ovviamente questo accadrà fintanto che l'applicazione sarà compatibile con questa funzionalità, cosa che sta arrivando a poco a poco come aggiornamento.
Regola la finestra di riproduzione
Una volta che il video viene riprodotto in una finestra mobile, puoi regolarlo in base alle tue esigenze. In altre parole, la finestra non è immobile ma tu puoi spostalo intorno a tutti gli angoli dello schermo senza alcun problema. In questo modo puoi adattarlo a ciò di cui hai bisogno, poiché a volte può disturbare la finestra mobile durante la digitazione se è in basso.
La dimensione è un altro dei problemi che possono sorgere poiché ci saranno persone che preferiranno che occupi molto di più il rapporto dello schermo, altri meno. Con due dita sulla finestra mobile e facendo un piccolo pizzico su di essa puoi ridurne le dimensioni o ingrandirla senza alcun problema. In questo modo vengono fornite tutte le possibili opzioni di versatilità per personalizzare l'esperienza.
App compatibili
Come accennato in precedenza, non tutte le app supportano questa funzionalità. E alcuni mettono una condizione insormontabile per pagare un abbonamento come nel caso di YouTube. Ma devi sempre tenere presente che Safari è stato integrato anche con Picture-in-Picture in modo che tutti i video che riproduci nel browser possano anche essere integrati nello schermo con una finestra mobile. In questo modo è possibile evitare le limitazioni che mettono su YouTube con la loro applicazione.
Come accennato, la maggior parte delle applicazioni iOS native sono compatibili con questa modalità. Questi includono Apple TV, Podcast, Safari, FaceTime, iTunes o Home. Sono incluse anche tutte le app di terze parti compatibili con la funzione iPad. Questi includono, ad esempio, Netflix, HBO, Amazon Prime, Twitch, YouTube, Telegram e molti altri.