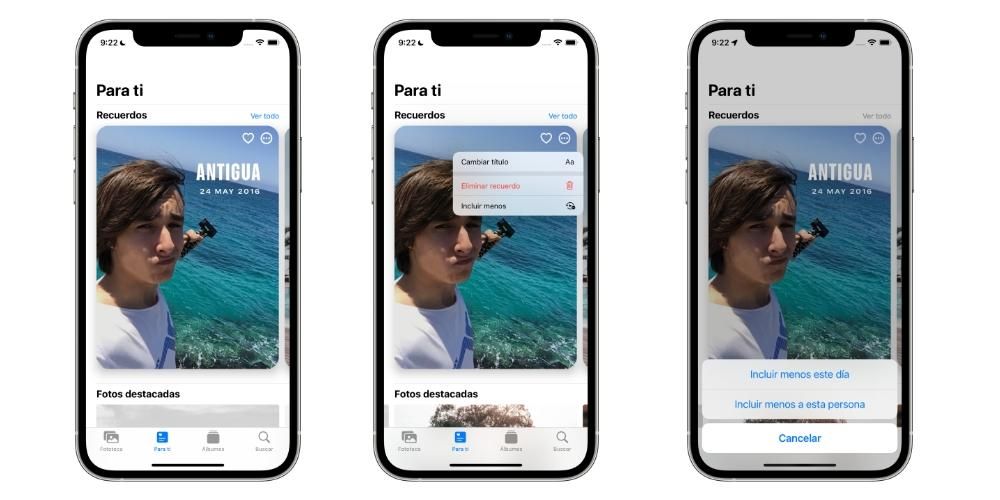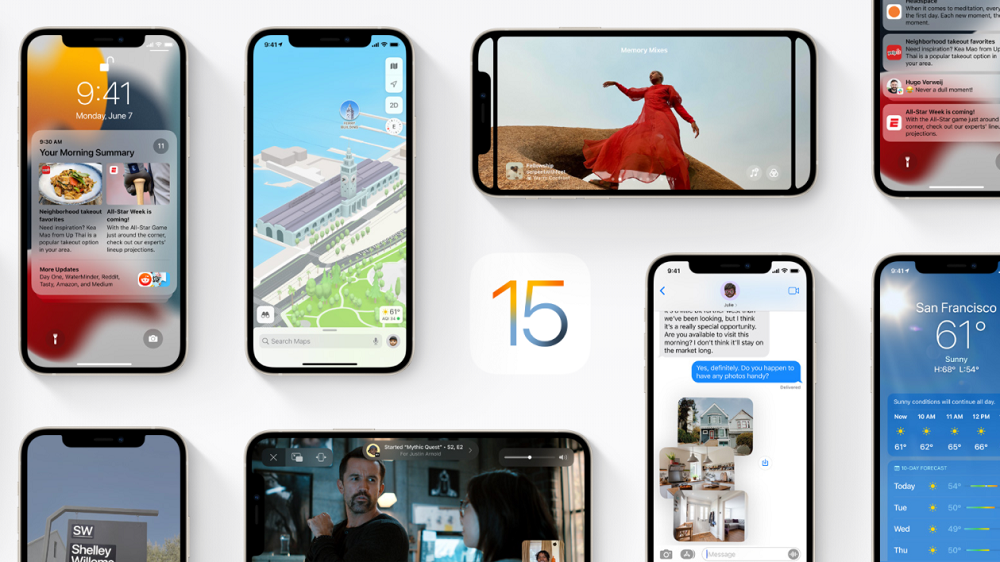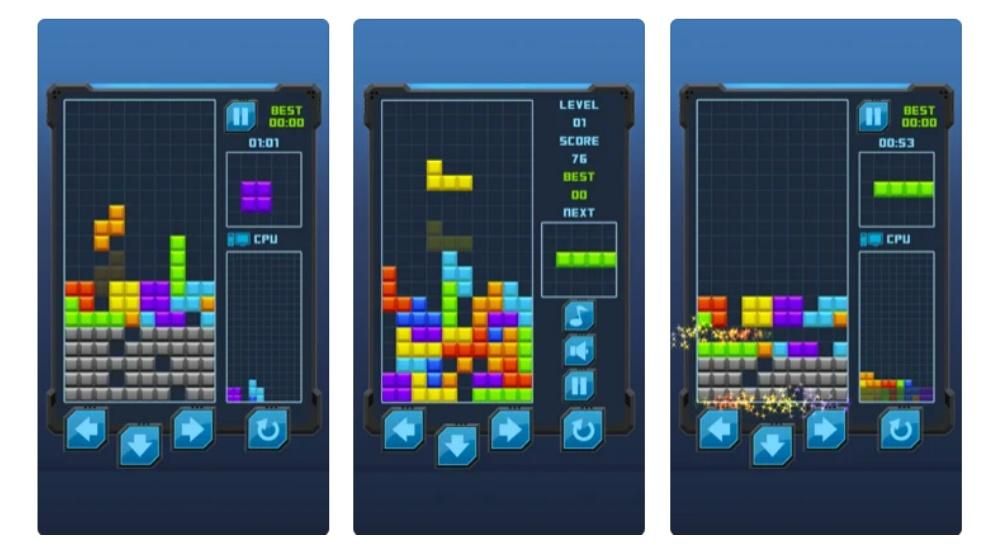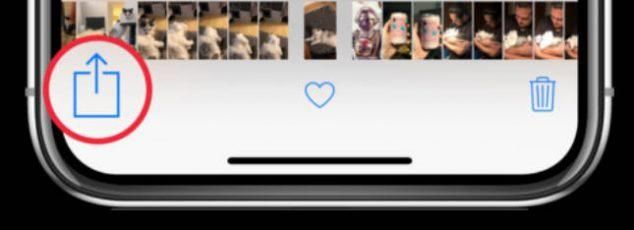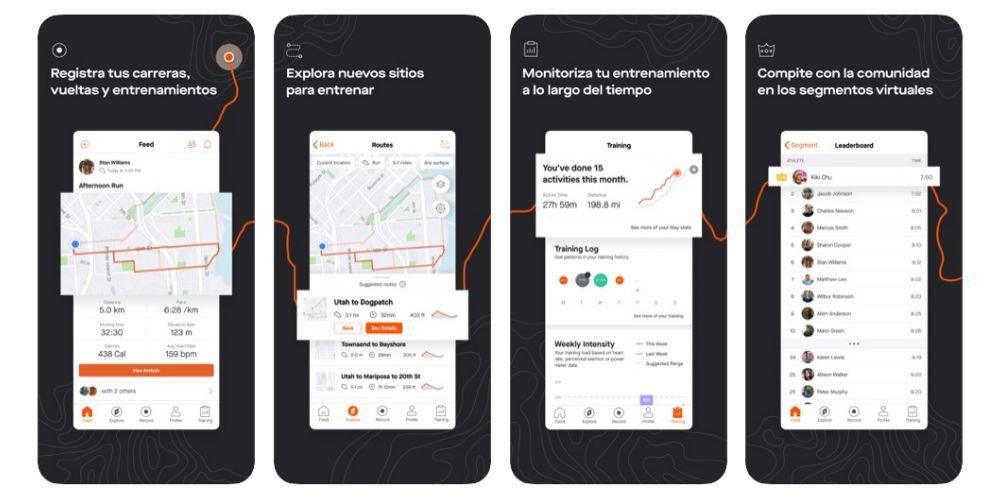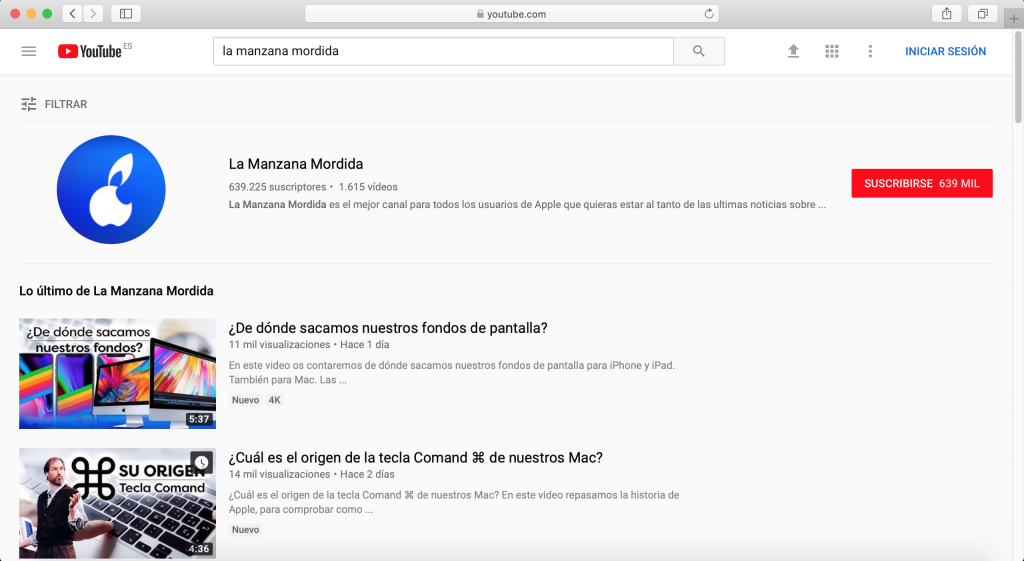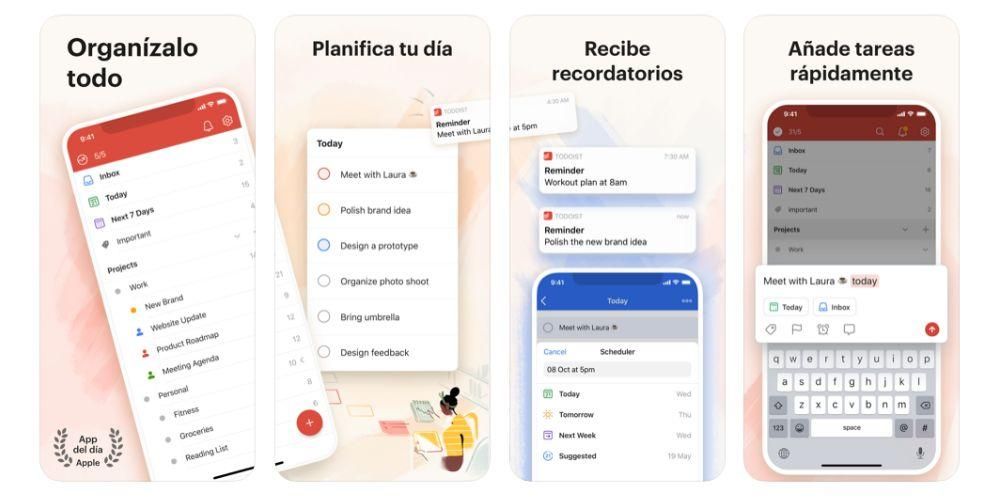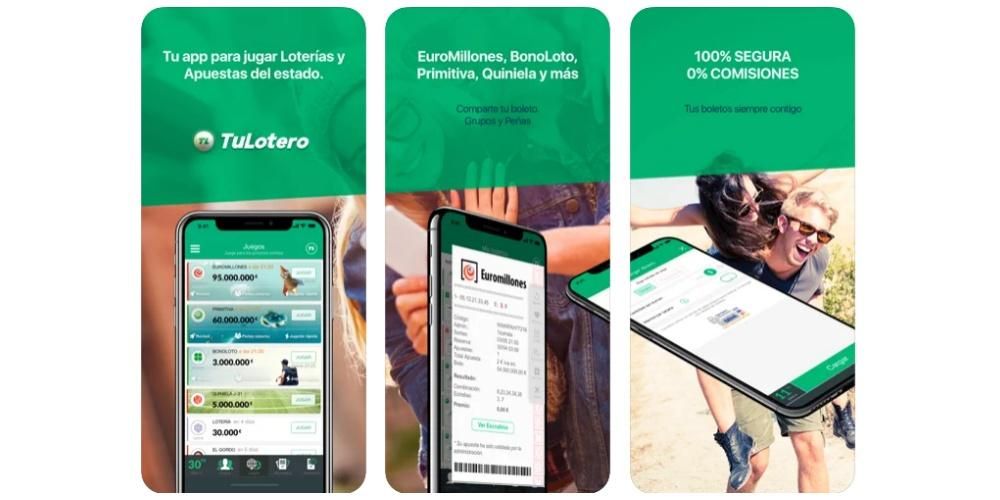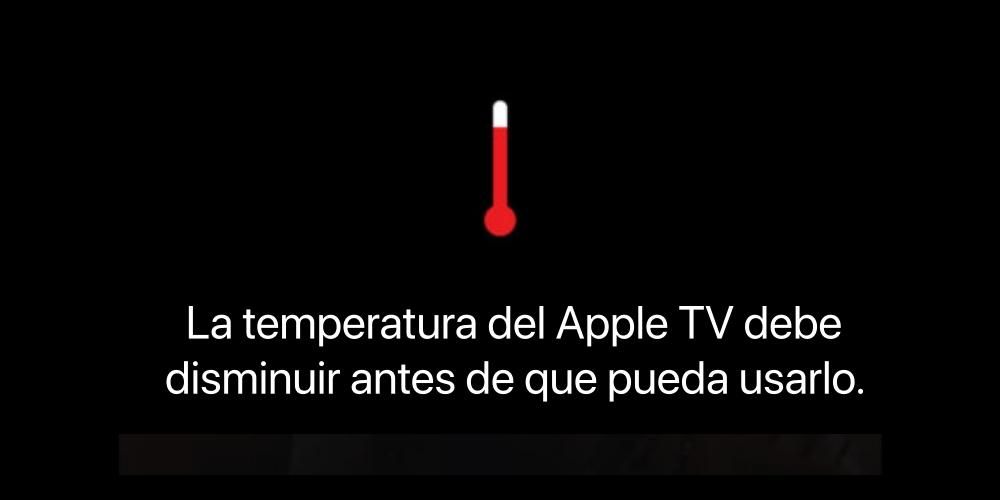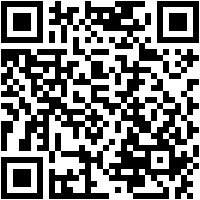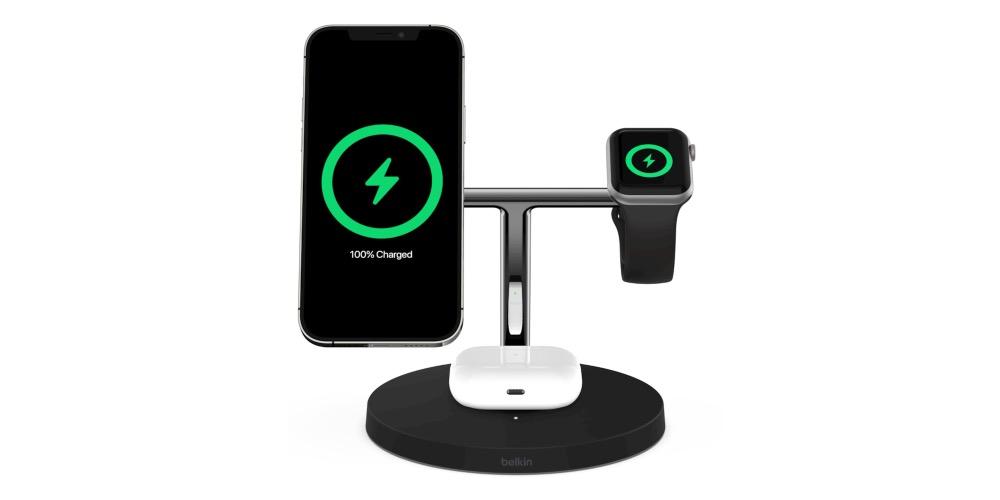Ci sono molti utenti che cercano la possibilità di essere più produttivi e questo può accadere avendo un secondo schermo sul desktop. Può sembrare sciocco, ma lavorare su due schermi È qualcosa di tremendamente comodo perché possiamo avere più finestre aperte e alla nostra vista contemporaneamente. Sicuramente potresti pensare che per questo dovrai spendere molti soldi per uno schermo secondario, ma la verità è che alcuni modelli di iMac hanno anche uno schermo esterno grazie al funzione 'schermata di destinazione'. . In questo articolo spieghiamo di cosa si tratta e anche come attivarlo.
Non è possibile farlo su tutti gli iMac
Può sembrare assurdo che gli ultimi desktop Apple non abbiano questa capacità, ma è vero. Il Non è possibile utilizzare iMac con display retina a questo scopo a causa di una sorta di limitazione hardware che hanno e che la stessa Apple non ha mai commentato. Ecco perché l'elenco dei dispositivi che possono fungere da monitor esterno è ridotto, avendo le seguenti apparecchiature.
- iMac da 27 pollici da fine 2009 a metà 2010.
- iMac da metà 2011 a metà 2014.
Va notato che oltre ad essere uno di quei modelli, gli iMac devono soddisfare un altro requisito. Nel caso dei primi modelli eccezionali, devono avere display mini DisplayPort che permette loro di essere collegati, mentre gli altri devono averlo Porta Thunderbolt . Ricordiamo che, quando erano in vendita, non tutti erano provvisti di quelle porte e, quindi, devi assicurarti che lo faccia il tuo.
In questo caso, è impossibile ottenere questi computer desktop ufficialmente in un negozio Apple autorizzato. Questo perché la maggior parte di loro sono modelli fuori produzione. Ma se vuoi comunque scegliere di avere un iMac come schermo secondario, sarai in grado di accedere al mercato dell'usato per ottenere un modello che qualcun altro non desidera. Anche se dovrai anche verificare che soddisfi tutti i requisiti che abbiamo menzionato in precedenza. Da sottolineare soprattutto la porta posteriore che si occuperà del trasferimento delle informazioni sull'immagine.
Come farli fungere da schermo esterno
Come abbiamo visto, abbiamo due diversi tipi di iMac che supportano questa funzionalità attraverso due diverse porte. Sebbene i passaggi da seguire in entrambi i casi siano praticamente identici, la verità è che è conveniente differenziare alcuni punti da tenere in considerazione quando si esegue il processo, cosa che spiegheremo nelle sezioni seguenti.
Su iMac con una porta Thunderbolt
Se hai un iMac con una porta Thunderbolt, puoi collegarlo a qualsiasi Altro Mac o PC Windows che ha anche questo tipo di porta. Per essere in grado di identificare se questo è il tuo caso, dovresti cercare che abbia una porta USB-C con un piccolo fulmine accanto serigrafato. Se questo è il tuo caso, ora devi avere in tuo possesso un cavo che abbia una connessione Thunderbolt ad entrambe le estremità.
Una volta individuati tutti questi elementi, devi semplicemente seguire i seguenti passaggi per utilizzare l'iMac come display esterno:
- Collega con il cavo Thunderbolt, l'iMac con il computer.
- Accendi entrambi i computer.
- premere i tasti Comando + F2 contemporaneamente sulla tastiera dell'iMac che utilizzerai come schermo di destinazione. In questo preciso momento potrai vedere il contenuto dell'altro computer sullo schermo.
Sarai in grado di utilizzare normalmente quell'iMac come monitor esterno, anche in grado di farlo impostalo come sorgente sonora principale dell'altro computer. Dovrai solo configurare nelle impostazioni audio che l'iMac è la sorgente di output. Questo è qualcosa a cui siamo abituati in questo tipo di connessione. La classica connessione HDMI è in grado di trasferire sia l'immagine che il suono, e questo è abbastanza simile a quello che abbiamo in questo caso.
In quelli che utilizzano mini DisplayPort
Se nel tuo caso hai un iMac da 27 pollici con la mini DisplayPort, saprai dire se sul suo retro trovi una porta contrassegnata da un quadrato inserito tra due strisce. In questi casi va detto che può essere utilizzato anche con Thunderbolt come abbiamo spiegato prima, anche se se vuoi conoscere i passaggi da seguire per utilizzare l'altra porta, te lo diremo anche noi.
In questo caso potrebbe esserci problemi di riproduzione del suono sull'iMac di destinazione. Se è un altro Mac che stai per collegare, c'è un modo per poter verificare in anticipo se hai quel problema, dal momento che devi semplicemente andare alle informazioni di sistema attraverso la sezione 'Informazioni su questo Mac'. Quindi devi cercare la sezione 'Audio' nella categoria 'Hardware'. Una volta lì dovresti vedere se appare 'Uscita HDMI' o 'Uscita HDMI/DisplayPort', potendo così confermare la possibilità di trasmettere l'audio all'iMac. Ovviamente è necessario avere un cavo compatibile per questo trasferimento come altro requisito fondamentale.
I passaggi da seguire in questo caso sono i seguenti:
- Collega con il cavo Mini DisplayPort sia l'iMac che il Mac.
- Accendi entrambi i computer.
- premere i tasti Comando + F2 contemporaneamente sulla tastiera dell'iMac che utilizzeremo come schermata di destinazione. In questo momento possiamo vedere sullo schermo dell'iMac il contenuto che abbiamo sul nostro Mac.
Come accennato nella sezione precedente, per attivare il trasmissione del suono vai semplicemente alle impostazioni audio del dispositivo che stai utilizzando e seleziona l'iMac come sorgente di output per esso.
Come disabilitare questa funzionalità
Se in qualsiasi momento desideri interrompere l'utilizzo di questa funzionalità e tornare a utilizzare normalmente il tuo iMac, puoi ovviamente rimuovere il cavo, ma ciò potrebbe causare problemi. La cosa più corretta è eseguire prima questi passaggi:
- Spegni entrambi i computer, sia l'iMac utilizzato come display esterno che l'altro.
- Riaccendi entrambi i computer.
- Come hai fatto in precedenza per collegarli, tieni premuti i tasti Comando + F2 sulla tastiera.
Dopo averlo fatto, sarai in grado di vedere come questa funzionalità è stata invertita ed entrambi i computer funzionano normalmente. In quel momento puoi rimuovere il filo che unisce entrambe le squadre e lo salva. In ogni momento potrai anche accedere nuovamente a questa funzione, riprendendo la connessione.
Il 'trucco' per farlo con i nuovi iMac
Come abbiamo avvertito in precedenza, non è possibile utilizzare queste funzionalità sugli ultimi computer Apple. Tuttavia, c'è la possibilità che mentre potrebbe essere più noioso, può lavorare con successo per fare a iMac fino a 5K Può anche fungere da display esterno per un altro Mac o PC Windows. Ciò è dovuto principalmente al fatto che in Windows le limitazioni che sono presenti in questo caso e che impediscono l'utilizzo delle opzioni di condivisione delle immagini vengono quasi del tutto eliminate.
Ma devi anche tenere presente che anche se è configurato in Windows, non potrai tornare a macOS e mantenere la configurazione. Quando passi a macOS, verranno applicate le impostazioni native imposte da Apple e non potrai avere l'iMac come secondo schermo come volevi. In questo modo, se sei una persona che non è un fan di Windows, ovviamente non è la cosa migliore da considerare.
Per questo devi avere installato Windows su una partizione del disco iMac , poiché sarà tramite questo sistema operativo che potrai connettere un altro computer. Se lo possiedi già, dovrai semplicemente avviare il tuo iMac e seguire questi passaggi:
- Una volta in Windows, vai su 'Impostazioni'.
- Scegli l'opzione 'Sistema'.
- Seleziona l'opzione 'Proiezione su questo computer'. Nelle opzioni che compaiono devi avere le seguenti caselle attivate:
- solo la prima volta
- Richiedi di proiettare su questo PC

Una volta fatto, devi configurare l'altro computer per stabilire il tuo iMac come schermata principale. Questo puoi farlo via cavo Il tramite Wi-Fi , anche se per quest'ultimo è necessario tenere conto del fatto che entrambi i dispositivi sono collegati alla stessa rete, poiché altrimenti non sarebbe possibile. Ma non è limitato alla stessa rete, poiché deve anche trovarsi sulla stessa frequenza di rete. Questo è fondamentale in modo che possa essere scoperto, come se fosse un qualsiasi dispositivo locale.