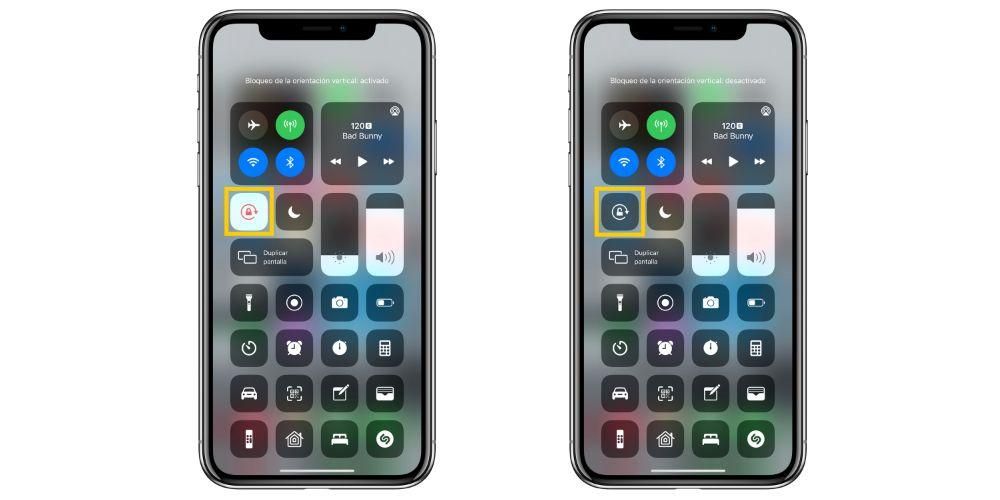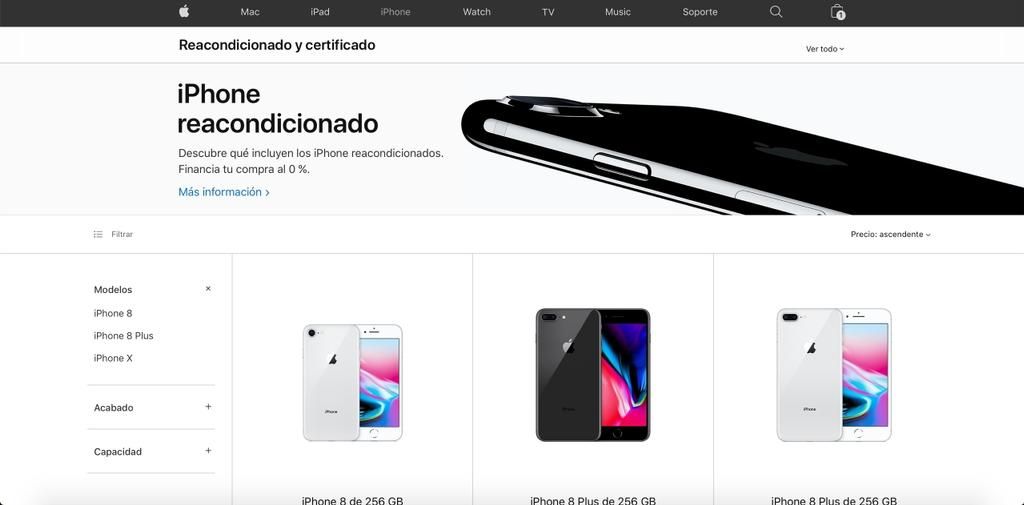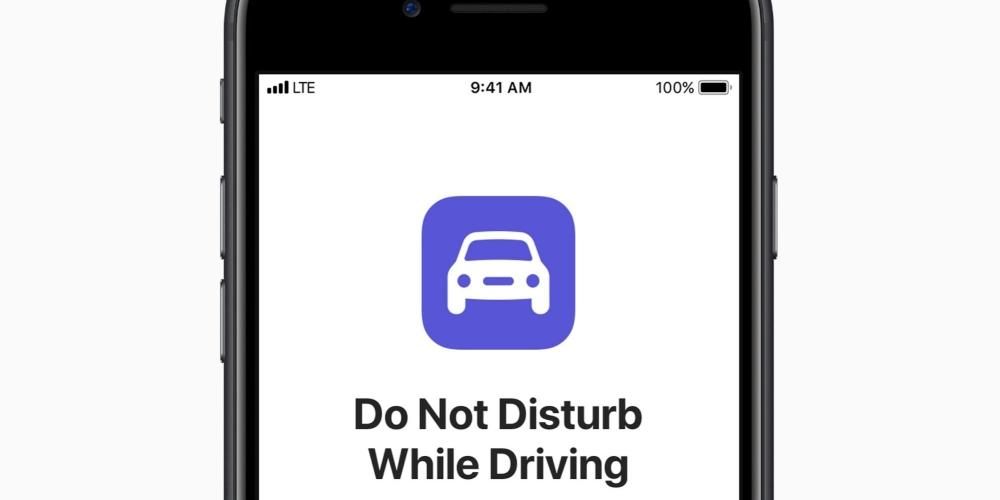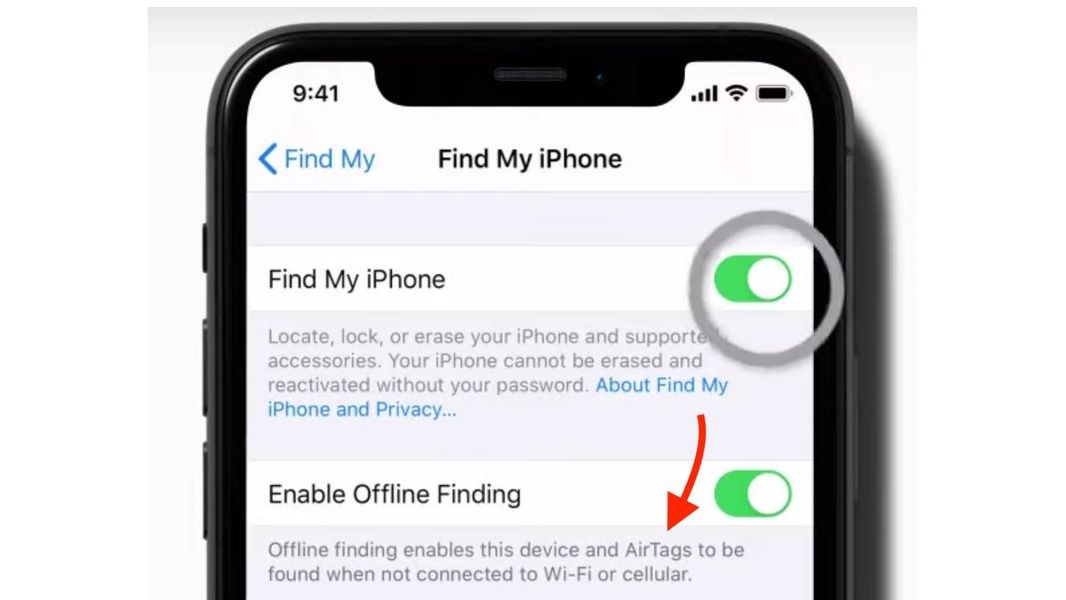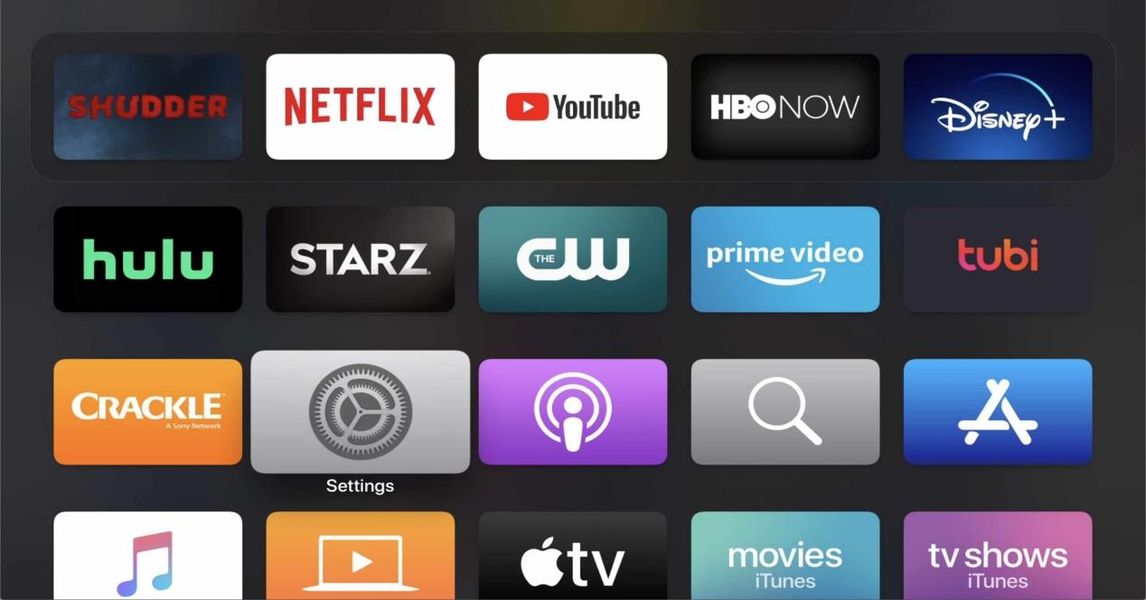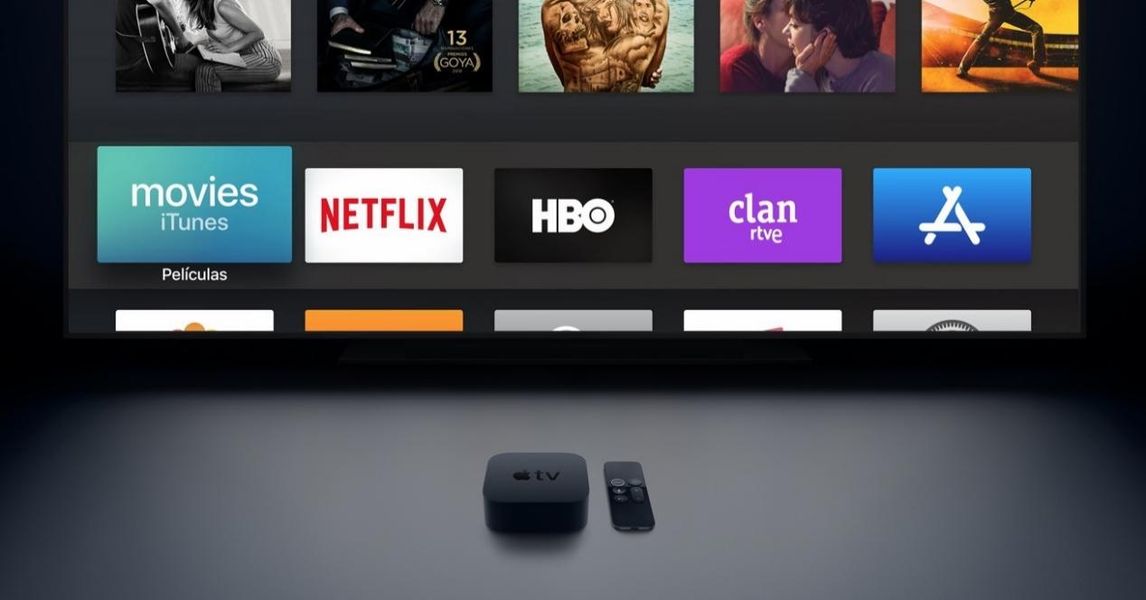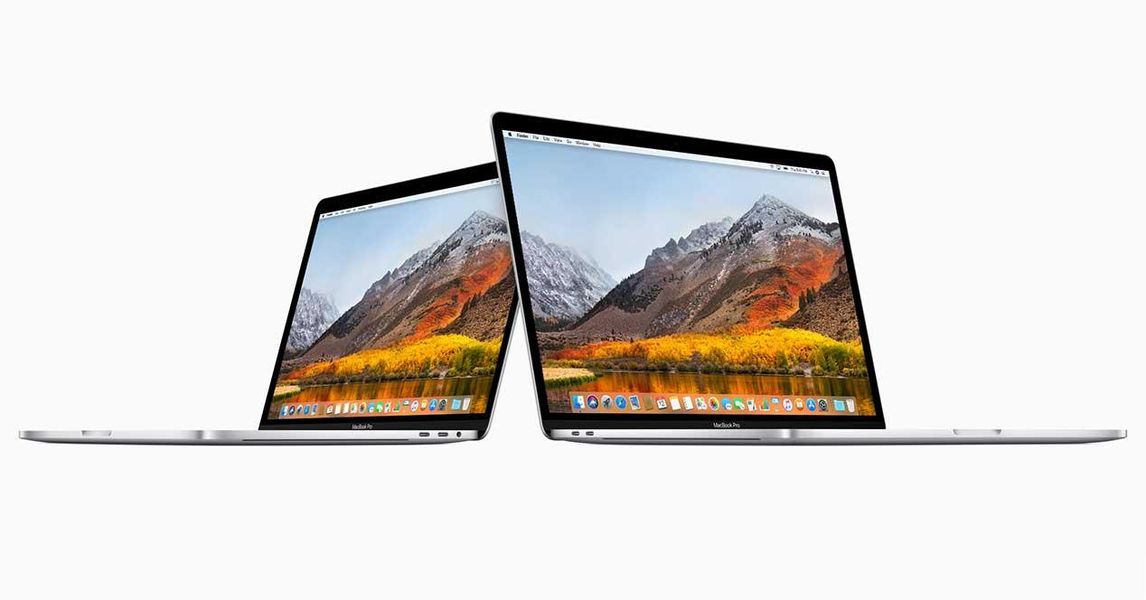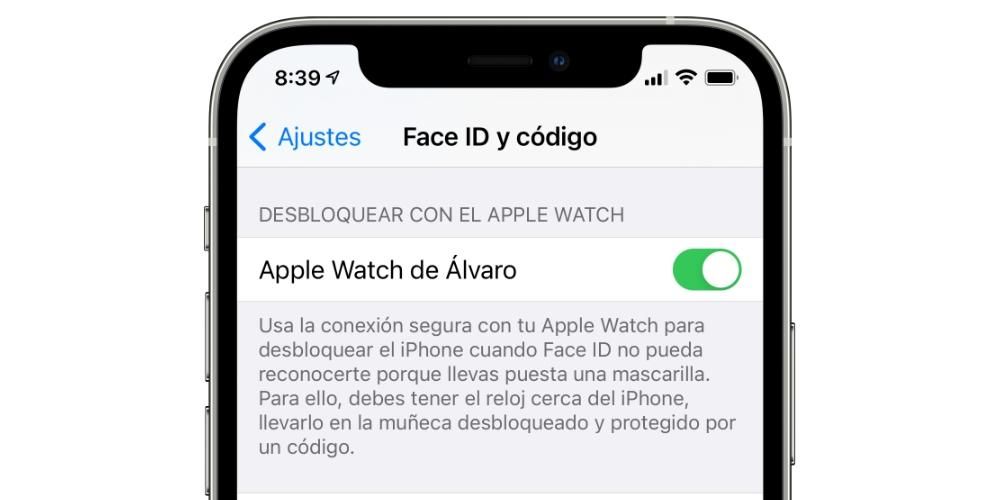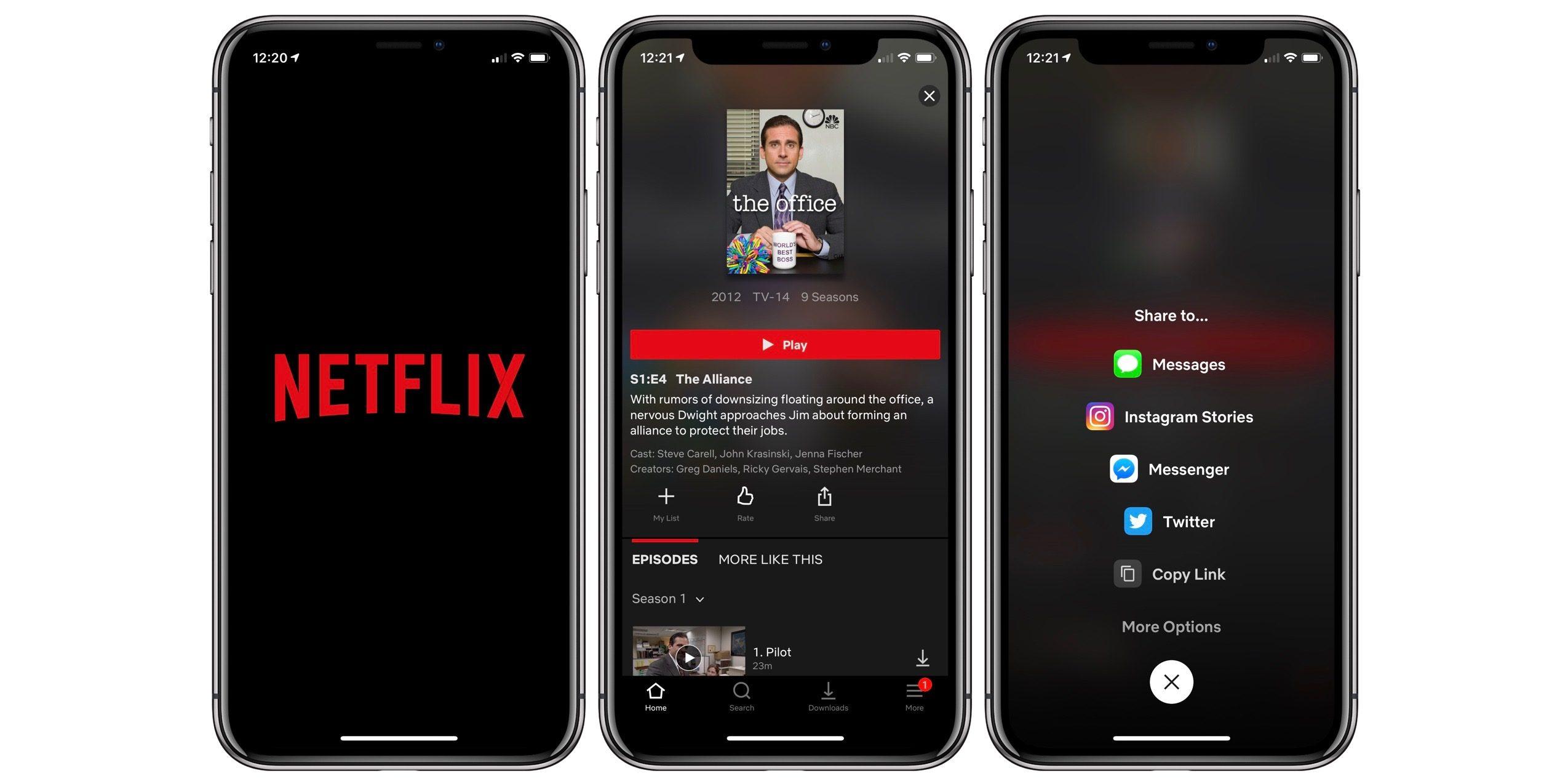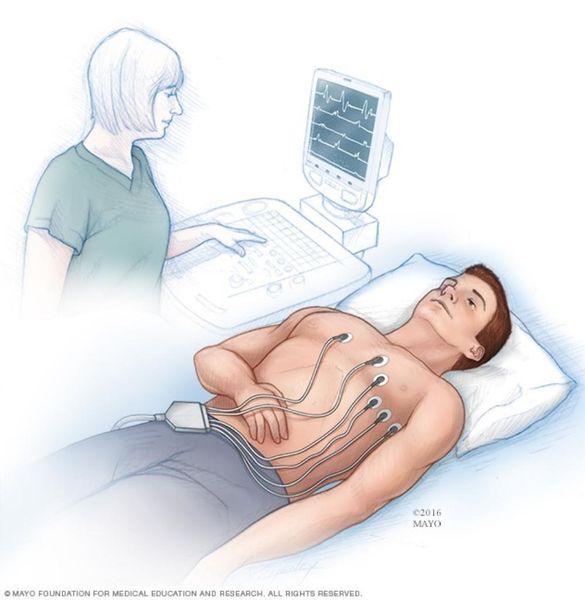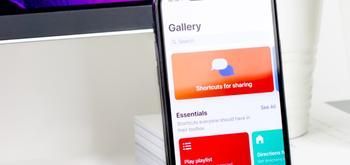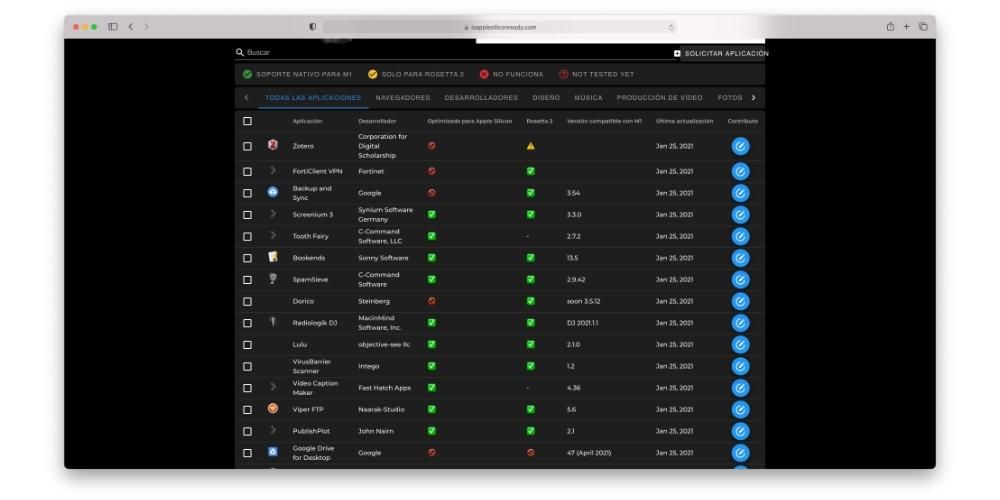È capitato a tutti noi di registrare un video senza guardare la posizione della telecamera e poi controllare che sia ruotata. Può essere frustrante ritrovarsi in questa situazione, ma calmati perché c'è la possibilità di poter ruotare un video su iPhone in diversi modi.
In questo post ti insegneremo come farlo ruota un video con il tuo iPhone con iMovie, l'app di Apple per l'editing di video.
Con iMovie puoi ruotare un video su iPhone
iMovie è una delle app ufficiali di Apple per il suo ecosistema di dispositivi. Puoi trovarlo nell'App Store sia che tu abbia un iPhone, iPad, iPod Touch o Mac. In questo caso siamo interessati a farlo dall'iPhone poiché supponiamo che il video che desideri ruotare sia anche sul tuo dispositivo mobile come poterlo fare aggiungi effetti e transizioni ai tuoi video Y modificare le impostazioni del colore con gli strumenti forniti da iMovie . È necessario seguire i seguenti passaggi dopo aver installato l'app. Se non lo hai scaricato, puoi scaricarlo premendo qui .
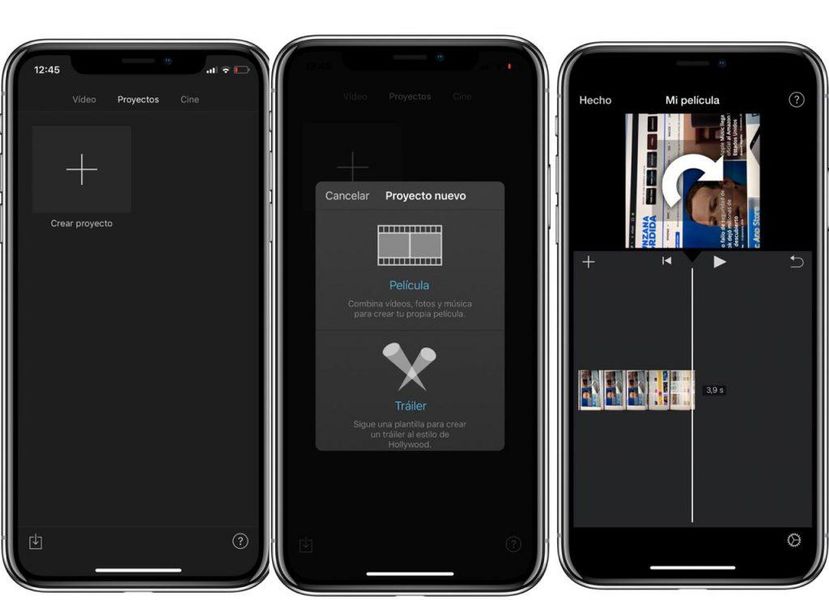
- La tua galleria di foto e video apparirà sotto forma di una griglia e devi fare clic sul video che si desidera ruotare.
- Dopo aver selezionato il video che vuoi ruotare, devi fare clic su Crea film nella parte inferiore dello schermo.
- Noterai che nella parte inferiore dello schermo compare una timeline con i fotogrammi del video importato mentre in alto troverai il video in questione con i comandi di pausa e riproduzione. Per ruotare il video dovrai farlo usa due dita sul video e simula di ruotarlo . Il video ruoterà da 90 a 90 gradi e se vuoi girarlo a destra dovrai girarlo con le dita da quel lato o viceversa se vuoi farlo a sinistra.
- Una volta che il video è impostato nella posizione desiderata clicca su Fatto in alto a sinistra.
- Per salvare il video nella tua galleria o esportarlo direttamente a qualche applicazione fare clic sull'icona di condivisione che appare al centro della parte inferiore dello schermo.
Se prima di salvare il video nella tua galleria o condividerlo con i tuoi amici verifichi di non aver ruotato correttamente il video, puoi tornare alla modifica premendo il tasto Modificare così come avrai accesso alla sua edizione una volta salvato il progetto. Ma iMovie non è solo. esistere app per modificare video su iPhone che sono strumenti professionali.
È così semplice ruotare un video su iPhone e condividerlo con i tuoi amici attraverso i tuoi social network. Inoltre puoi scopri le caratteristiche interessanti di iMovie come mettere insieme più video e immagini e formare un video più lungo, aggiungere musica di sottofondo, inserire filtri, ecc.
Se hai avuto problemi con questo tutorial, diccelo nei commenti e cercheremo di aiutarti.